Настроювана панель швидкого доступу містить набір команд, які не залежать від поточної вкладки на стрічці. Ви можете перемістити панель швидкого доступу з одного з двох можливих розташувань і додати до неї кнопки, які представлятимуть команди.

Примітки.:
-
Розмір кнопок, які представляють команди, не можна настроювати в програмах Microsoft Office. Єдиний спосіб збільшити їхній розмір – зменшити поточну роздільну здатність екрана.
-
Панель швидкого доступу не можна відображати в кількох рядках.
-
До панелі швидкого доступу можна додавати лише команди. Вміст більшості списків, як-от значення відступу й інтервалу та окремі стилі, які також відображаються на стрічці, не можна додавати до панелі швидкого доступу. Однак ви можете настроїти стрічку в Office , щоб персоналізувати стрічку так, як вам потрібно. Наприклад, можна створити спеціальні вкладки та групи, що міститимуть команди, які часто використовуються.
У цій статті
Відображення або приховання панелі швидкого доступу
Клацніть правою кнопкою миші на стрічці та виконайте одну з таких дій:
-
Якщо відображається панель швидкого доступу, виберіть приховати панель швидкого доступу.
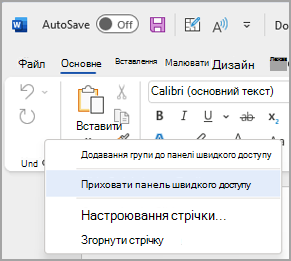
-
Якщо панель швидкого доступу приховано, виберіть показати панель швидкого доступу.
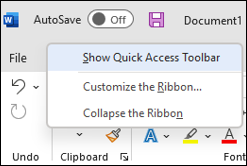
Примітка.: Панель швидкого доступу також можна приховати в меню Настроювання панелі швидкого доступу, вибравши пункт Приховати панель швидкого доступу.
Переміщення панелі швидкого доступу
Розташування
Панель швидкого доступу може розташовуватися в одному з двох місць.
-
Над стрічкою в рядку заголовка (розташування за замовчуванням)
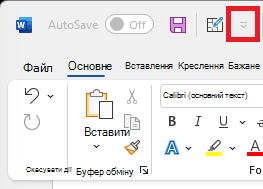
-
Під стрічкою
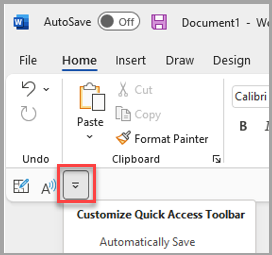
Змінення розташування
Розташування панелі швидкого доступу можна перемістити з одного розташування до іншого.
-
Виберіть Настроїти панель швидкого доступу.
-
У списку виберіть показати під стрічкою.
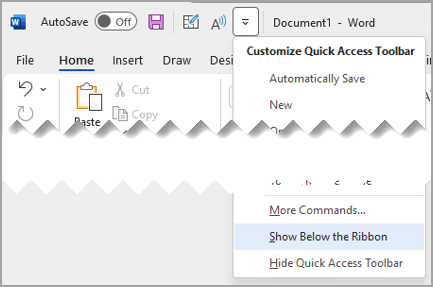
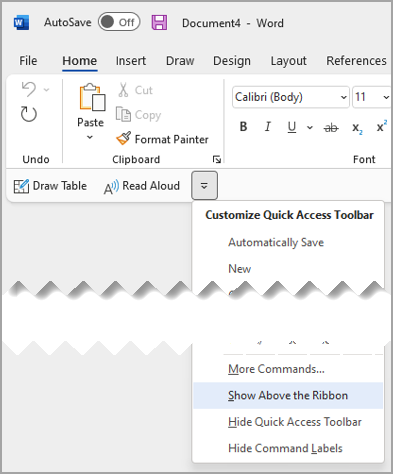
Примітки.:
-
Команди розташування можна задати в меню Параметри.
-
Виберіть Параметри> файлів > панелі швидкого доступу>розташування панелі інструментів.
-
Відображення або приховання підписів команд на панелі швидкого доступу
Якщо панель швидкого доступу розташовано під стрічкою, підписи команд можна відобразити або приховати.
Увага!: Щоб відобразити або приховати підписи команд, під стрічкою потрібно встановити панель швидкого доступу.
-
Виберіть Настроїти панель швидкого доступу.
-
У списку виберіть показати підписи команд
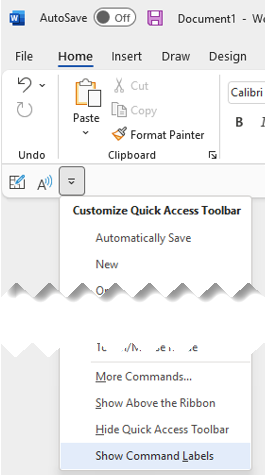
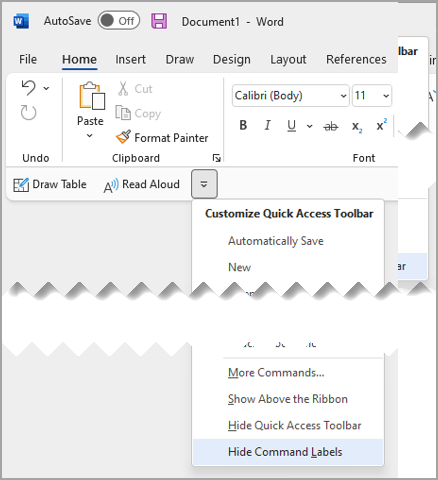
Додавання команди до панелі швидкого доступу
-
На стрічці виберіть відповідну вкладку або групу, щоб відобразити команду, яку потрібно додати до панелі швидкого доступу.
-
Клацніть правою кнопкою миші команду, а потім виберіть додати до панелі швидкого доступу в контекстному меню.
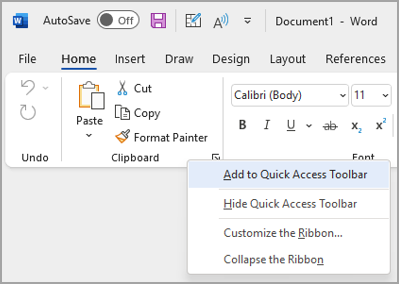
Додавання до панелі швидкого доступу команди, якої немає на стрічці
-
Виберіть настроїти панель швидкого доступу > інші команди.
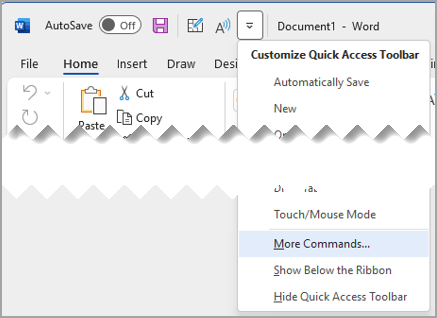
-
У списку Вибрати команди виберітьпункт Команди, відсутні на стрічці.
-
Знайдіть команду в списку та натисніть кнопку Додати.
Порада.: Якщо не вдається знайти потрібну команду в списку Команди немає в списку стрічки , спробуйте вибрати для параметра Вибрати команди для всіх команд.
Видалення команди з панелі швидкого доступу
-
Клацніть правою кнопкою миші команду, яку потрібно видалити з панелі швидкого доступу.
-
У контекстному меню виберіть Видалити з панелі швидкого доступу .
Змінення порядку команд на панелі швидкого доступу
-
Клацніть правою кнопкою миші панель швидкого доступу, а потім виберіть у контекстному меню пункт Настроїти панель швидкого доступу .
-
У розділі Настроювання панелі швидкого доступу виберіть команду, яку потрібно перемістити.
-
Натисніть стрілку Вгору або Вниз .
Настроювання панелі швидкого доступу в меню "Параметри"
Ви можете додавати й видаляти команди на панелі швидкого доступу та змінювати їхній порядок у меню Параметри.
-
Виберіть Параметри > файлів > панелі швидкого доступу.
-
Використовуйте кнопки Додати й видалити , щоб переміщати елементи між списком Настроювання панелі інструментів Access 657 і командою Вибрати з .
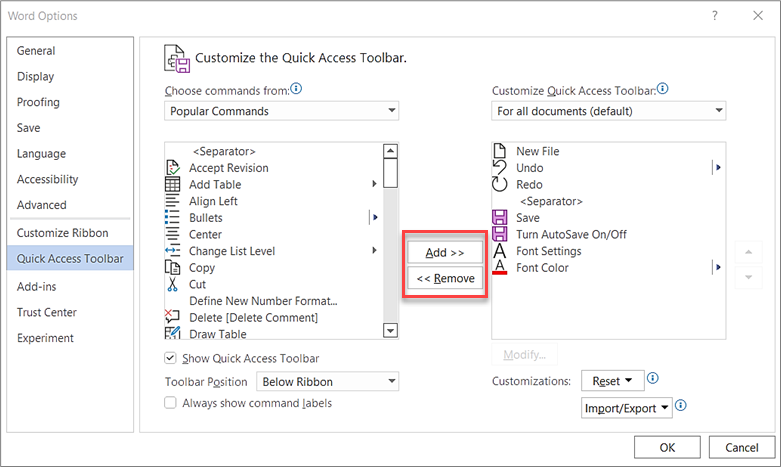
Примітки.: Щоб знайти елемент у списку Вибрати команди зі списку, може знадобитися спочатку підтвердити його розташування та ім'я в програмі. Команди, які більше не відображаються в програмі, можна й надалі відображати в розділі Усі команди. Щоб визначити цей тип команди, у дужках поруч із іменем застарілої команди в цій формі може відображатися більш описове ім'я підказки:
-
Адреса [Розташування документа]
-
Форматування [вставлення форматування]
-
Формули [Вставити формули]
-
Значення [Вставити значення]
Скидання панелі швидкого доступу до стандартних настройок
-
-
Відкрийте коротке меню панелі швидкого доступу, а потім виберіть Настроїти панель швидкого доступу.
-
У вікні Настроювання панелі швидкого доступу виберіть Скинути > Скинути лише панель швидкого доступу.
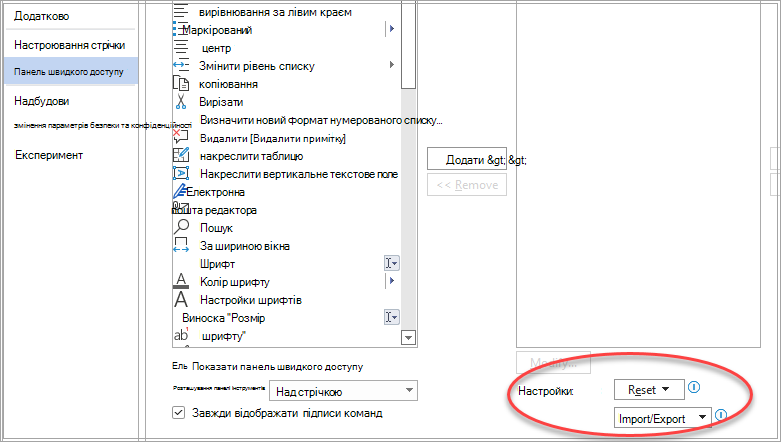
Експорт настроєної панелі швидкого доступу
Ви можете експортувати свою стрічку та настройки панелі швидкого доступу у файл, який потім можна імпортувати, щоб застосувати свої вподобання на іншому комп’ютері або поділитися ними з колегою.
-
Виберіть елементи Файл > Параметри > Панель швидкого доступу.
-
Натисніть кнопку Імпорт/експорт > Експорт усіх настройок.
Докладні відомості про те, як настроїти стрічку, див. в статті Настроювання стрічки в office.
Імпорт настроєної панелі швидкого доступу
Ви можете імпортувати файли настройок, щоб замінити наявний макет стрічки й панелі швидкого доступу. Імпортуючи настроювання, можна переносити оформлення програм Microsoft Office з одного ПК на інший або ділитися ним із колегами.
Увага!: Під час імпорту файлу настройок втрачаються всі попередні настройки стрічки та панелі швидкого доступу. Ви можете експортувати попередні настройки, перш ніж імпортувати нові, щоб мати змогу до них згодом повернутися.
-
Виберіть Параметри> файлів > панелі швидкого доступу.
-
Виберіть імпорт/експорт > Імпорт файлу настроювання.
Докладні відомості про те, як настроїти стрічку, див. в статті Настроювання стрічки в office.
Коли настроювані групи відображають зелену або синю кульку на панелі швидкого доступу
Піктограми позначають настроювані групи команд на панелі швидкого доступу, якщо вибрано піктограму. Якщо спеціальна група на панелі швидкого доступу відображає зелену або синю кульку для піктограми, це означає, що для цієї настроюваної групи не вибрано піктограму. Ви можете додати піктограму для настроюваної групи після того, як її вже створено та відображено на панелі швидкого доступу.
-
У розкривному списку Панель швидкого доступу виберіть інші команди.
-
На панелі переходів ліворуч виберіть настроїти стрічку.
-
У стовпці Настроювання стрічки праворуч виберіть спеціальну групу.
-
Виберіть Rename (Перейменувати).
-
Виберіть піктограму.
-
Натисніть кнопку OK > OK.
Примітка.: Відомості про те, як створити настроювану групу команд, див. в статті Настроювання стрічки в Office.










