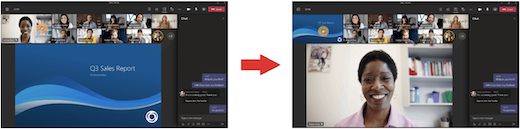Налаштування подання наради в Microsoft Teams
Наради Teams було перероблено, щоб привести спільний вміст до центру та виділити активних доповідачів. Коли ви приєднуєтеся до наради Teams, Teams належним чином очікує, що ви хочете бачити, і змінює розмір ескізів учасників і вмісту на основі сценарію.
Коли хтось надає спільний доступ до вмісту, наприклад презентації, Teams оптимізує макет, щоб зробити цей вміст якомога більшим, а також показати більше учасників відео.
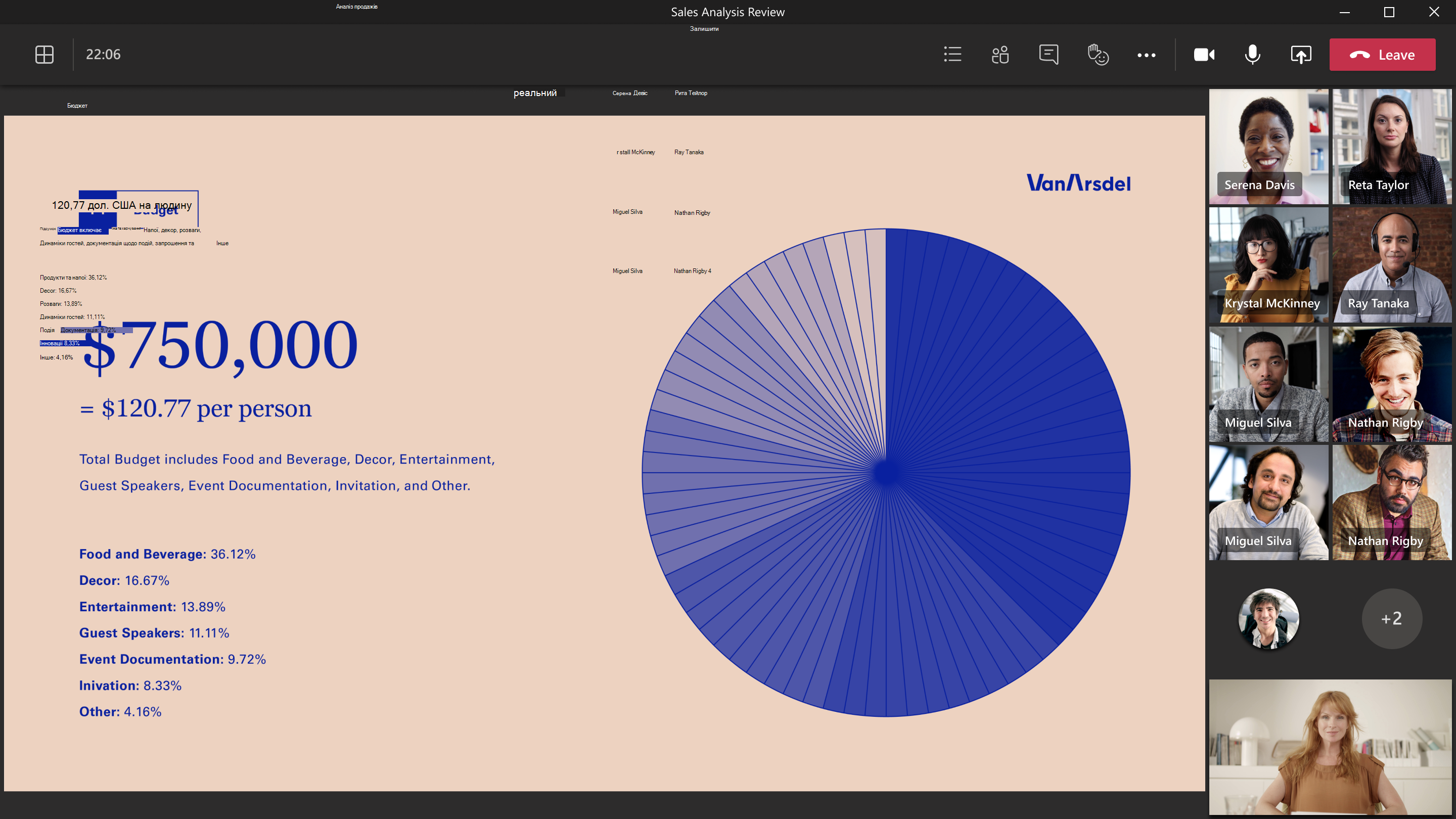
У режимі "Разом" Teams збільшує розмір відео, щоб ви могли бачити обличчя людей, а також переглядати спільний вміст.
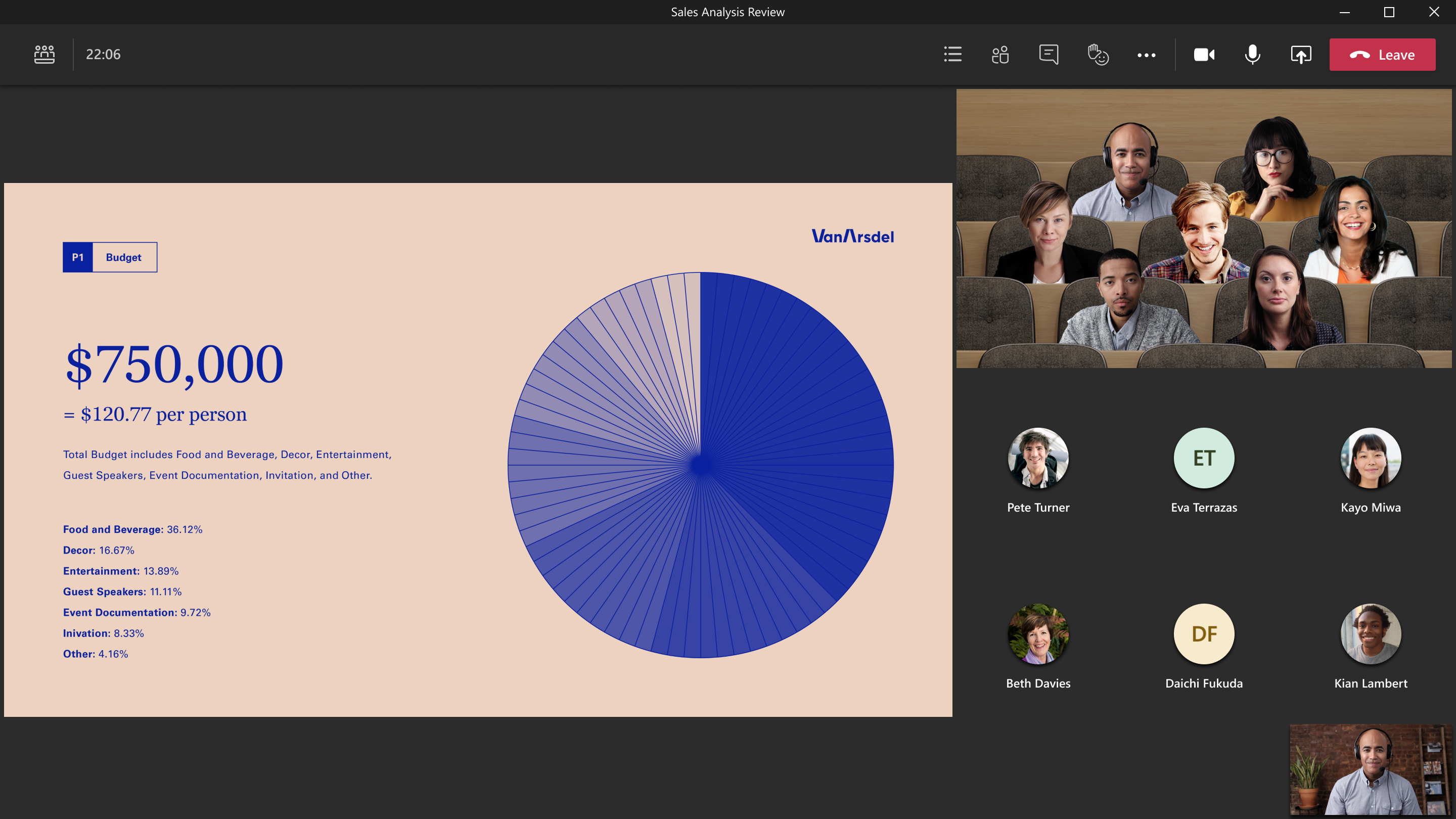
Ці подання наради відображаються за замовчуванням, але нижче наведено кілька параметрів, які можна настроїти під час наради.
Щоб зосередитися на певному відео, клацніть його правою кнопкою миші та виберіть Закріпити. Відео буде закріплено на вашому поданні незалежно від того, хто говорить. Ви можете закріпити стільки відео, скільки вміститься на екрані. Якщо ви передумаєте, знову клацніть це відео правою кнопкою миші та виберіть відкріпити.
Якщо потрібно зосередитися на певних учасників наради, зверніть увагу на них, щоб вони відображалися більшими для всіх учасників. Це можна зробити кількома способами:
-
Клацніть правою кнопкою миші відео користувача та виберіть Пункт У центрі уваги в меню.
-
Крім того, можна вибрати відображати учасників з елементів керування нарадою, щоб переглянути список усіх учасників наради. Знайдіть ім'я особи, відео якої потрібно виділити, у списку, клацніть правою кнопкою миші його ім'я та виберіть Пункт У центрі уваги.
Коли будете готові завершити роботу в центрі уваги, знову клацніть правою кнопкою миші відео користувача та виберіть команду Припинити розміщення уваги.
Змініть орієнтацію учасників наради на верхню частину екрана, щоб підтримувати кращий контакт з іншими користувачами під час надання спільного доступу до вмісту.
Під час наради перейдіть до елементів керування нарадою та виберіть Переглянути 
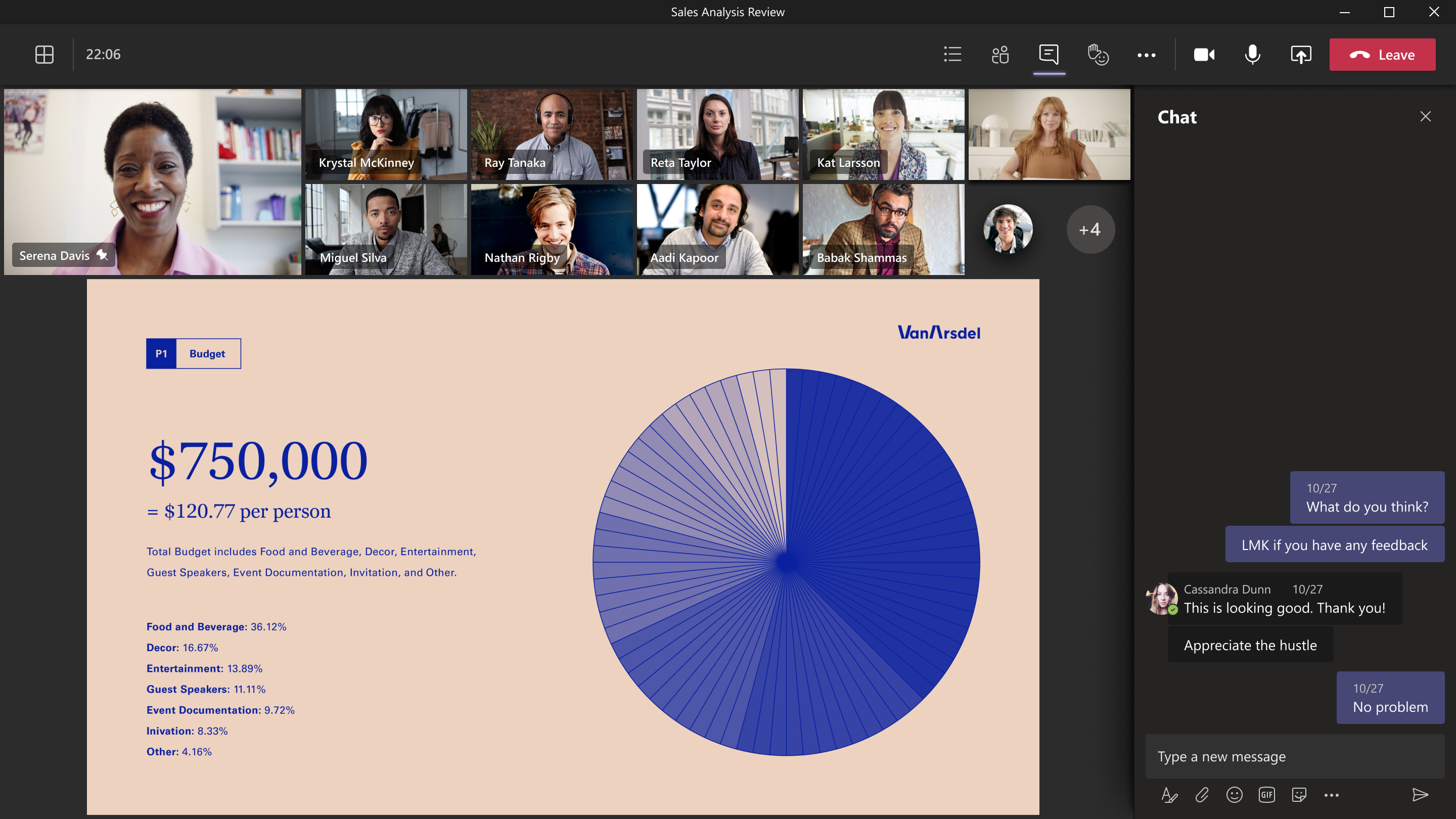
Велике подання колекції доступне, якщо принаймні десять користувачів ввімкнули свої камери. Коли більше 49 учасників приєднуються до нарад Teams, перегляньте їх усі в колекції зі сторінками. У поданні "Велика колекція" елементи керування переходами < > відображатимуться в нижній частині колекції, якщо більше 49 учасників. Використовуйте ці навігаційні елементи керування для перегляду або взаємодії з іншими учасниками відео.
Якщо ви на нараді з поданням колекції та хтось надає спільний доступ до вмісту, за замовчуванням вміст відображається в центрі подання наради, а відео – убік або зверху. Виберіть відео учасника в поданні колекції, щоб поміняти спільний доступ до вмісту колекцією. Ця дія переносить відео учасників у центр подання наради та переміщує вміст, наприклад спільний робочий стіл або презентацію PowerPoint, у бокову або верхню частину подання наради.
Щоб повернути спільний вміст у центр подання наради, виберіть його, щоб знову ввійти в нього.