Бібліотека активів – це тип бібліотеки документів, яка можна передавати відео, аудіо та зображення, а також має додаткові можливості для підтримки зберігання та організації форматованого мультимедійного вмісту. Відомості про те, як створити бібліотеку активів, див. в статтях Настроювання бібліотеки активів для зберігання зображень, аудіо- та відеофайлів.
Для передавання файлів є обмеження на розмір файлу. Докладні відомості див. в відео про обмеження розміру файлу.
Примітка.: У ході розширення відео SharePoint Online у рамках нової версії Microsoft Streamбібліотеки активів не використовуватимуться. Розширені можливості використання відео будуть доступні для будь-якого відеофайлу, переданого до звичайної бібліотеки документів у програмі SharePoint, Microsoft Teams, Yammer або OneDrive.
Завантаження зображень або аудіофайлів до бібліотеки активів
-
На панелі швидкого запуску ліворуч виберіть бібліотеку активів або клацніть Настройки

-
Натисніть кнопку +Створитиабо +Створити документ.
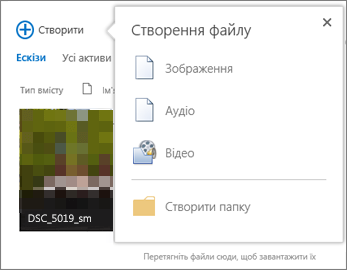
-
У діалоговому вікні Додавання документа натисніть кнопку Огляд або Виберіть файл.
-
Перейдіть до потрібного файлу, виберіть його та натисніть кнопку Відкрити.
-
Натисніть кнопку OK.
-
У діалоговому вікні, що відкриється, можна додати такі значення метаданих, як Ім’я, Ключові слова та Авторські права.
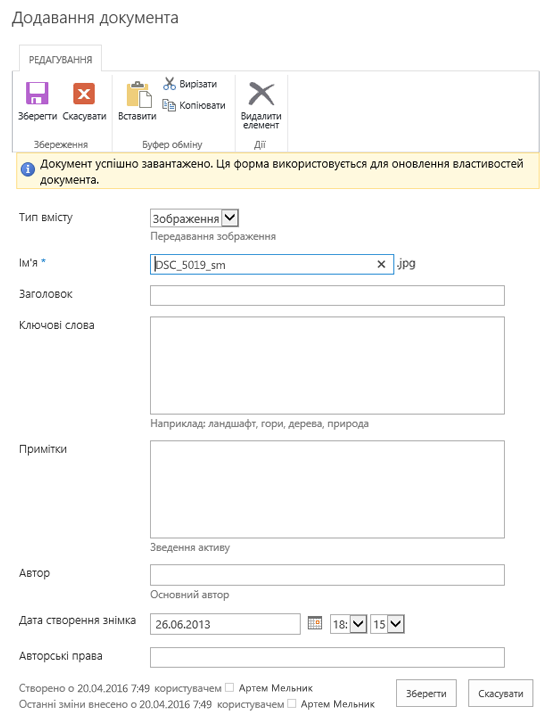
-
На панелі швидкого запуску ліворуч виберіть бібліотеку активів або клацніть Настройки

-
Натисніть кнопку +Створити, а потім виберіть пункт Відео.
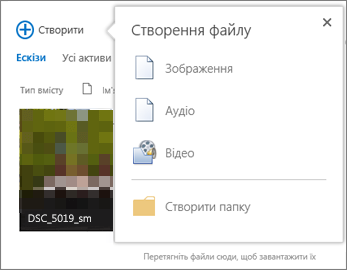
-
На сторінці параметрів відео виконайте одну за наведених нижче дій.
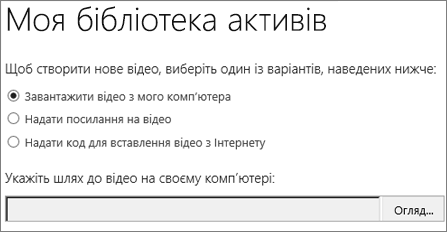
-
Виберіть пункт Завантажити відео з мого комп’ютера, а потім перейдіть до потрібного файлу.
-
Виберіть пункт Надати посилання на відео та вставте гіперпосилання на відео.
-
Виберіть пункт Надати код вбудовування для відео з Інтернету, а потім введіть назву відео та вставте код вбудовування для нього.
Примітка.: Стовпець Тривалість (с) може бути автоматично заповнено для відеофайлів. Для графічних і аудіофайлів стовпець залишиться пустим.
-
-
Натисніть кнопку OK.
-
Відкриється діалогове вікно "Властивості відео", у якому можна додати або змінити значення метаданих. Крім того, можна вказати, чи зможуть користувачі під час перегляду відео бачити посилання для завантаження або вбудовування.
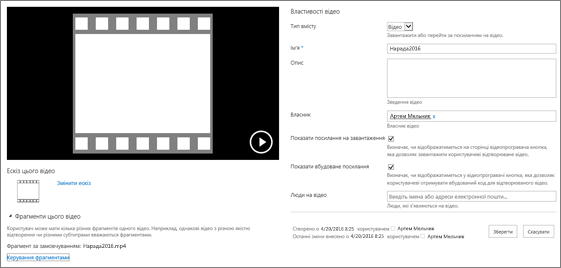
Додаткові відомості про змінення ескізу відео див. в статті Створення або змінення ескізу відео.
Щоб повернутися до бібліотеки після попереднього перегляду відео на екрані, клацніть ім’я бібліотеки активів над ним.
Примітка.: Якщо з файлом уже пов’язано певні метадані, деякі поля буде заповнено автоматично.
-
Виберіть файл, який потрібно видалити, навівши на нього вказівник миші та встановивши прапорець.
Примітка.: Переконайтеся, що файли, які потрібно видалити, не взяв на редагування, оновивши браузер і відзначивши піктограму в стовпці Тип. Перш ніж видаляти файли, користувач, який їх узяв на редагування, повинен повернути їх із редагування.
-
У верхньому колонтитулі виберіть вкладку Файли та натисніть кнопку Видалити документ.
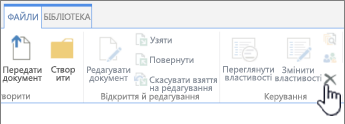
Крім того, файли можна видалити по черзі, ось так:
-
Наведіть вказівник миші на ескіз файлу, який потрібно видалити, і клацніть три крапки (...).
-
У спливаючому діалоговому вікні знову клацніть три крапки (...) та виберіть команду Видалити.
-
Натисніть кнопку ОК для підтвердження видалення.
Файлами також можна керувати за допомогою команди Відкрити у провіднику. У бібліотеці активів перейдіть на вкладку Бібліотека, а потім натисніть кнопку Відкрити у провіднику. Дотримуйтеся вказівок. Завершивши, провідник необхідно закрити та оновити екран бібліотеки активів.
Якщо ви помилково видаляєте файли, їх можна відновити на сайті залежно від настройок сайту. Докладні відомості див. в відео Очищення кошика або відновлення файлів.
Якщо підвести вказівник до ескізу зображення в бібліотеці активів, область властивостей прокрутиться вгору та відобразить додаткові відомості, наприклад тип файлу та тривалість.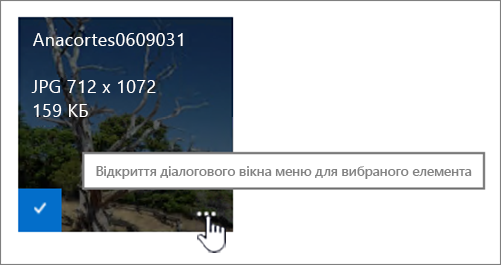
-
Перейдіть до бібліотеки активів, у якій розташовано ваш файл.
-
У поданні ескізів наведіть вказівник миші на ескіз зображення, аудіо- або відеофайлу.
-
На спливаючій панелі натисніть три крапки (…), щоб відкрити виноску додаткових відомостей файлу.
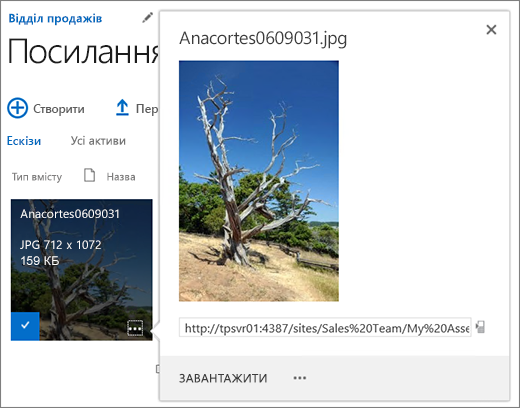
-
На виносці додаткових відомостей можна вибрати команди Відтворити або Завантажити. Для графічного файлу можна вибрати команди Редагувати відтворення (якщо активовано) або Завантажити. Щоб відкрити меню додаткових параметрів, натисніть три крапки (…).
Примітка.: Відтворення в службі SharePoint доступно, лише якщо активовано публікування. Щоб активувати публікування, послідовно виберіть елементи "Настройки" > "Параметри сайту" > "Керування функціями сайту" > "Публікування SharePoint Server". Інакше цей параметр не відображатиметься.
-
Щоб відредагувати або переглянути властивості, виберіть елемент Властивості.
Завдяки цій функції ви завжди знатимете про всі зміни, внесені учасниками групи до бібліотеки активів. Глядачі також можуть передавати аудіо- та відеофайли для подкастів.
-
Клацніть ім’я або заголовок бібліотеки.
-
У верхній частині сторінки виберіть вкладку Бібліотека та натисніть кнопку RSS-канал.
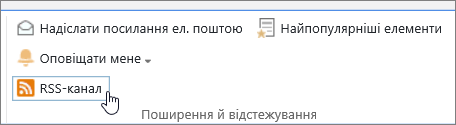
-
Коли відкриється канал для бібліотеки активів, натисніть кнопку Підписатися на цей RSS-канал.

-
У браузері Internet Explorer відкриється діалогове вікно, у якому можна перейменувати канал або створити папку та додати його до неї.
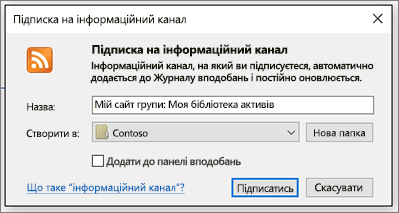
Виконавши описані вище дії, RSS-канали можна переглядати в браузері Internet Explorer, вибравши їх у розкривному мені "Уподобання".

Процедура додавання RSS-каналу залежить від браузера, який використовується. Деякі браузери можуть запропонувати інсталювати програму для читання RSS-каналів або поштовий клієнт.
Обмеження розміру файлу
Якщо розмір файлу, що передається, дуже великий, варто звернутися до адміністратора й дізнатися максимальний розмір файлу, який можна передавати на сайт. Максимальний розмір файлу, дозволений для передавання, може відрізнятися.
До посилань для адміністраторів належать SharePoint Online Limits і Обмеження програмного забезпечення для SharePoint Server.
Керування версіями, навігація метаданими та робочий цикл
Для бібліотеки активів такі самі функції можна настроїти так само, як і для бібліотеки документів. Додаткові відомості див. в таких статтях:










