Перейшовши від "Skype для бізнесу" на Microsoft Teams, ви знайдете багато знайомих функцій, а також кілька нових – сподіваємося, вони вам сподобаються!
Пропонуємо короткий огляд спільних і відмінних рис "Skype для бізнесу" та Teams.
|
Завдання |
Skype для бізнесу |
Microsoft Teams |
|---|---|---|
|
Чат (обмін миттєвими повідомленнями) |
||
|
|
|
|
|
|
|
|
|
|
|
|
|
|
|
|
|
|
|
|
|
|
|
|
|
Наради |
||
|
|
|
|
|
|
|
|
|
|
|
|
|
|
|
|
Виклики |
||
|
|
|
|
Програма для мобільних пристроїв |
||
|
|
|
Інші можливості Teams
-
Команди та канали для централізованого відстеження проектів, розмов, файлів і нарад.
-
Настроювані програми та боти.
Обмін миттєвими повідомленнями в "Skype для бізнесу" називається чатом у Teams. У Teams до повідомлень можна додавати емодзі, GIF-анімації та меми, а також переходити з текстових чатів до аудіо- чи відеовикликів. Крім того, чати в Teams зберігаються, тож ви можете легко знайти та продовжити розмову.
Пошук контакту та початок розмови
-
Перейдіть у командне вікно угорі програми.
-
Введіть ім’я особи, яку потрібно знайти.
-
Виберіть ім’я зі списку.
-
У нижній частині екрана введіть повідомлення та натисніть клавішу Enter.
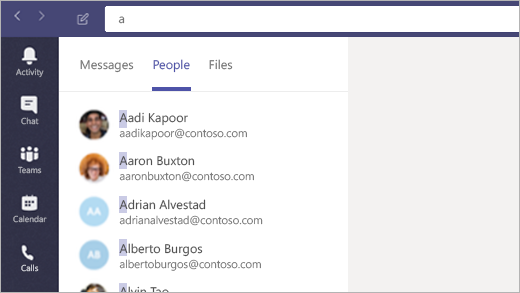
Створення команд у програмі "чат за замовчуванням" для Office
Виконайте цю дію, щоб переконатися, що відомості про присутність (доступні, зайняті в нараді) відображаються в програмі Outlook і в інших програмах Office.
-
Виберіть зображення профілю у верхній частині команди, а потім – Параметри.
-
Виберіть елемент загальні > зареєструвати команди для програми "чат" для Office (потрібно перезапустити програми Office).
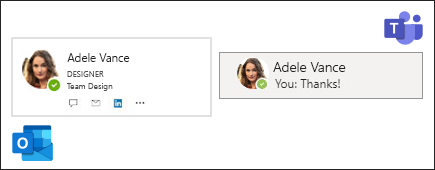
Додавання користувача до чату
-
У вікні чату натисніть опцію Додати користувачів

-
Введіть імена людей, яких потрібно додати, а потім натисніть кнопку Додати.
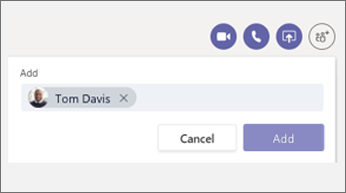
Додавання емодзі, GIF-анімацій і мемів
-
Перейдіть в область повідомлення внизу чату або розмови в каналі.
-
Під полем створення виконайте одну з наведених нижче дій.
-
Натисніть кнопку Емодзі

-
Натисніть кнопку GIF-анімація

-
Натисніть кнопку Наклейка

-
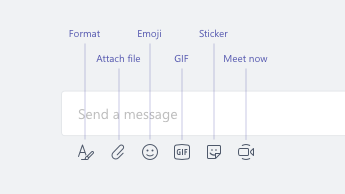
Перехід із чату до аудіо- чи відеовиклику
У Teams, як і в "Skype для бізнесу", із чату можна перейти до виклику.
Угорі екрана в чаті натисніть кнопку Відеовиклик 

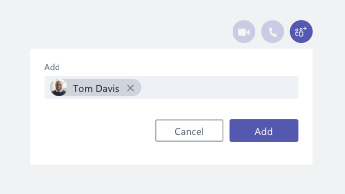
Продовження попередньої розмови
У Teams можна шукати попередні розмови та продовжувати їх. Незалежно від того, скільки разів ви спілкувалися з цією особою, уся переписка буде в одному місці.
-
Щоб знайти попередні повідомлення, людей, чати або файли, скористайтеся командним вікном угорі екрана.
-
Натисніть розмову, яку потрібно продовжити.
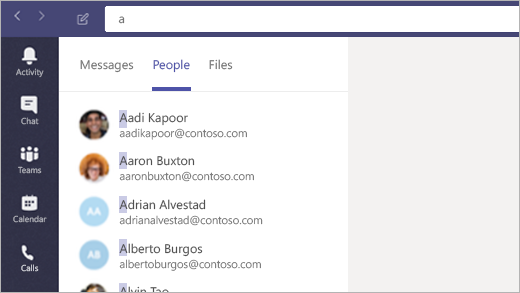
Надсилання відповідей у чаті
Коли хтось надсилає вам повідомлення, поруч із піктограмою Teams на панелі завдань відображається число в червоному колі. Щоб переглянути повідомлення та відповісти:
-
Відкрийте Teams.
-
Ліворуч у вікні програми натисніть опцію Чат

-
Активні чати виділяються жирним шрифтом.

Хочете дізнатися більше про спілкування в чаті? Відвідайте довідковий центр Microsoft Teams.
Як і в "Skype для бізнесу", у Teams можна планувати та проводити мережеві наради, а також керувати чатами й учасниками з вікна наради. Наради доступні безпосередньо в інтерфейсі Teams, тому всі контакти, розмови, виклики та наради доступні в одному місці.
Планування наради з Outlook
-
Відкрийте Outlook і перейдіть до календаря.
-
Натисніть опцію нової наради Teams угорі вікна.
-
Запросіть учасників, додайте деталі наради та виберіть опцію Надіслати.
Учасники з інших організацій можуть скористатись обліковим записом гостя або приєднатися до наради анонімно.
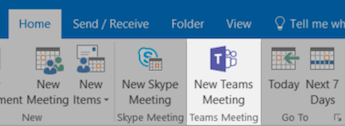
Приєднання до наради
До нарад у Teams можна приєднатися кількома способами.
-
Це можна зробити з календаря або спливаючого нагадування Outlook.
-
У командах послідовно виберіть елементи календар

Приєднання до аудіонаради
Якщо натиснути Приєднатися в Teams, можна буде вибрати спосіб передачі звуку.
Teams автоматично намагається підключитися до динаміків або гарнітури комп’ютера. Крім того, можна приєднатися за допомогою номера телефону (якщо він є в запрошенні).
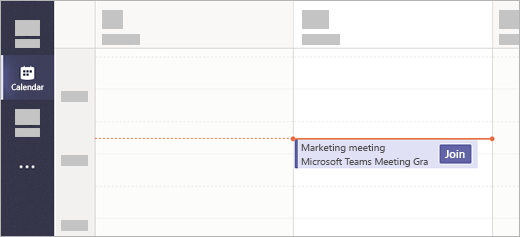
Демонстрація робочого стола під час наради
-
Щоб надати спільний доступ до екрана, певної програми або файлу під час наради, натисніть кнопку надати спільний доступ до робочого

-
Під час надання спільного доступу натисніть кнопку передати елемент керування у верхній частині екрана, щоб передати їх іншим користувачам. Натисніть кнопку скасувати елемент керування , щоб повернути їх.

Керування нарадою
На нараді виберіть елемент елементи керування нарадами та виконайте одну з наведених нижче дій.
-
Натисніть кнопку Показати розмову

-
Натисніть кнопку Показати учасників

-
Натисніть кнопку інші дії ,


Хочете дізнатися більше про наради? Відвідайте довідковий центр Microsoft Teams.
Як і в "Skype для бізнесу", у Teams можна використовувати робочий телефон. Teams пропонує всі потрібні функції в одному розташуванні – від швидкого набору до стандартної цифрової клавішної панелі та доступу до голосової пошти.
Здійснення виклику
Перехід до виклику з чату
-
Перейдіть у командне вікно угорі програми та введіть потрібне ім’я.
-
Виберіть користувача, щоб розпочати чат.
-
Угорі вікна чату натисніть кнопку Відеовиклик


Виклик одного з контактів
-
Ліворуч у вікні програми натисніть опцію Виклики

-
Виберіть елемент Контакти.
-
На картці профілю контакту натисніть кнопку Відеовиклик


Прямий набір
-
Ліворуч у вікні програми натисніть опцію Виклики

-
Натисніть кнопку зателефонувати.
-
Введіть номер за допомогою цифрової клавішної панелі.
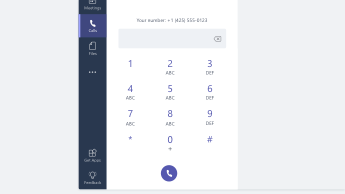
Додавання користувачів до групового виклику
Наразі ця функція працює лише для викликів, які розпочинаються як групові.
-
Натисніть кнопку Показати учасників

-
Введіть ім'я користувача або номер телефону, щоб додати їх до виклику.

Використання елементів керування звуком
-
У полі виклик натисніть кнопку інші дії

-
За допомогою пунктів меню виберіть потрібні параметри динаміка, мікрофона та камери.

Переадресація викликів
-
Натисніть аватар у верхній частині програми.
-
Виберіть опції Параметри > Виклики.
-
У розділі правила автовідповідачанатисніть кнопку переслати мої виклики.
-
Виберіть номер для переадресації ваших викликів.
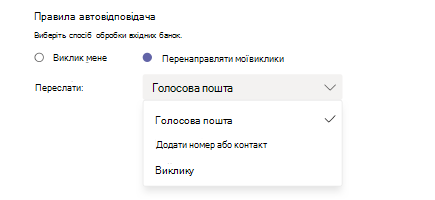
Відповідь на виклик
Коли вам хтось телефонує в Teams, ви отримуєте сповіщення.
-
Натисніть кнопку Прийняти відеовиклик

-
Натисніть кнопку Прийняти аудіовиклик

-
Натисніть кнопку відхилити виклик

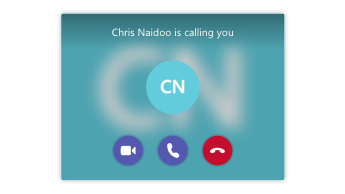
Перевірка голосової пошти
-
Натисніть опцію Виклики

-
Виберіть повідомлення голосової пошти зі списку.
-
За допомогою елементів керування відтворенням прослуховуйте повідомлення або читайте їх записи.
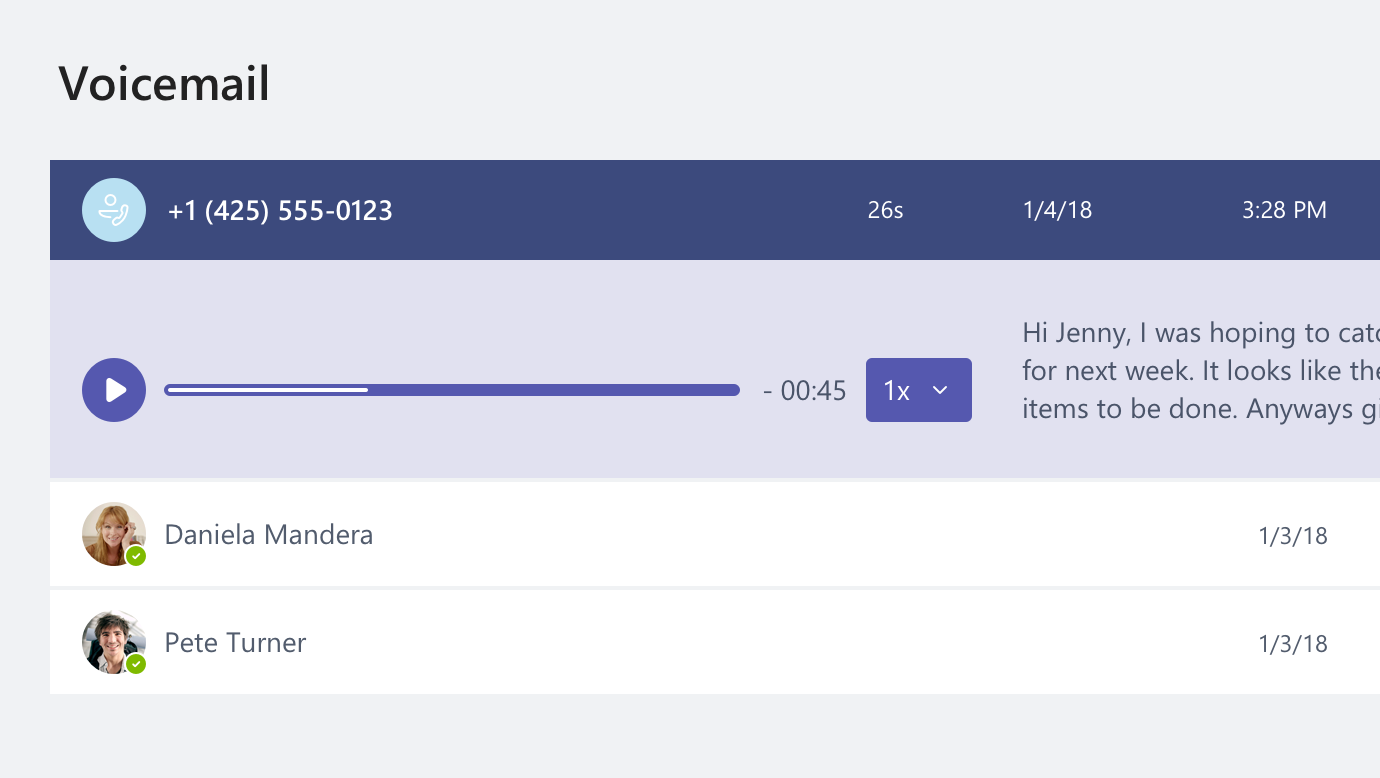
Залишилися запитання про виклики? Відвідайте довідковий центр Microsoft Teams.
Використовуйте Teams у дорозі! Увійдіть у Teams на мобільному пристрої, щоб спілкуватися в чаті, здійснювати виклики, приєднуватися до нарад і використовувати інші можливості, хоч би де ви були. Завантажте програму для мобільних пристроїв.
Керування параметрами профілю
-
Торкніться опції додаткових параметрів

-
Торкніться свого стану, щоб змінити його.
Стан буде оновлено на всіх пристроях із Teams, зокрема на комп’ютері.
-
Торкніться опції Параметри, щоб змінити налаштування профілю.
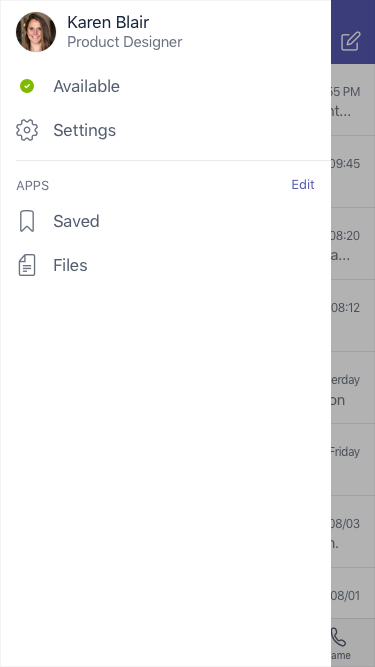
Надсилання повідомлень і здійснення викликів
-
Торкніться опції Чат

-
Виберіть варіант Новий чат

-
У полі Кому введіть ім’я або імена потрібних осіб.
-
Введіть текст повідомлення й торкніться пункту Надіслати

-
Щоб перейти з чату до виклику, угорі екрана натисніть кнопку Відеовиклик


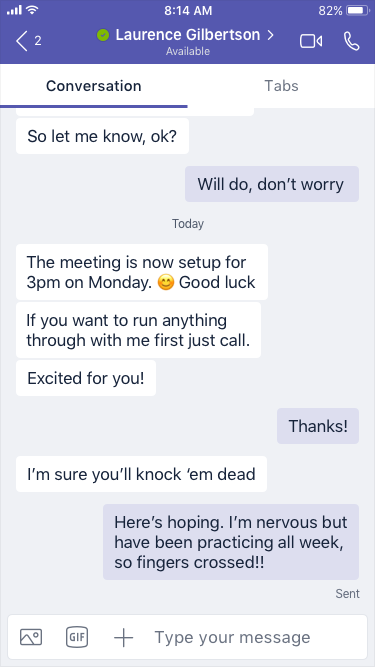
Здійснення прямих викликів
-
Щоб здійснити прямий виклик, торкніться опції Виклики


-
Щоб зателефонувати контакту, торкніться опції Виклики


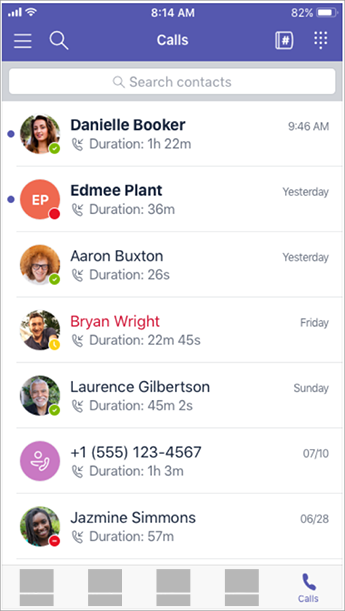
Відповідь на виклик
Коли ви телефонуєте в команди, з'являється повідомлення про те, що ви знаєте. Торкніться відповіді 
Приєднання до наради
-
Торкніться елемента

-
Виберіть опцію Приєднатися у сповіщенні про нараду в каналі або чаті.
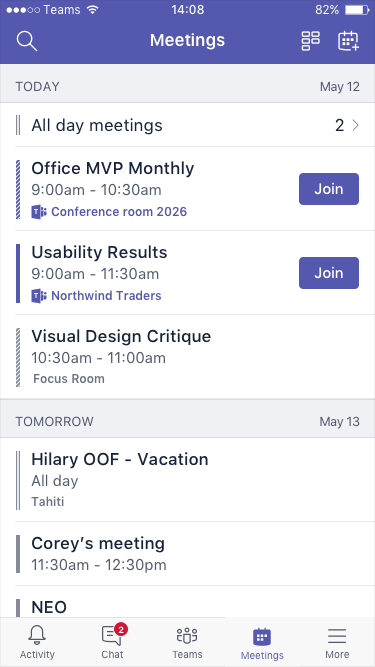
Хочете дізнатися більше про використання Teams на мобільних пристроях? Відвідайте довідковий центр Microsoft Teams.
Коли я намагаюся ввійти в "Skype для бізнесу", з’являється повідомлення про те, що "Skype для бізнесу" – це тепер Microsoft Teams. Що це означає?
Ваша організація перейшла на Microsoft Teams. Ви й надалі зможете змінювати та скасовувати наявні наради "Skype для бізнесу", а також приєднуватися до них, однак можливості спілкуватися чаті, здійснювати виклики та створювати наради будуть недоступні. Teams пропонує багато з тих функцій для нарад, викликів і чату, до яких ви вже звикли. Перегляньте розділи Чат (обмін миттєвими повідомленнями), Наради та Виклики в цій статті, щоб дізнатися про ці можливості в Teams. Якщо у вас з’являться запитання стосовно переходу, зверніться до служби підтримки або ознайомтеся з ресурсами, які надала ваша організація.
Що відбувається з наявними нарадами "Skype для бізнесу"?
Наради "Skype для бізнесу", заплановані до переходу, доступні в календарі Outlook і відбудуться в "Skype для бізнесу". Мережеві наради, створені після переходу організації на Teams, відбудуться в цьому центрі. В обох випадках, щоб приєднатися до наради, потрібно натиснути посилання в запрошенні в Outlook і виконати інструкції.
Як змінити параметри наявної наради "Skype для бізнесу"?
Щоб змінити час, місце, назву, тему або список учасників, відкрийте нараду в календарі Outlook і відредагуйте дані, як зазвичай. Щоб змінити інші відомості, як-от дані фойє, список доповідачів тощо, виконайте подані нижче вказівки.
-
До запланованого часу початку відкрийте нараду з календаря Outlook і натисніть посилання, щоб приєднатися.
-
У вікні наради натисніть елемент Додаткові параметри

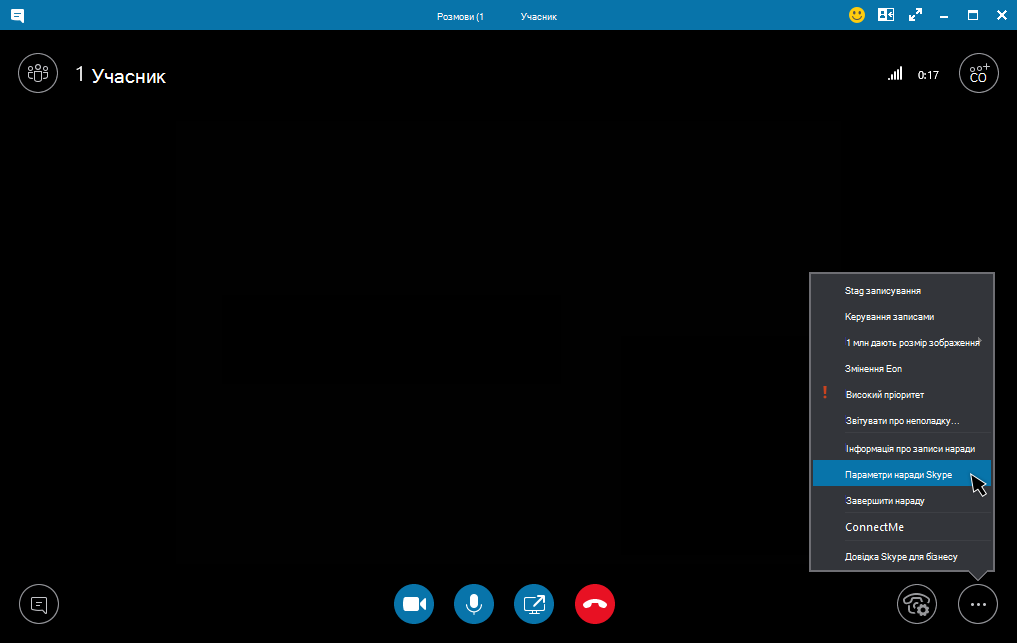
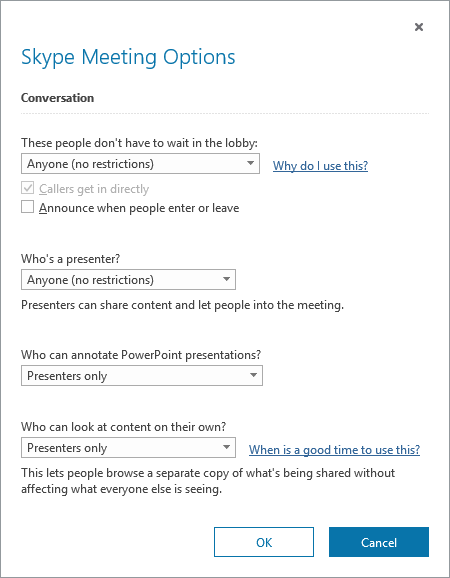
-
Щоб змінити параметри для учасників, натисніть опцію Відкрити панель учасників > Дії учасника.
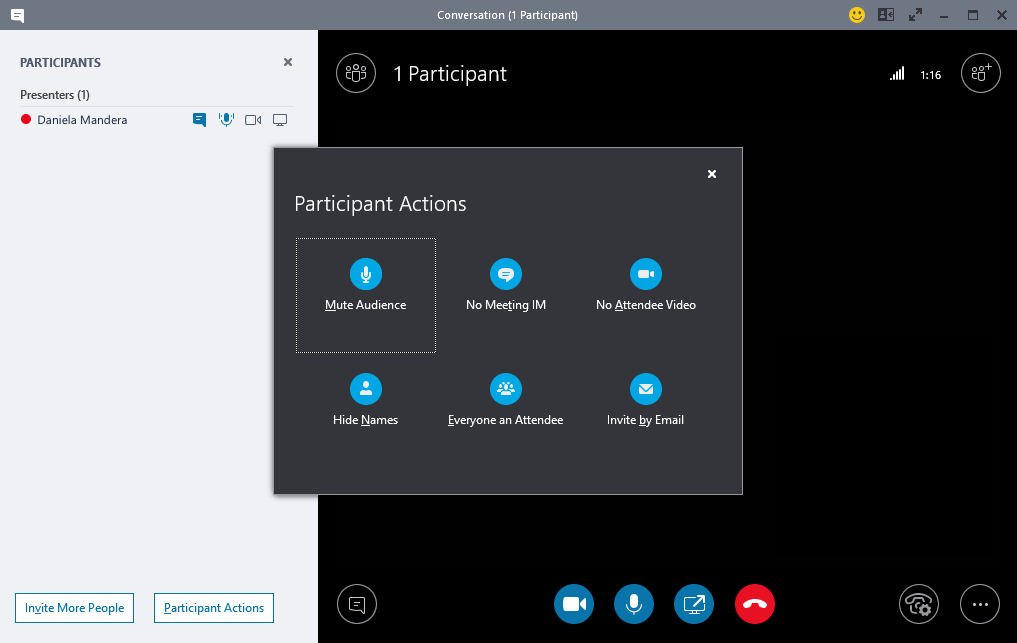
Примітка.: Щоб змінити наявну нараду "Skype для бізнесу" на нараду Teams, доведеться повторно вибирати всі параметри наради. Докладні відомості наведено в статті про налаштування наради.
-
Щоб змінити аудіо- та відеопристрої, які використовуватимуться під час наради, натисніть опцію Елементи керування викликом > Пристрої.
Де можна знайти попередні розмови, виклики та повідомлення голосової пошти "Skype для бізнесу"?
Якщо в "Skype для бізнесу" було ввімкнено функцію Журнал розмов, відповідні записи зберігаються серед даних організації. Найпростіший спосіб знайти їх – відкрити Outlook і перейти в папку Журнал розмов.
Чи перенесено мої контакти та групи зі "Skype для бізнесу" до Teams?
Так. У вікні Teams ліворуч натисніть опціюЧат. Угорі відображатимуться дві вкладки: Останні та Контакти. Контакти та групи "Skype для бізнесу" містяться на вкладці Контакти. Натисніть опцію Додаткові параметри 
Як можна дізнатися більше про роботу з Teams?
Існує кілька способів. У довідковому центрі Teams доступні навчальні матеріали й інструкції. У Teams можна натиснути аватар і вибрати опцію Довідка, щоб переглянути подібні інструкції та поспілкуватися в чаті з нашим ботом.











