Помилки про "неліцензований продукт" і помилки активації в Office
|
Інтерактивна підтримка може надавати цифрові рішення для проблем з Office |
Якщо активація Office завершується помилкою, у рядку заголовка програм Office відображається повідомлення Неліцензований продукт або Некомерційне використання / Неліцензований продукт, а більшість функцій неактивна. Щоб відновити всі функції Office, потрібно вирішити проблему, яка перешкоджає активації.
Крок 1. Вхід в Office із правильним обліковим записом.
Якщо Office пропонує ввійти в систему, введіть обліковий запис, за допомогою якого ви придбали цей пакет. Якщо скористатися неправильною адресою, відобразиться повідомлення "Не вдалося знайти продукти Office".
Спробуйте виконати вказівки з розділу Вхід в Office.
Крок 2. Перевірка наявності кількох копій Office.
Можливо, ви інсталювали кілька копій продукту, навіть не знаючи цього. Дві інстальовані копії можуть спричинити конфлікти активації.
Спробуйте виконати вказівки з розділу Перевірка наявності кількох копій Office.
Крок 3. Перевірка стану передплати.
Якщо термін дії вашої передплати завершився, відображатиметься повідомлення "Не вдалося знайти продукти Office". Поновіть передплату, щоб використовувати Microsoft 365.
Спробуйте виконати вказівки з розділу Перевірка стану передплати.
Крок 4. Виправлення помилок активації.
Якщо все одно не вдається активувати Office, виберіть свою версію пакета, щоб отримати додаткову довідку з виправлення неполадок.
Примітка.: Якщо ви використовуєте Office у Windows 7 (який більше не підтримується, див. статтю Завершення підтримки Windows 7 і Office), переконайтеся, що TLS 1.2 увімкнуто за замовчуванням. Див. статтю Оновлення для ввімкнення протоколів TLS 1.1 і TLS 1.2 як протоколів безпеки за замовчуванням у WinHTTP у Windows.
Крок 1. Вхід із правильним обліковим записом
Спробуйте ввійти, використовуючи всі свої особисті адреси електронної пошти, на випадок, якщо ви придбали пакет Office за допомогою іншої адреси. Якщо ви на роботі або в навчальному закладі, може знадобитися ввійти за допомогою не особистого, а робочого чи навчального облікового запису.
Щоб перевірити, чи пов’язано обліковий запис Microsoft з Office, перейдіть на сторінку Служби та передплати. На ній має вказуватися ваш продукт Office або передплата на Microsoft 365. Якщо це не так, в Office не вдасться ввійти за допомогою цієї адреси електронної пошти.
Крок 2. Перевірка наявності кількох копій Office
Активація може завершитися помилкою, якщо інсталювати кілька копій Office. Перш ніж продовжити виправляти неполадки, потрібно видалити всі версії Office, які не використовуються.
-
Відкрийте Панель керування, виконавши наведені нижче дії для своєї операційної системи.
-
Windows 11 або Windows 10 . На панелі завдань Windows введіть Панель керування в полі Пошуку Введіть тут, виберіть Панель керування в результатах пошуку, а потім виберіть Програми та засоби.
-
Windows 8.1 або Windows 8: клацніть правою кнопкою миші кнопку Пуск

-
Windows 7. Виберіть > Панель керування > Видалити програму.
-
-
У вікні Програми та засоби в поле Пошук: Програми та засоби (у верхньому правому куті екрана) введіть запит office.
Можуть відобразитися кілька інстальованих версій, як-от:
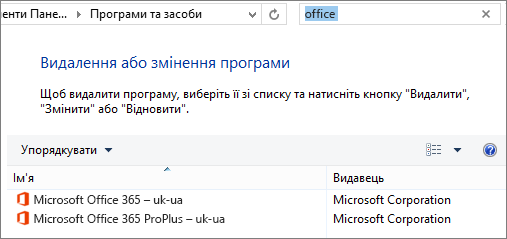
Якщо з’явиться кілька версій, клацніть правою кнопкою миші ту, яку ви не використовуєте, і виберіть Видалити.
Якщо в списку зазначено лише одну версію, перейдіть до кроку 3. Перевірте стан передплати Microsoft 365.
-
Щойно видалення завершиться, перезавантажте комп’ютер.
-
Відкрийте програму Office і ввійдіть, якщо з’явиться відповідний запит.
-
Якщо все одно не вдається активувати копію Office, що залишилася, спробуйте відновити пакет із мережі, виконавши вказівки зі статті Відновлення програми Office. Якщо й ці вказівки не допоможуть, перейдіть до наступного кроку.
Крок 3. Перевірка стану передплати на Microsoft 365
Якщо у вас єMicrosoft 365 для передплати на дім, давайте переконамося, що вона все ще активна, і за потреби подовжимо передплату.
Якщо у вас немає Microsoft 365, перейдіть до кроку 4. Виправлення неполадок активації Office.
-
Закрийте всі програми Office.
-
Перейдіть на сторінку Служби та передплати.
-
Якщо з'явиться відповідний запит, натисніть кнопку Увійти та введіть адресу електронної пошти й пароль облікового запису Microsoft, пов'язані з Microsoft 365 передплатою.
-
Перегляньте відомості під заголовком Передплати або Скасовані передплати.
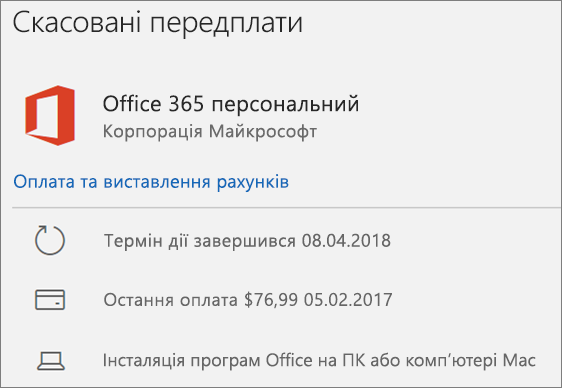
-
Якщо термін дії передплати завершився, її можна поновити, виконавши кроки, описані в статті Поновлення Microsoft 365 Сімейний.
-
Після продовження передплати можна перезапустити програми Office. Якщо все одно не вдається активувати Office, перейдіть до наступного кроку.
Крок 4. Виправлення помилок активації Office
Виберіть свою версію Office, щоб отримати вказівки з виправлення неполадок.
Microsoft 365: використання Помічник Microsoft із підтримки й відновлення
Помічник із підтримки й відновлення Microsoft запускається на ПК з Windows і допомагає виявляти та виправляти проблеми з активацією Microsoft 365.
-
Натисніть кнопку Завантажити нижче.
-
Щоб дізнатися, як зберегти, а потім запустити Помічник Microsoft із підтримки й відновлення, виберіть свій браузер із розкривного списку.
Виберіть свій браузер- Виберіть свій браузер
- Microsoft Edge
- Internet Explorer
- Chrome
- Firefox
-
У верхній частині вікна браузера виберіть Відкрити файл.
-
У наступному вікні з повідомленням Програма SetupProd_Act.exe завершила завантаження виберіть Виконати.
-
У нижній частині вікна браузера натисніть кнопку Відкрити, щоб відкрити файл SetupProd_Act.exe.
Якщо файл не відкриється автоматично, виберіть Зберегти > Відкрити папку, а потім двічі клацніть файл (його ім’я має починатися з SetupProd_Act.exe).
-
У нижньому лівому куті клацніть файл SetupProd_Act.exe, а потім у розкривному списку виберіть Показати в папці.
Двічі клацніть завантажений файл SetupProd_Act.exe.
-
Натисніть кнопку Зберегти файл, а потім – кнопку OK.
У верхньому правому куті вікна браузера виберіть Показати всі завантаження. У бібліотеці виберіть Завантаження > SetupProd_Act.exe, а потім клацніть піктограму папки. Двічі клацніть файл SetupProd_Act.exe.
-
Відкриється діалогове вікно Інсталяція програми. Виберіть Інсталювати, щоб почати інсталяцію.
-
Помічник Microsoft із підтримки й відновлення відкриється в новому вікні. Виберіть Погоджуюся, щоб прийняти умови Угоди про використання служб Microsoft.
-
Натисніть кнопку Так, щоб дозволити програмі вносити зміни на пристрої.
-
Дотримуйтеся вказівок, щоб вирішити проблему з активацією Office.
Якщо office усе одно не активується після запуску Помічник із підтримки й відновлення Microsoft, ви можете виправити помилки про неліцензований продукт самостійно.
Виправлення помилок, пов’язаних із відсутністю ліцензії на продукт, вручну
Якщо ви виконали наведені вище вказівки з виправлення неполадок, але ліцензія на Office усе одно відсутня, спробуйте виправити помилки з активацією вручну.
Перевірка дати, часу й часового поясу, установлених на комп’ютері
Якщо ці настройки неправильні, можуть виникнути проблеми з активацією Office. Виконайте наведені нижче дії для своєї операційної системи.
Windows 11 абоWindows 10
-
Закрийте всі програми Office.
-
У нижньому правому куті екрана виберіть дату або час.
-
Виберіть посилання Настройки дати та часу.
-
Активуйте настройки Установлювати час автоматично й Автоматичне встановлення часового поясу (якщо відображається). Якщо параметр автоматичного встановлення часового поясу недоступний, перевірте, чи в полі Часовий пояс відображається місцевий часовий пояс.
-
Перезапустіть будь-яку програму Office.
Windows 8.1 абоWindows 8
-
Закрийте всі програми Office.
-
У нижньому правому куті екрана виберіть дату або час.
-
Виберіть посилання Змінити параметри дати й часу.
-
Якщо встановлено неправильну дату або час, натисніть кнопку Змінити дату та час і виправте відповідні настройки.
-
Якщо встановлено неправильний часовий пояс, натисніть кнопку Змінити часовий пояс і виберіть місцевий часовий пояс.
-
Перезапустіть будь-яку програму Office.
Windows 7
-
Закрийте всі програми Office.
-
У нижньому правому куті екрана виберіть дату або час.
-
Виберіть посилання Змінити параметри дати й часу.
-
Якщо встановлено неправильну дату або час, натисніть кнопку Змінити дату та час і виправте відповідні настройки.
-
Якщо встановлено неправильний часовий пояс, натисніть кнопку Змінити часовий пояс і виберіть місцевий часовий пояс.
-
Перезапустіть будь-яку програму Office.
Порада.: В ОС Windows 7 можна синхронізувати годинник комп’ютера із сервером часу в Інтернеті, щоб годинник завжди показував правильний час. Для цього виберіть дату або час у нижньому правому куті екрана та виберіть посилання Змінити параметри дати та часу. Перейдіть на вкладку Час з Інтернету, натисніть кнопку Змінити настройки, установіть прапорець Синхронізувати з сервером часу в Інтернеті, а потім натисніть кнопку Оновити зараз.
Запуск Office із правами адміністратора
Запустивши Office із правами адміністратора, ви вирішите проблеми з дозволами, які можуть перешкоджати активації Office. Виконайте наведені нижче дії для своєї операційної системи.
Windows 11 таWindows 10
-
Закрийте всі програми Office.
-
Натисніть кнопку Пуск у нижньому лівому куті екрана.
-
Введіть ім’я програми, наприклад Word. Піктограма програми Word з’явиться в результатах пошуку.
-
Клацніть правою кнопкою миші піктограму Word і виберіть команду У режимі адміністратора.
-
Натисніть кнопку Так, щоб запустити Office із правами адміністратора.
Windows 8.1
-
Закрийте всі програми Office.
-
В ОС Windows 8.1 клацніть правою кнопкою миші кнопку Пуск у лівому нижньому куті екрана, а потім клацніть елемент Пошук.
-
Введіть ім’я програми, наприклад Word. Піктограма програми Word з’явиться в результатах пошуку.
-
Клацніть правою кнопкою миші піктограму Word і виберіть команду У режимі адміністратора.
-
Натисніть кнопку Так, щоб запустити Office із правами адміністратора.
Windows 8
-
Закрийте всі програми Office.
-
В ОС Windows 8 наведіть курсор миші на верхній правий кут екрана, щоб відкрити панель ключових кнопок, а потім виберіть піктограму Пошук.
-
Введіть ім’я програми, наприклад Word. Піктограма програми Word з’явиться в результатах пошуку.
-
Клацніть правою кнопкою миші піктограму Word і виберіть команду У режимі адміністратора.
-
Натисніть кнопку Так, щоб запустити Office із правами адміністратора.
Windows 7
-
Закрийте всі програми Office.
-
Натисніть кнопку Пуск у нижньому лівому куті екрана.
-
У полі Пошук програм і файлів введіть ім’я програми, наприклад Word. Піктограма програми Word з’явиться в результатах пошуку.
-
Клацніть правою кнопкою миші піктограму Excel і виберіть команду У режимі адміністратора.
-
Якщо з’явиться відповідний запит, натисніть кнопку Так, щоб запустити Office із правами адміністратора.
Оновлення пакета Office
Останні оновлення Office можуть містити виправлення помилок активації. Щоб дізнатися, як оновити Office, див. статтю Інсталяція оновлень Office.
Перевірка брандмауера
Якщо використовується брандмауер іншого виробника, відвідайте його веб-сайт, щоб дізнатися, як тимчасово вимкнути брандмауер. У разі використання Брандмауера Windows ознайомтеся з наведеною нижче інформацією.
Windows 11 і Windows 10
-
Див. статтю Вимкнення й увімкнення Брандмауера Windows.
Windows 8.1 і 7
-
Перейдіть до розділу Увімкнення або вимкнення брандмауера Windows у статті Захист комп’ютера від вірусів.
Перевірка антивірусного програмного забезпечення
Щоб дізнатися, як вимкнути антивірусне програмне забезпечення, перейдіть на веб-сайт виробника своєї антивірусної програми. Крім того, антивірусне програмне забезпечення можна просто видалити. Не забудьте знову інсталювати його після інсталяції пакета Office, а також переконайтеся, що його активовано.
Якщо ви не знаєте, яке антивірусне програмне забезпечення використовується, виконайте наведені нижче вказівки, щоб відкрити Панель керування та знайти ім’я програми, інстальованої на вашому пристрої.
Порада.: За замовчування Windows 10 постачається з антивірусним програмним забезпеченням (Захисник Windows). Щоб його активувати, послідовно натисніть кнопки Пуск > Настройки > Оновлення та захист, а потім ліворуч виберіть елемент "Захисник Windows". Перемістіть перемикач у положення Вимкнуто. А потім не забудьте повернути його в положення Увімкнуто.
- Виберіть свою операційну систему
- Windows 11 і Windows 10
- Windows 8.1
- Windows 7
-
У меню Пуск

-
Виконайте одну з таких дій:
-
У поданні Категорія виберіть елементи Система й безпека > Обслуговування та безпека, а потім клацніть стрілку вниз поруч із заголовком Безпека.
-
У поданні Великі піктограми або Дрібні піктограми виберіть елемент Обслуговування та безпека, а потім клацніть стрілку вниз поруч із заголовком Безпека.
-
Якщо ОС Windows зможе розпізнати ваше антивірусне програмне забезпечення, його ім’я буде зазначено в пункті Захист від вірусів.
-
Відкрийте Панель керування, клацнувши правою кнопкою миші кнопку Пуск

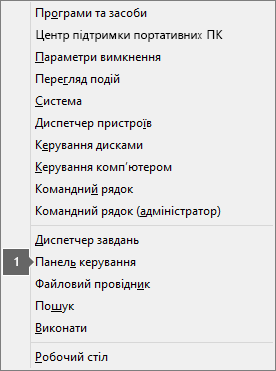
-
Виконайте одну з таких дій:
-
У поданні Категорія виберіть елементи Система й безпека > Центр підтримки, а потім клацніть стрілку вниз поруч із заголовком Безпека.
-
У поданні Великі піктограми або Дрібні піктограми виберіть елемент Центр підтримки, а потім клацніть стрілку вниз поруч із заголовком Безпека.
-
Якщо ОС Windows зможе розпізнати ваше антивірусне програмне забезпечення, його ім’я буде зазначено в пункті Захист від вірусів.
-
Відкрийте Панель керування, натиснувши кнопку Пуск

-
Виконайте одну з таких дій:
-
У поданні Категорія виберіть елементи Система й безпека > Центр підтримки, а потім клацніть стрілку вниз поруч із заголовком Безпека.
-
У поданні Великі піктограми або Дрібні піктограми виберіть елемент Центр підтримки, а потім клацніть стрілку вниз поруч із заголовком Безпека.
-
Якщо ОС Windows зможе розпізнати ваше антивірусне програмне забезпечення, його ім’я буде зазначено в пункті Захист від вірусів.
Перевірка параметрів проксі-сервера
Якщо пристрій використовується вдома та на роботі, спробуйте вимкнути параметри в браузері Microsoft Edge або Internet Explorer перед початком інсталяції Microsoft 365. Якщо використовується інший браузер, ознайомтеся з довідкою, щоб дізнатися, як вимкнути параметри проксі-сервера.
Microsoft Edge
-
Натисніть кнопку Пуск

-
Виберіть елемент Мережа й Інтернет, а потім у лівому нижньому куті виберіть зі списку пункт Проксі-сервер.
-
У розділі Автоматичне настроювання проксі-сервера ви можете визначити, чи потрібно автоматично визначати параметри та використовувати сценарій налаштування, пересуваючи повзунки в положення Увімкнуто або Вимкнуто.
-
У розділі Настроювання проксі-сервера вручну ви можете визначити, чи потрібно використовувати проксі-сервер. Зазвичай цей параметр вимкнуто. Увімкнувши його, обов’язково натисніть кнопку Зберегти. Якщо за замовчуванням цей параметр вимкнуто, а ви його ввімкнули, не забудьте знову вимкнути його, коли завершите роботу.
Internet Explorer 7, 8, 9, 10 або 11
-
У браузері Internet Explorer в меню Знаряддя (у верхньому правому куті) виберіть пункт Властивості браузера.
-
На вкладці Підключення натисніть кнопку Настройки локальної мережі.
-
У розділі "Проксі-сервер" клацніть параметр "Використовувати проксі-сервер для локальної мережі (не застосовується для комутованих або VPN-підключень)".
-
Послідовно натисніть кнопки Застосувати та OK, щоб зберегти зміни. Перезавантажте комп’ютер.
Примітка.: Можливо, знадобиться обійти інші параметри проксі-сервера. Якщо це не допомагає під час інсталяції Office на роботі або в навчальному закладі, зверніться по допомогу до ІТ-відділу. Якщо ви ІТ-адміністратор, ознайомтеся зі статтею Діапазони URL- і IP-адрес Microsoft 365.
Потрібна додаткова допомога? Зверніться до служби підтримки
Якщо ви спробували всі поради з цієї статті, але вам досі потрібна допомога, ви можете звернутися до служби підтримки Office.
Докладні відомості про оновлення ліцензій.











