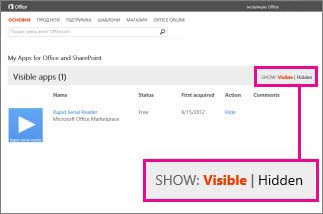Якщо більше не потрібно використовувати надбудову Office для програми Project, її можна приховати, щоб вона не відображалася в списку надбудов. Якщо згодом ця надбудова знадобиться знову, її можна відновити.
Увага!: Нова назва програм для Office – надбудови Office. Зараз триває оновлення продуктів, документації, зразків та інших ресурсів з урахуванням змін у назві платформи – тепер замість назви "програми для Office і SharePoint" використовуватиметься назва "надбудови Office і SharePoint". Цією зміною ми хотіли підкреслити відмінність платформи розширення від власне програм Office. Під час запровадження цих змін діалогові вікна й повідомлення, які відображаються в програмі, можуть відрізнятися від зображених у цій статті.
У цій статті
Приховання надбудов Office у програмі Project 2016
-
На вкладці Проект натисніть кнопку Мої надбудови.
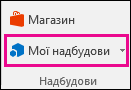
-
Клацніть посилання Керувати моїми надбудовами.
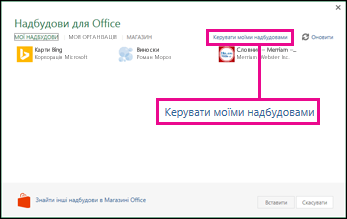
-
Знайдіть надбудову в списку, а потім у розділі Дія клацніть елемент Приховати.
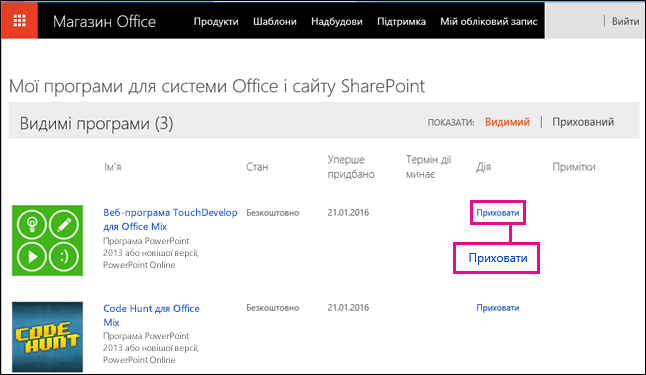
Примітка.: Можливо, щоб переглянути список надбудов на сторінці магазину Office, доведеться ввійти в обліковий запис.
Перегляд надбудов, прихованих у програмі Project 2016
Щоб переглянути приховані надбудови, поруч із написом Показати виберіть елемент Приховані.
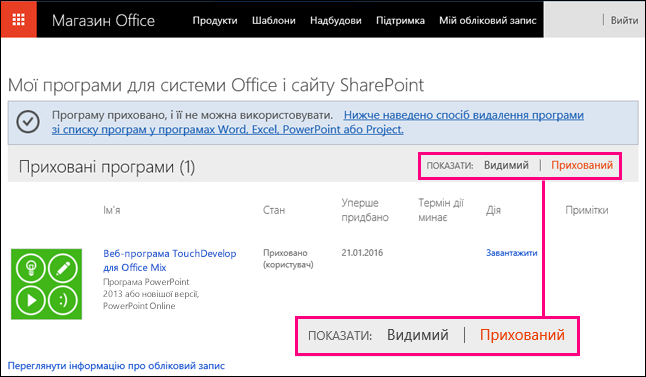
Приховання програм для Office у програмі Project 2013
-
Виберіть Project > Мої програми.
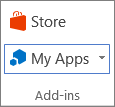
-
Виберіть посилання Керувати моїми застосунками.
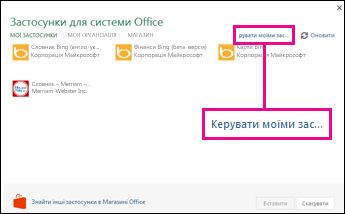
-
Знайдіть застосунок у списку та в розділі Дія виберіть команду Приховати.
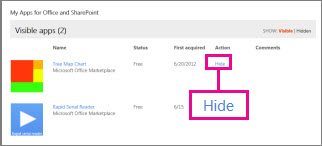
Перегляд програм, прихованих у програмі Project 2013
Щоб переглянути приховані застосунки, поруч із кнопкою Показати виберіть елемент Приховані.