Ви легко спілкуєтеся з колегами по команді про окремі елементи в списку. Область розмови приєднано до елемента списку, тому всі відомості про елемент розташовано прямо там разом із повним журналом розмов.
Повідомлення відображаються на сторінці дописів каналу, щоб учасники команди могли стежити за розмовою та легко приєднуватися до неї.
Примітка.: Ця функція наразі недоступна на мобільних пристроях.
У цій статті
Початок розмови про елемент списків
Початок розмови про елемент списків
-
Перейдіть до списку, який містить елемент для обговорення.
-
Виберіть елемент і натисніть редагувати

-
На картці елемента виберіть елемент Розмова

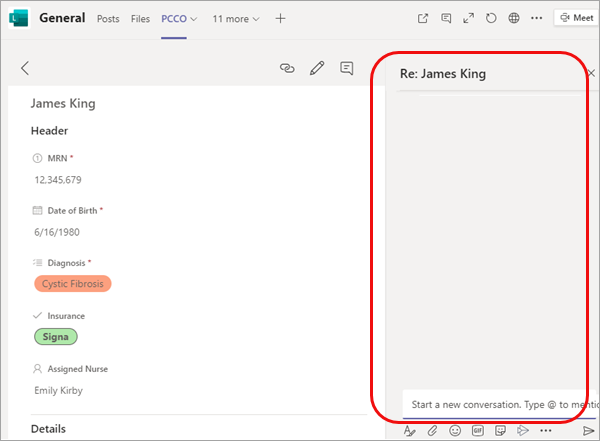
-
Введіть повідомлення в нижній частині області розмови.
Примітка.: Доступні всі стандартні параметри форматування та вкладень; докладні відомості див. в статті Форматування повідомлення в Teams.
-
Коли все буде готово, натисніть кнопку Надіслати

Крім того, що повідомлення відображається в області розмови, також відображається як допис.
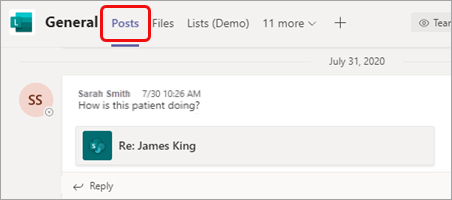
Приєднання до розмови про елемент списків
Ви можете приєднатися до розмови безпосередньо з допису або в області розмови поруч з елементом списку. Другий параметр дає змогу переглядати відомості та журнал розмов, перш ніж додавати думки.
Приєднатися з допису
-
Так само, як і на будь-який інший допис, просто натисніть кнопку Відповісти, введіть повідомлення та натисніть клавішу Enter.
Крім того, можна скористатися будь-якою доступною піктограмою реакції або додати вкладення.
Об'єднання з елемента списку
-
У дописі виберіть ім'я елемента списку.
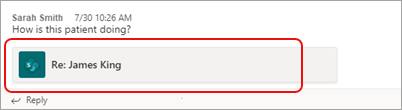
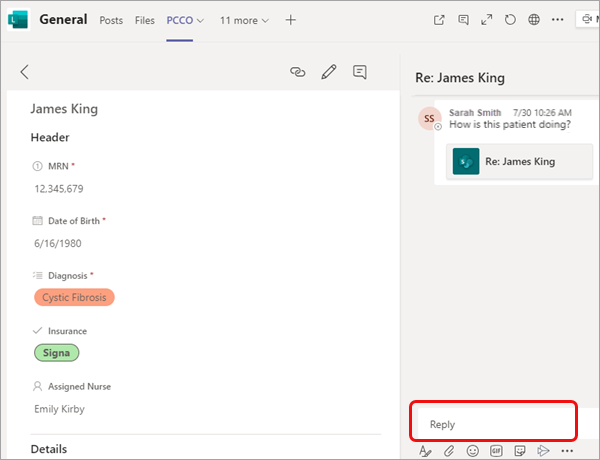
-
Введіть повідомлення в полі Відповісти та натисніть кнопку Надіслати












