ГрупаMicrosoft 365 відрізняється від групи контактів (колишня назва – список розсилки). Група контактів – це набір адрес електронної пошти, за допомогою яких можна надіслати повідомлення електронної пошти або запрошення на нараду всім користувачам одночасно. Відомості про те, як створити групу контактів, див. в статті Створення групи контактів.
Перегляньте коротке відео про створення групи, яка використовуватиметься як адреса електронної пошти компанії.

-
Відкрийте Outlook для Windows.
-
Виберіть Основне > Створити групу.


-
Заповніть відомості про групу.
-
Ім’я групи. Створіть ім’я, що відповідає призначенню групи.
Коли ви введете ім’я, відобразиться запропонована адреса електронної пошти. "Недоступно" означає, що ім’я групи вже використовується та потрібно створити інше. Зверніть увагу: вибране ім’я групи змінити не можна.
-
Опис. За потреби введіть опис, який допоможе іншим користувачам зрозуміти призначення групи. Цей опис також міститиметься в привітальному електронному листі, який надсилається новим учасникам групи.
-
Класифікація: виберіть класифікацію. Доступні параметри залежать від настройок вашої організації.
-
Конфіденційність. За замовчуванням групи створюються як приватні. Це означає, що лише затверджені члени в вашій організації можуть бачити, що в групі. Інші користувачі у вашій організації, які не схвалені, не можуть бачити вміст групи.
-
Щоб створити групу, у якій будь-хто з організації зможе переглядати вміст і стати учасником, виберіть Загальнодоступна.
-
Щоб створити групу, членство в якій потрібно схвалити, а вміст можуть переглядати лише учасники, виберіть Приватна.
-
-
Надсилайте всі розмови та події групи на поштові скриньки учасників. За потреби встановіть цей прапорець, щоб надати змогу учасникам переглядати всі розмови та події групи у своїх поштових скриньках, не відвідуючи окремі робочі області групи. Учасники можуть змінити цей параметр для власних поштових скриньок.
-
Натисніть кнопку Створити.
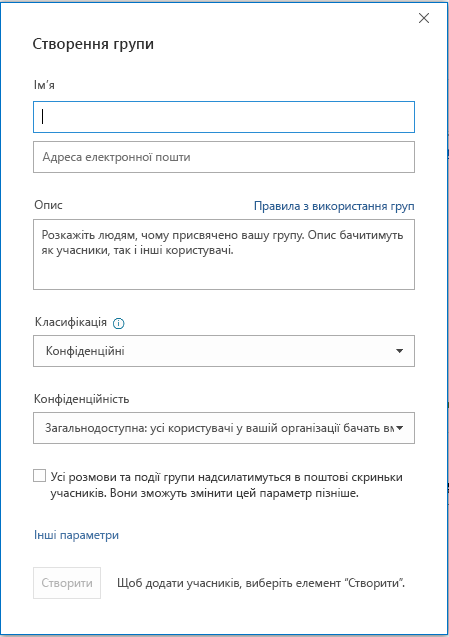
Примітка.: Ця функція доступна лише в застарілій версії Outlook для Mac.
-
Відкрийте Outlook для Mac.
-
Виберіть File (Файл) > New (Створити) > Group (Група).

-
Заповніть відомості про групу:
-
Ім’я групи. Створіть ім’я, що відповідає призначенню групи.
Коли ви введете ім’я, відобразиться запропонована адреса електронної пошти. "Недоступно" означає, що ім’я групи вже використовується та потрібно створити інше. Зверніть увагу: вибране ім’я групи змінити не можна.
-
Опис. За потреби введіть опис, який допоможе іншим користувачам зрозуміти призначення групи. Цей опис також міститиметься в привітальному електронному листі, який надсилається новим учасникам групи. Натисніть кнопку Далі.
-
Введіть адреси електронної пошти учасників або виберіть їхні імена зі списку контактів, щоб додати до групи. До групи можна додавати гостей, тобто користувачів, що не належать до цього навчального закладу або організації.
-
Конфіденційність. За замовчуванням групи створюються як приватні. Це означає, що лише затверджені члени в вашій організації можуть бачити, що в групі. Інші користувачі у вашій організації, які не схвалені, не можуть бачити вміст групи.
-
Щоб створити групу, у якій будь-хто з організації зможе переглядати вміст і стати учасником, виберіть Загальнодоступна.
-
Щоб створити групу, членство в якій потрібно схвалити, а вміст можуть переглядати лише учасники, виберіть Приватна.
-
-
Класифікація: виберіть класифікацію. Доступні параметри залежать від настройок вашої організації.
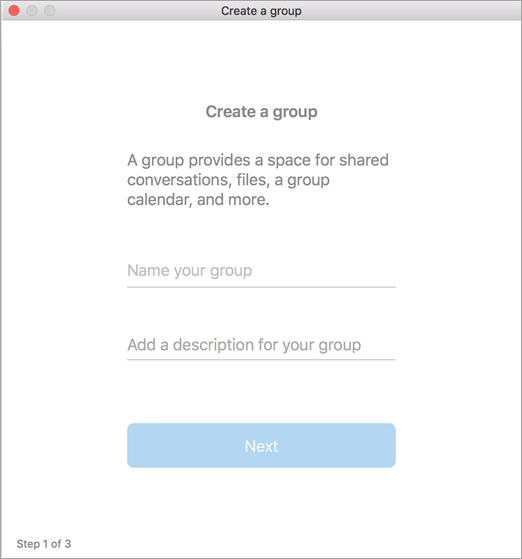
-
-
Натисніть кнопку Створити. До папки Inbox (Вхідні) новоствореної групи надійде привітальний лист.
-
Відкрийте Outlook для мобільних пристроїв.
-
В області папок виберіть Групи.
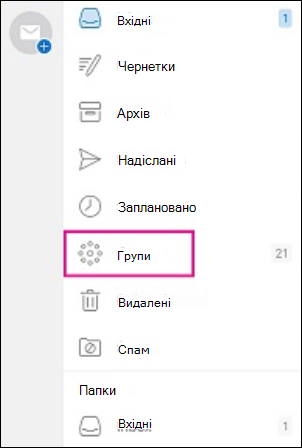

-
У рядку заголовка "Групи" торкніться піктограми +.
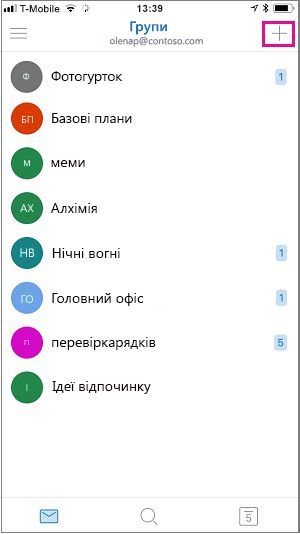
-
У поле Нова група введіть ім’я групи й натисніть кнопку Далі.
-
На сторінці "Параметри" введіть потрібні відомості, зокрема рівень конфіденційності (приватна або загальнодоступна) і класифікацію, а також ввімкніть або вимкніть надсилання сповіщень від групи про розмови та події до особистих поштових скриньок учасників.
-
Торкніться Створити.
-
Введіть адреси електронної пошти учасників або виберіть їхні імена зі списку контактів, щоб додати до групи. До групи можна додавати гостей.
-
Торкніться Додати. До папки "Вхідні" новоствореної групи надійде привітальний лист.
Створення групи професійної спільноти викладачів в Outlook ("Microsoft Office 365 для навчальних закладів")
Група професійного навчання (ПСВ) – це тип групи Microsoft 365, яка надає спільний простір для співпраці викладачів. ПСВ доступні в планах Microsoft 365 Education.
ПСВ дуже схожий на інші Microsoft 365 групи. Вона надається разом зі спільними поштовою скринькою й календарем, спільною бібліотекою документів і блокнотом OneNote. Блокнот призначено для викладачів, він містить шаблони й багато ресурсів, які дають багато ідей і підказок.
Примітки.:
-
Створення груп ПСВ не підтримується в нових інтернет-версія Outlook. Створення груп ПСВ тепер доступне лише в Teams
-
Якщо ви хочете створити групу ПСВ, ви все одно можете зробити це в Teams або перейшовши на класичну версію інтернет-версія Outlook, поки вона доступна.
-
На наявні групи ПСВ це не вплине, доступ можна отримати з інтернет-версія Outlook, як завжди, і використовувати, як ви це завжди робили. Ця зміна впливає лише на нові групи ПСВ. Докладні відомості про створення груп ПСВ у Teams див. в статті Створення команди для ПСВ у Microsoft Teams.
-
Відкрийте Outlook.
-
Клацніть правою кнопкою миші групи та виберіть пошук груп.
-
У полі Пошук введіть ключове слово, щоб знайти відповідні групи.
-
Натисніть клавішу Enter.
-
Для кожної групи, яку потрібно додати, виберіть Запит на приєднання. Щоб отримати додаткові пропозиції групи, виберіть Додаткові пропозиції.
Примітка.: Якщо група не відображається в області ліворуч, можливо, ваша організація не ввімкнула групи.
Додаткові відомості
Створення групи в Outlook.com або інтернет-версія Outlook
Додавання та вилучення учасників групи в Outlook











