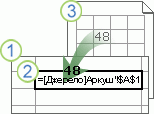Посилання на книгу (раніше називається зовнішнім посиланням) – це спосіб об'єднати дані з інших книг або інших аркушів у тій самій книзі. Їх можна використовувати, щоб:
-
Зв'язування книг із кількох відділів і інтеграція відповідних даних у зведену книгу. Коли вихідні книги змінюються, зведена книга оновлюється.
-
Створюйте різні подання даних, створюючи кілька книг звітів, які зв'язуються лише з потрібними даними.
Посилання на клітинки або визначене ім'я можна створити в іншій книзі або тій самій книзі.
Книга, яка містить посилання, називається книгою призначення , а книга, з яким її зв'язано, називається вихідною книгою. Можна зв'язати кілька вихідних книг з однією кінцевою книгою.
|
|
|
Метод 1
-
Відкрийте цільову книгу, яка міститиме зовнішнє посилання, і вихідну книгу призначення, що містить дані, з якими потрібно створити зв'язок із книгою.
-
Виділіть клітинку або клітинки, у яких потрібно створити зовнішнє посилання.
-
Введіть = (знак рівності).
Якщо потрібно використати функцію, наприклад SUM, введіть ім'я функції та відкривну дужку. Наприклад, =SUM(.
-
Перейдіть до вихідної книги, а потім клацніть аркуш із клітинками, які потрібно зв'язати.
-
Виділіть клітинку або клітинки, з якими потрібно створити зв'язок, і натисніть клавішу Enter.
Примітка.: Якщо виділити кілька клітинок, наприклад =[SourceWorkbook.xlsx]Аркуш1!$A$1:$A$10, і маєте поточну версію Microsoft 365, просто натисніть клавішу Enter , щоб підтвердити формулу як формулу динамічного масиву. В іншому разі формулу потрібно ввести як застарілу формулу масиву, натиснувши клавіші Ctrl+Shift+Enter. Докладні відомості про формули масивів див. в статті Приклади формул масивів і рекомендації.
-
Excel поверне вас до кінцевої книги та відобразить значення з вихідної книги.
-
Зверніть увагу, що excel поверне посилання з абсолютними посиланнями, тому, якщо потрібно скопіювати формулу до інших клітинок, потрібно вилучити знаки долара ($):
=[SourceWorkbook.xlsx]Аркуш1! $A$1
Якщо закрити вихідну книгу, Excel автоматично додасть шлях до файлу формули:
='C:\Reports\[SourceWorkbook.xlsx]Аркуш1'!$A$1
Метод 2
-
Відкрийте цільову книгу, яка міститиме зв'язок із книгою, і вихідну книгу з даними, з якими потрібно створити зв'язок.
-
У вихідній книзі виділіть клітинку або клітинки, які потрібно зв'язати.
-
Натисніть клавіші Ctrl+C або перейдіть на вкладку Home > Clipboard > Copy (Копіювати).
-
Перейдіть до кінцевої книги, а потім клацніть аркуш, на якому потрібно розмістити зв'язані дані.
-
Виділіть клітинку, у яку потрібно розмістити зв'язані дані, і виберіть пункт Основне > Буфер обміну > Вставити > Вставити зв'язок.
-
Програма Excel повертає дані, скопійовані з вихідної книги. Якщо змінити її, вона автоматично зміниться в кінцевій книзі.
-
Відкрийте книгу призначення, яка міститиме зовнішнє посилання, і вихідну книгу з даними, з якими потрібно створити зв'язок книги.
-
Виділіть клітинку або клітинки, у яких потрібно створити зовнішнє посилання.
-
Введіть = (знак рівності).
-
Перейдіть до вихідної книги, а потім клацніть аркуш із клітинками, які потрібно зв'язати.
-
Натисніть клавішу F3, виберіть ім'я, на яке потрібно створити посилання, і натисніть клавішу Enter.
Примітка.: Якщо іменований діапазон посилається на кілька клітинок і маєте поточну версію Microsoft 365, просто натисніть клавішу Enter , щоб підтвердити формулу динамічного масиву. В іншому разі формулу потрібно ввести як застарілу формулу масиву, натиснувши клавіші Ctrl+Shift+Enter. Докладні відомості про формули масивів див. в статті Приклади формул масивів і рекомендації.
-
Excel поверне вас до кінцевої книги та відобразить значення з іменованого діапазону у вихідній книзі.
-
Відкрийте цільову книгу та вихідну книгу.
-
У книзі призначення виберіть Пункт Формули > Визначені імена > Визначити ім'я.
-
У діалоговому вікні Нове ім'я в полі Ім'я введіть ім'я діапазону.
-
У полі Посилання видаліть вміст, а потім установіть курсор у полі.
Якщо потрібно, щоб ім'я використав функцію, введіть ім'я функції, а потім розташуйте курсор там, де потрібно використати зовнішнє посилання. Наприклад, введіть =SUM(), а потім розташуйте курсор між дужками.
-
Перейдіть до вихідної книги, а потім клацніть аркуш із клітинками, які потрібно зв'язати.
-
Виділіть клітинку або діапазон клітинок, які потрібно зв'язати, і натисніть кнопку OK.
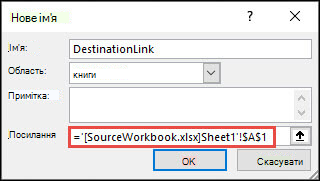
Існують різні способи відображення посилань на формули з книгами.
Якщо вихідну книгу відкрито, посилання на книгу в кінцевій книзі міститиме ім'я книги у квадратних дужках ([ ]), а потім – ім'я аркуша, знак оклику (!) і клітинки, від яких залежить формула. Наприклад:
=SUM([Budget.xlsx]Annual!C10:C25)
Якщо вихідну книгу не відкрито, зв'язок із книгою в кінцевій книзі містить увесь шлях. Наприклад:
=SUM('C:\Reports\[Budget.xlsx]Annual'!C10:C25)
Примітка.: Якщо ім'я іншого аркуша або книги містить пробіли або не алфавітні символи, ім'я (або шлях) слід брати в одинарні лапки, як у наведеному вище прикладі. Програма Excel автоматично додасть їх під час вибору вихідного діапазону.
Формули, які зв'язуються з визначеним іменем в іншій книзі, використовують ім'я книги, а потім знак оклику (!) і визначене ім'я. Наприклад:
=SUM(Budget.xlsx!Sales)
Під час створення посилання на книгу обидві книги мають зберігатися в онлайновому розташуванні, до якої можна зв'язатися за допомогою облікового запису Microsoft 365.
Увага!: Зв'язки книги вважаються потенційно небезпечними, тому їх потрібно ввімкнути під час відкриття книги формул. Відкривши книгу формул, у рядку повідомлень натисніть кнопку Увімкнути вміст , щоб дозволити працювати з посиланнями книги. Якщо цього не зробити, excel зберігає останні значення та вимикає оновлення зв'язків зі значеннями з книги даних.
Метод 1
-
Відкрийте цільову книгу, яка міститиме зовнішнє посилання, і вихідну книгу призначення, що містить дані, з якими потрібно створити зв'язок із книгою.
-
Виділіть клітинку або клітинки, у яких потрібно створити зовнішнє посилання.
-
Введіть = (знак рівності).
Якщо потрібно використати функцію, наприклад SUM, введіть ім'я функції та відкривну дужку. Наприклад, =SUM(.
-
Перейдіть до вихідної книги, а потім клацніть аркуш із клітинками, які потрібно зв'язати.
-
Виділіть клітинку або клітинки, з якими потрібно створити зв'язок, і натисніть клавішу Enter.
Примітка.: Якщо виділити кілька клітинок, наприклад =[SourceWorkbook.xlsx]Аркуш1!$A$1:$A$10, і маєте поточну версію Microsoft 365, просто натисніть клавішу Enter , щоб підтвердити формулу як формулу динамічного масиву. В іншому разі формулу потрібно ввести як застарілу формулу масиву, натиснувши клавіші Ctrl+Shift+Enter. Докладні відомості про формули масивів див. в статті Приклади формул масивів і рекомендації.
-
Excel зберігає формулу в кінцевій книзі, але не може повернути її до кінцевої книги.
-
Зверніть увагу, що excel поверне посилання з абсолютними посиланнями, тому, якщо ви хочете скопіювати формулу до інших клітинок, потрібно видалити знаки долара ($). Повний шлях до файлу в хмарі використовується в URL-адресі:
=SUM('https://microsoft-my.sharepoint.com/personal/v-mathavale_microsoft_com/Documents/[data.xlsx]Sheet1'!$A$6:$A$9)
Метод 2
-
Відкрийте цільову книгу, яка міститиме зв'язок із книгою, і вихідну книгу з даними, з якими потрібно створити зв'язок.
-
У вихідній книзі виділіть клітинку або клітинки, які потрібно зв'язати.
-
Натисніть клавіші Ctrl+C або перейдіть на вкладку Home > Clipboard > Copy (Копіювати).
-
Перейдіть до кінцевої книги, а потім клацніть аркуш, на якому потрібно розмістити зв'язані дані.
-
Виділіть клітинку, у яку потрібно розмістити зв'язані дані, і виберіть пункт Основне > Буфер обміну > Вставити > Вставити зв'язок.
-
Програма Excel повертає дані, скопійовані з вихідної книги. Якщо змінити її, вона автоматично зміниться в книзі призначення, коли ви оновите вікно браузера.
Додаткові відомості
Керування посиланнями на книги