Якщо ви працюєте над кількома проектами, знаючи, хто доступний для роботи над проектом, це може стати проблемою.
Якщо призначити одного й того самого користувача кільком проектам або використати спільні ресурси в проекті, це дасть змогу об'єднати всі відомості про ресурси в один центральний файл, який називається пул ресурсів. Пул ресурсів також використовується для визначення конфліктів призначення та перегляду часу виділення для кожного проекту.
Створення пулу ресурсів
Примітка.: Якщо ви використовуєте Project Professional і ресурси існують у корпоративному пулі ресурсів організації, не потрібно створювати інший пул ресурсів. Докладні відомості див. в статті Додавання ресурсів до корпоративного пулу ресурсів .
-
Відкрийте програму Project і виберіть команду Новий проект > вкладка Ресурс .
-
Клацніть стрілку поруч із кнопкою Planner групи та виберіть пункт Аркуш ресурсів.
-
Натисніть кнопку Додати ресурси та імпорт наявних відомостей про ресурси.
Щоб ввести відомості про нових користувачів, натисніть кнопку Трудовий ресурс і додайте ім'я та відомості про ресурс.
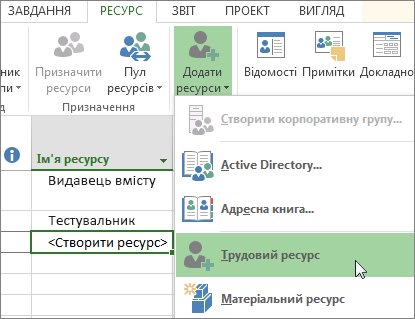
Примітка.: Якщо ви використовуєте Project Professional із Сервером Project Server, ви матимете доступ до корпоративних ресурсів. Докладні відомості про версії Project див. в статті Порівняння версій project. Списком корпоративних ресурсів зазвичай керує адміністратор, і кожен керівник проекту може додавати ці ресурси до своїх проектів.
Після створення пулу спільних ресурсів відомості для кожного спільного проекту надходять із цього пулу ресурсів, а всі відомості, наприклад призначення, норми витрат і доступність, зберігаються в цьому центральному розташуванні.
Використання пулу ресурсів
-
Відкрийте проект пулу ресурсів.
-
Відкрийте проект, який надаватиме спільний доступ до ресурсів із пулу, і натисніть кнопкуПул ресурсів > > надати спільний доступ до ресурсів.
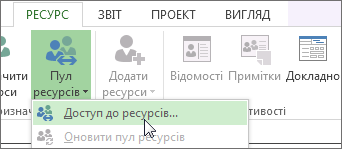
-
Натисніть кнопку Використати ресурси, а потім у полі Від виберіть проект пулу ресурсів, відкритий на кроці 1.
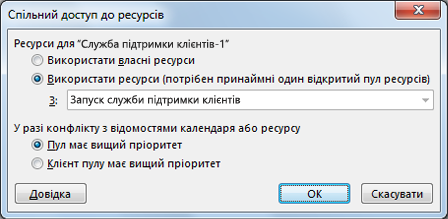
-
Натисніть кнопку Пул має вищий пріоритет , якщо потрібно, щоб відомості в пулі ресурсів перезаписували конфліктні відомості з проекту (пулу).
Або
Натисніть кнопку Sharer має пріоритет, якщо потрібно, щоб відомості в проекті замінювали конфліктні відомості з пулу ресурсів.
-
Натисніть кнопку OK.
Тепер можна використовувати ресурси для проекту. Усі ресурси в проекті автоматично додаються до пулу.
-
Щоб переглянути список спільних ресурсів, виберіть пункт Діаграма>діаграми Ганта > аркуші ресурсів.
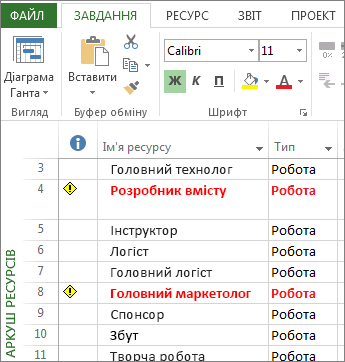
Робота з відомостями про використання ресурсів
Файл пулу ресурсів можна переглядати та оновлювати з поточного проекту (файл клієнта пулу ). Радимо періодично оновлювати та переглядати ресурси, щоб отримувати найновіші відомості про виділення та її вплив на проекти.
Примітка.: Щоб безпосередньо редагувати файл пулу ресурсів, потрібен доступ до нього для читання й записування. В іншому разі можна лише переглядати використання ресурсів і вносити зміни до ресурсів проекту.
-
Відкрийте проект файл клієнта пулу.
-
У вікні, що з'явиться, натисніть кнопку Відкрити пул ресурсів, щоб переглянути призначення для всіх файлів пулу. Після цього пул ресурсів відкриється як файл, доступний лише для читання.
-
Щоб переглянути призначення в різних проектах, які мають спільний пул ресурсів, виберіть пункт Діаграма Ганта > завдань > використання ресурсів.

Порада.: Імена ресурсів, які відображаються червоним кольором, вказують на перенакладання ресурсів.
Ви можете оновити нові ресурси, оновити загальний запланований обсяг роботи та відомості про роботу. Дізнайтеся більше про призначення користувачів завданням.
-
Після внесення оновлень клацніть Пул ресурсів > > Оновити пул ресурсів.
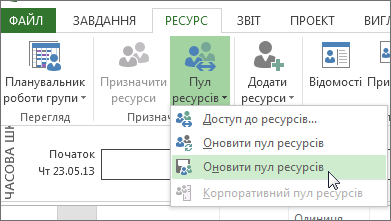
Порада.: Якщо оновлення пулу ресурсів недоступне в проекті, можливо, файл пулу ресурсів відкрито в режимі читання й записування. Закрийте та знову відкрийте пул ресурсів у режимі читання.
Скасування спільного доступу до ресурсів
Якщо проект надає спільний доступ до ресурсів із пулу ресурсів або іншого файлу проекту, його можна відключити від іншого файлу. Ресурси з призначеннями у файлі проекту залишаються у проекті після відключення файлу від пулу ресурсів або іншого файлу проекту, але інші ресурси з пулу ресурсів або іншого файлу більше не доступні.
Примітка.: Зазвичай не потрібно, щоб призначення завдань зберігалися в межах пул ресурсів після відключення файл клієнта пулу. Проте призначення зберігатимуться, якщо від'єднати файл пулу ресурсів від пулу ресурсів, коли пул ресурсів не відкрито, або якщо після відключення файлу пулу ресурсів не буде збережено пул ресурсів. Щоб видалити збережені призначення з пулу, від'єднайте файл користувача пулу від файлу пулу ресурсів і всі відомості про призначення завдань видаляються з пулу ресурсів, не впливаючи на файл колишнього користувача пулу. Якщо в пулі ресурсів уже залишилися завдання, повторно підключіть файл пулу до пулу ресурсів і відключіть його знову.
Відключення активного спільного файлу від пулу ресурсів
Ви можете відключити активний файл проекту від пулу ресурсів або іншого файлу, з яким його підключено, і надати спільний доступ до ресурсів.
-
Відкрийте пул ресурсів, який містить ресурси, до яких ви надаєте спільний доступ.
-
У діалоговому вікні Відкриття пулу ресурсів натисніть кнопку Відкрити пул ресурсів для читання й записування, щоб змінити відомості про ресурс. Пам'ятайте, що відкриття пулу з дозволом на читання й записування перешкоджає іншим користувачам оновлювати пул новими відомостями.
-
Відкрийте проект.
-
Виберіть елемент Пул ресурсів > ресурсів > спільний доступ до ресурсів.
-
Натисніть кнопку Використовувати власні ресурси, а потім натисніть кнопку OK.
-
Збереження обох файлів проекту.
Докладніше про пули ресурсів
Пул ресурсів спрощує адміністрування користувачів або обладнання, призначених завданням у кількох файлах проекту. Пул ресурсів централізовано використовує відомості про ресурси, наприклад ім'я ресурсу, використаний календар, одиниці ресурсів і таблиці норм витрат.
Кожен проект, який використовує ресурси з пулу ресурсів, називається файл клієнта пулу.
Порада.: Створіть новий (окремий) файл проекту лише для відомостей про ресурси. Це спростить керування відомостями про ресурси та призначеннями завдань між файлами пулу ресурсів і файлами пулу ресурсів.
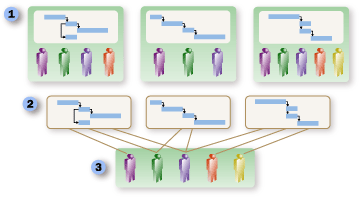



Кілька наступних кроків
-
Вам може бути цікаво дізнатися про додавання людей і призначення їх завданням.
-
Працюєте над упорядкуванням великого проекту? Спробуйте створити головний проект , щоб зв'язати кілька проектів.
-
Якщо ви задавалися питанням про вплив виділення ресурсів на проект, ознайомтеся з розділом про те, як призначення ресурсів керують розкладом.










