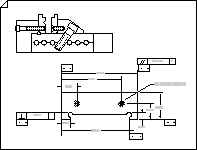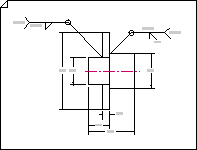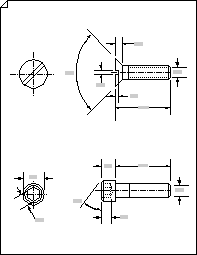Скористайтеся шаблоном Креслення частини та складання , щоб створити таку чернетку:
|
|
|
|
|
Складання креслень |
Зварювальні креслення |
Застібки та пружини |
-
Відкрийте Visio.
-
Створіть нове креслення на основі шаблону "Частина та складання", розташованого в категорії "Проектування ".
Цей тип креслення відкриває масштабовану сторінку креслення в альбомній орієнтації

-
Перетягніть фігури з фігур засобу креслення на сторінку креслення, щоб накреслити контури об'єктів. Наприклад, намалюйте систему поясів за допомогою фігур кругових тангенсів і дуги та за допомогою фігури Округлений прямокутник для позначення резервуарів або судин.
Використання фігур Circle Tangents і Arc Tangents
-
З фігури засобу креслення перетягніть на сторінку креслення фігуру Коло та тангенси або Дуга .
Примітка.: Використовуйте ці фігури, щоб креслити системи поясів, як показано на ілюстрації.
-
Щоб змінити розмір кола або змінити радіус дуги, перетягніть керівні маркери.
-
Щоб змінити довжину дотичної лінії, перетягніть кінцеву точку.
-
Під час малювання стрічкових систем приклейте кінцеві точки однієї фігури до кінцевих точок іншої.
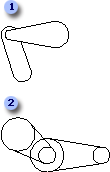
Намалюйте системи поясів за допомогою фігур Арка тангенсів (1) і Кола тангенсів (2).
Використання фігури "Округлений прямокутник"
-
З фігури засобу креслення перетягніть фігуру Округлений прямокутник на сторінку креслення.
Примітка.: Використовуйте фігуру округлений прямокутник для позначення резервуара або резервуара, як показано на ілюстрації.
-
Щоб змінити округлення кінців, перетягніть керівний маркер.
-
Щоб змінити розмір прямокутника, перетягніть маркери виділення.
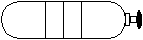
Бак із клапаном, створеним із закругленою прямокутником та іншими засобами креслення.
-
-
Перетягніть фігури з застібок 1, застібок 2 та пружин і підшипників на сторінку креслення. Ви можете ввести дані для цих фігур.
Введення даних фігури
-
Клацніть фігуру правою кнопкою миші та виберіть Пункт Фігура > Дані фігури.
-
В області Дані фігури клацніть кожне поле даних і введіть або виберіть значення.
-
-
Додайте розміри до креслення, перетягнувши фігури з вимірів-інженерів на креслення.
-
Додавання символів функцій datum і рамок керування функціями.
Додавання символу функції datum
-
Перетягніть одну з фігур datum на сторінку креслення з геометричних розмірів і tolerancing.
-
Щоб змінити текст у фігурі datum, двічі клацніть фігуру, виділіть текст, який потрібно замінити, і введіть його.
Створення рамки елемента керування функцією
-
Перетягніть одну з фігур рамок datum на сторінку креслення з геометричних розмірів і долерансів.
-
Відкрийте вікно групи, двічі клацнувши фігуру рамки datum.
Примітка.: За потреби фрагментуйте вікна, щоб можна було побачити фігури.
-
З геометричних розмірів і перетягніть символи геометричних характеристик, як-от Flatness, у крайній лівий прямокутник рамки бази даних у вікні групи.
-
Щоб змінити текст у рамці datum, двічі клацніть фігуру, виділіть текст, який потрібно замінити, і введіть його.
-
Закрийте вікно групи, щоб повернутися на сторінку креслення.
-
-
Додайте до креслення символи зварювання.
Створення символу зварювання
-
З зварювальних символів перетягніть одну з фігур зі стрілками на сторінку креслення.
Розташуйте фігуру стрілки так, щоб стрілка (заповнювач) вказував на з'єднання шва.
-
Настройте фігуру стрілки, виконавши одну або обидві з наведених нижче дій.
-
Додайте символ зварного шва, клацнувши правою кнопкою миші фігуру зі стрілкою та вибравши пункт Показати все коло.
-
Додайте хвостик до опорної лінії, клацнувши правою кнопкою миші фігуру стрілки та вибравши пункт Показати хвіст.
-
-
Відкрийте вікно групи фігур зі стрілками, двічі клацнувши фігуру зі стрілкою.
Примітка.: За потреби фрагментуйте вікна, щоб можна було побачити фігури.
-
З символів зварювання перетягніть символи швів на фігуру стрілки у вікні групи. Додавання приміток за допомогою виносок (на вкладці Вставлення натисніть кнопку Виноска).
Приклейте символи зварювального шва та символи зауважень до напрямних у вікні групи, щоб символи залишалися належним чином, якщо змінити розмір стрілки.
-
Щоб змінити текст фігури символу шва або зауваження, двічі клацніть фігуру, виділіть текст, який потрібно замінити, і введіть його.
-
Щоб повернутися на сторінку креслення, закрийте вікно групи.
-