Створюючи список Microsoft, можна заощадити час, імпортувавши наявну електронну таблицю Excel. Цей метод перетворює заголовки таблиці на стовпці в списку, а решта даних імпортується як елементи списку. За допомогою імпорту електронної таблиці можна також створити список без стандартного стовпця "Заголовок".
Увага!: Створення списку з Excel електронної таблиці недоступне в середовищах GCC High і DoD.
Інший спосіб перемістити дані до SharePoint – експортувати таблицю безпосередньо з Програми Excel. Докладні відомості див. в статті Експорт таблиці Excel до SharePoint. Докладні відомості про SharePoint підтримувані браузери див. в статті Планування підтримки браузера на сервері SharePoint Server.
Створення списку на основі електронної таблиці
-
У програмі "Списки" в Microsoft 365 виберіть +Створити список або на домашній сторінці свого сайту виберіть + Створити список >.
-
У Microsoft Teams на вкладці Файли у верхній частині каналу виберіть Додатково > Відкрити в SharePoint, а потім виберіть Створити список >.
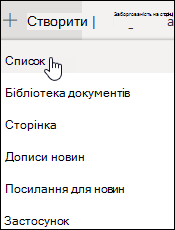
-
-
На сторінці Create a list (Створення списку) виберіть From Excel (З Excel).
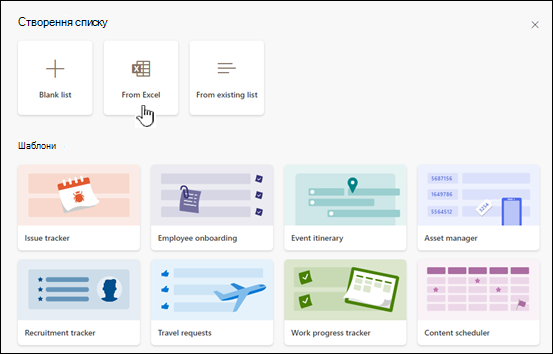
-
Натисніть кнопку Передати файл , щоб вибрати файл на пристрої, або Виберіть файл, який уже є на цьому сайті.
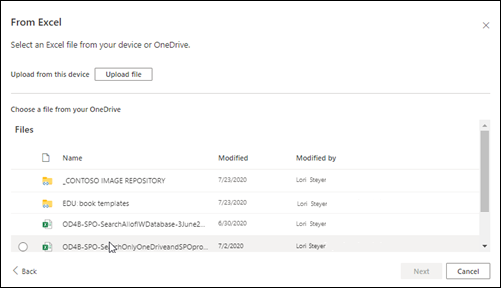
Якщо передати дані з пристрою, файл Excel буде додано до бібліотеки активів сайту, тобто інші користувачі матимуть доступ до вихідних Excel даних.
Примітка.: Якщо кнопка Передати файл неактивна, у вас немає дозволу на створення списку з електронної таблиці. Докладні відомості див. в статті Адміністратор сайту організації.
-
Введіть ім'я списку.

-
(Необов'язково) Установіть прапорець Відображати в навігації сайту , щоб відобразити список на сторінці "Вміст" сайту.
-
Натисніть кнопку Створити.
Примітки.:
-
Якщо в імпортованому файлі електронної таблиці немає таблиці, дотримуйтеся вказівок на екрані, щоб створити таблицю в Excel, а потім імпортуйте її до списку. Якщо ви застрягли, створюючи таблицю, виконайте пошук за запитом "Форматувати як таблицю" у верхній частині файлу в програмі Excel.
-
Створити список можна за допомогою таблиць, які містять до 20 000 рядків.
-
Створення списку на основі електронної таблиці в SharePoint 2016 і 2013 роках
Примітка.: Якщо використовується шаблон сайту, у SharePoint більше не можна створити список із книги Excel. Однак ви все одно можете досягти цього, експортувавши дані до SharePoint із Excel, як описано в статті Експорт таблиці Excel до SharePoint.
-
На сайті, до якого потрібно додати список на основі електронної таблиці, виберіть настройки

-
У полі Знайти програму введіть електронну таблицю, а потім клацніть піктограму пошуку

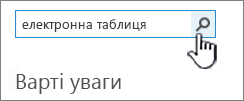
-
На сторінці результатів пошуку виберіть Імпортувати електронну таблицю.
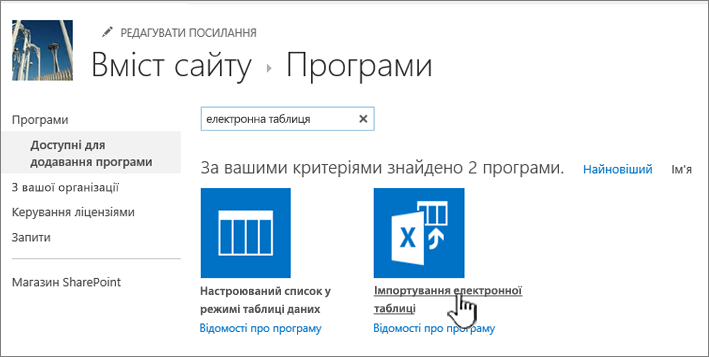
-
На сторінці Нова програма введіть ім'я для списку.
Ім’я відображається у верхній частині списку в більшості подань, входить до складу веб-адреси сторінки списку, а також відображається в навігаційних елементах сайту, щоб допомогти користувачам знайти список. Ім’я списку можна змінювати, але веб-адреса не зміниться.
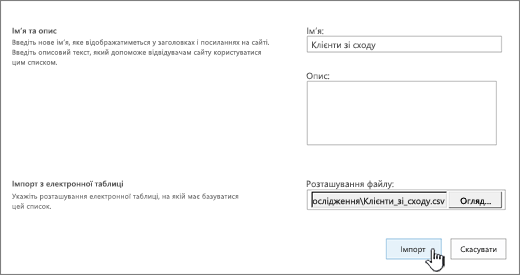
-
Введіть необов'язковий опис.
У більшості подань опис відображатиметься під іменем. Опис списку можна змінити в будь-який час за допомогою параметрів списку.
-
Знайдіть або введіть розташування файлу електронної таблиці. Завершивши, натисніть кнопку Імпорт.
Електронна таблиця відкриється в програмі Excel, і відкриється вікно Імпорт до списку служб Windows SharePoint Services .
-
У вікні Імпорт до списку служби Windows SharePoint Services виберіть Діапазон таблиці, Діапазон клітинок або Іменований діапазон. Якщо діапазон потрібно виділити вручну, виберіть діапазон клітинок, а потім натисніть кнопку Вибрати діапазон. В електронній таблиці виділіть верхню ліву клітинку, утримуючи натиснутою клавішу Shift, виберіть нижню праву клітинку потрібного діапазону.
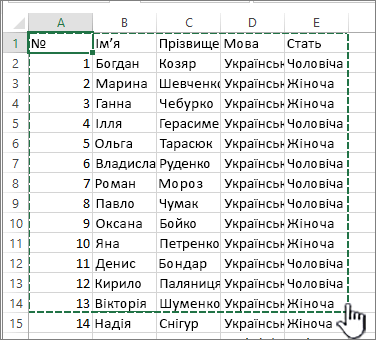
Діапазон з'явиться в полі Вибір діапазону . Натисніть кнопку Імпорт.

Імпортувавши електронну таблицю, перевірте стовпці списку, щоб переконатися, що дані імпортовано належним чином. Наприклад, може знадобитися змінити тип даних стовпця з числового на грошовий. Щоб переглянути або змінити параметри списку, відкрийте список, перейдіть на вкладку Список або виберіть настройки

-
Дані електронної таблиці відображаються в списку в SharePoint.
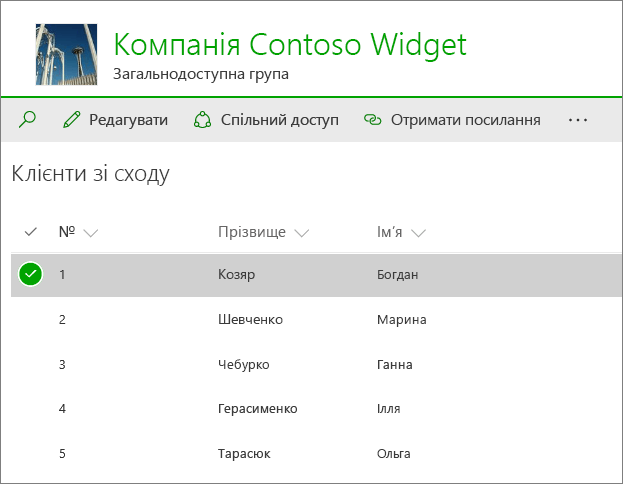
Увага!: Обов'язково імпортуйте електронну таблицю за допомогою 32-розрядного веб-браузера, наприклад Microsoft Edge, оскільки імпорт електронної таблиці залежить від фільтрування ActiveX. Імпортувавши електронну таблицю, ви зможете працювати зі списком у будь-якому браузері, який підтримується SharePoint.
Створення списку на основі електронної таблиці в SharePoint 2010 р.
-
Виберіть Дії сайту


Примітка.: Сайт SharePoint може суттєво змінюватися. Якщо ви не можете знайти потрібний параметр, наприклад команду, кнопку або посилання, зверніться до адміністратора.
-
У SharePoint 2010 року в розділі Усі категорії виберіть пусті & Настроювані, виберіть Імпортувати електронну таблицю, а потім натисніть кнопку Створити.
У SharePoint 2007 у розділі Списки виберіть імпортувати електронну таблицю, а потім натисніть кнопку Створити.
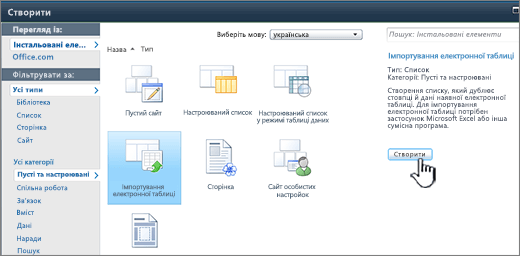
-
Введіть ім'я списку. Це поле заповнюється обов’язково.
Ім’я відображається у верхній частині списку в більшості подань, входить до складу веб-адреси сторінки списку, а також відображається в навігаційних елементах сайту, щоб допомогти користувачам знайти список. Ім’я списку можна змінювати в будь-який час, але веб-адреса не зміниться.
-
Введіть опис списку. Це поле заповнювати необов’язково.
У більшості подань опис відображатиметься під іменем. Опис списку можна змінювати.
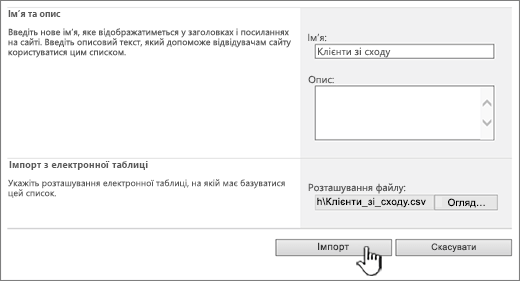
-
Знайдіть або введіть розташування файлу електронної таблиці, яку потрібно імпортувати, а потім натисніть кнопку Імпорт.
-
У діалоговому вікні Імпорт до служби Windows SharePoint Services виберіть тип діапазону, а потім у розділі Вибір діапазону вкажіть діапазон в електронній таблиці, за допомогою якої потрібно створити список.
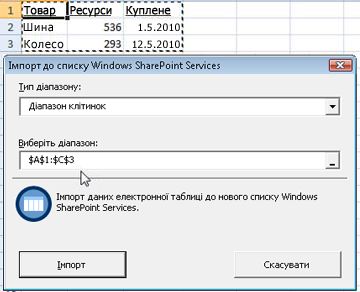
Примітка.: Залежно від програми для роботи з електронними таблицями ви можете вибрати діапазон потрібних клітинок безпосередньо в електронній таблиці. Діапазон таблиці та іменований діапазон уже мають бути визначені в електронній таблиці, щоб вибрати його в діалоговому вікні Імпорт до списку служби Windows SharePoint Services.
-
Натисніть кнопку Імпорт.
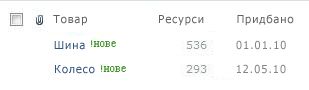
Імпортувавши електронну таблицю, перевірте стовпці списку, щоб переконатися, що дані імпортовано належним чином. Наприклад, може знадобитися змінити тип даних стовпця з числового на грошовий. Щоб переглянути або змінити настройки списку, відкрийте список, перейдіть на вкладку Список або виберіть пункт Настройки, а потім – Настройки списку.
Увага!: Обов'язково імпортуйте електронну таблицю за допомогою 32-розрядного веб-браузера, наприклад Microsoft Edge, оскільки імпорт електронної таблиці залежить від фільтрування ActiveX. Імпортувавши електронну таблицю, ви зможете працювати зі списком у будь-якому браузері, який підтримується SharePoint.
Типи стовпців, які створюються для списку, базуються на типах даних у стовпцях електронної таблиці. Наприклад, стовпець в електронній таблиці, який містить дати, зазвичай стає стовпцем дат у списку SharePoint.
Електронну таблицю з даними можна імпортувати в усіх версіях SharePoint, але сам процес імпорту дещо відрізняється. У наведених тут прикладах використовується Excel, але підійде й інша сумісна електронна таблиця. Якщо оригінальний формат файлу електронної таблиці не підтримується, експортуйте дані у формат із роздільниками-комами (CSV) та імпортуйте їх із цього файлу.
Докладні відомості про те, як настроїти й додати імпортований список до сторінки або сайту, див. в статті Загальні відомості про списки.
Примітка.: Зазвичай стовпці налаштовуються на сайті SharePoint відповідно до типу даних, які вони містять. Однак, імпортувавши список, слід перевірити, чи всі стовпці та дані імпортовано належним чином. Наприклад, може знадобитися змінити тип даних стовпця з числового на грошовий. Щоб переглянути або змінити параметри списку, відкрийте список, а потім у меню Настройки виберіть Настройки списку.
Коментування цієї статті
Ця стаття допомогла вам? Якщо так, повідомте нам про це, вибравши відповідний варіант унизу цієї сторінки. Якщо ні, розкажіть, що саме не було зрозуміло чи згадано. Укажіть свою версію SharePoint, ОС і браузера. Ці відомості допоможуть нам ретельно перевірити факти, додати вказівки та оновити цю статтю.










