Працюючи над презентацією, ви можете створити сторінки нотаток. Їх можна надрукувати та переглядати, проводячи презентацію.
Збережімо природу…

Однак, ви можете не друкувати сторінки нотаток, а переглядати їх у режимі доповідача на другому моніторі під час проведення презентації, щоб заощадити папір і чорнило принтера. на другому моніторі під час проведення презентації, щоб заощадити папір і чорнило принтера. в статті Індивідуальний перегляд нотаток доповідача під час демонстрації презентації на кількох моніторах.
Записуйте нотатки до слайдів в області нотаток у звичайному режимі. Щоб перейти у звичайний режим, на вкладці Подання в групі Режими перегляду презентації натисніть кнопку Звичайний.

Знімок екрана: область нотаток (обведено червоним) у звичайному режимі
Ви можете вводити й форматувати свої нотатки у звичайному режимі, але щоб побачити, як сторінки нотаток виглядатимуть на роздруківці, і переглянути форматування тексту, зокрема кольори шрифту, перейдіть у подання "Сторінки нотаток". У цьому поданні ви також можете перевіряти й змінювати верхні та нижні колонтитули нотаток.
На кожній сторінці нотаток відображається ескіз слайда разом із нотатками до нього. У поданні "Сторінки нотаток" ви можете доповнити нотатки діаграмами, зображеннями, таблицями та іншими ілюстраціями.
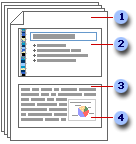
(Наведені нижче числа відповідають числам на ілюстрації).
-
Сторінки нотаток містять ваші нотатки та всі слайди в презентації.
-
Кожен слайд буде надруковано на окремій сторінці нотаток.
-
Поруч зі слайдами відображатимуться ваші нотатки.
-
На сторінках нотаток можна додавати дані, наприклад діаграми або зображення.
Додаючи нотатки, пам’ятайте про таке:
-
Зміни, додавання та видалення, які ви робите на сторінці нотаток, застосовуються лише до цієї сторінки нотаток і до тексту нотатки у звичайному режимі.
-
Якщо потрібно збільшити, перемістити або відформатувати область зображення слайда або область нотаток, внесіть зміни в поданні "Сторінки нотаток".
-
У звичайному режимі не можна креслити або вставляти зображення в області нотаток. Для цього перейдіть у подання "Сторінки нотаток".
-
Зображення й об’єкти, які додаються в поданні "Сторінки нотаток", відображаються на надрукованій сторінці нотаток, але не відображаються на екрані у звичайному режимі.
Стандартну сторінку нотаток поділено на дві частини однакового розміру: зверху розташовано ескіз слайда, а знизу відображаються нотатки.
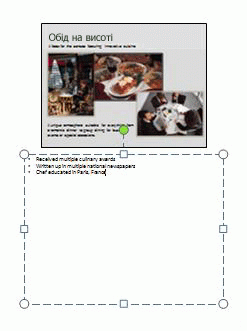
Якщо половини сторінки недостатньо для ваших нотаток, ви можете додати трохи місця.
Щоб додати місце на одній сторінці нотаток:
-
У звичайному режимі в області з вкладками Структура та Слайди виберіть вкладку Слайди, а потім клацніть слайд, до якого потрібно додати місце для нотаток.

-
У меню Подання в групі Режими перегляду презентації виберіть Сторінки нотаток.
-
Виконайте одну з таких дій:
-
Щоб видалити ескіз слайда, на сторінці нотаток клацніть слайд і натисніть клавішу Delete.
-
Щоб зменшити розмір ескізу слайда на сторінці нотаток, перетягніть маркер змінення розміру на ескізі слайда.
-
-
Перетягніть маркер змінення розміру на верхній межі покажчика місця заповнення нотатки, щоб збільшити його.
Щоб додати графічний елемент, як-от фігуру або зображення, чи відформатувати всі сторінки нотаток у презентації, змініть зразок нотаток. Наприклад, щоб помістити емблему компанії або інше зображення на всіх сторінках нотаток, додайте графічний елемент до зразка нотаток. Або, якщо потрібно змінити стиль шрифту для всіх нотаток, змініть його на зразку нотаток. Ви можете змінити вигляд і розташування області слайда, області нотаток, заголовків, колонтитулів, номерів сторінок і дати.
Ви можете надрукувати сторінки нотаток з ескізом слайда, щоб роздати їх аудиторії або використовувати їх для підготовки до презентації.
Примітка.: На одній сторінці можна надрукувати лише один ескіз слайда з нотатками.
-
Відкрийте презентацію, для якої потрібно надрукувати сторінки нотаток з ескізами слайдів.
-
Перейдіть на вкладку Файл.
-
На вкладці Файл ліворуч виберіть Друк.
-
У розділі Параметри клацніть стрілку поруч із пунктом Слайди на всю сторінку, потім у розділі Надрукувати макет виберіть пункт Сторінки нотаток.
-
Щоб указати орієнтацію сторінки, клацніть стрілку поруч із пунктом Книжкова орієнтація, а потім у списку виберіть варіант Книжкова орієнтація або Альбомна орієнтація.
-
Щоб надрукувати нотатки та ескізи слайдів у кольорі, виберіть кольоровий принтер. Клацніть стрілку поруч із пунктом Кольоровий і виберіть у списку пункт Кольоровий.
-
Натисніть кнопку Друк.
Примітка.: На одній сторінці можна надрукувати тільки один ескіз слайда з нотатками.
-
Відкрийте презентацію, для якої потрібно надрукувати сторінки нотаток без ескізів слайдів.
-
Відкривайте кожен слайд у поданні "Сторінки нотаток". Щоб перейти в подання "Сторінки нотаток", у меню Подання в групі Режими перегляду презентації виберіть Сторінки нотаток.
-
Видаліть ескіз слайда з кожної сторінки нотаток. Щоб видалити ескіз слайда, на сторінці нотаток клацніть ескіз слайда й натисніть клавішу Delete.
-
Перейдіть на вкладку Файл.
-
На вкладці Файл ліворуч виберіть Друк.
-
У розділі Параметри клацніть стрілку поруч із пунктом Слайди на всю сторінку, потім у розділі Надрукувати макет виберіть пункт Сторінки нотаток.
-
Щоб указати орієнтацію сторінки, клацніть стрілку поруч із пунктом Книжкова орієнтація, а потім у списку виберіть варіант Книжкова орієнтація або Альбомна орієнтація.
-
Щоб надрукувати нотатки та ескізи слайдів у кольорі, виберіть кольоровий принтер. Клацніть стрілку поруч із пунктом Кольоровий і виберіть у списку пункт Кольоровий.
-
Натисніть кнопку Друк.










