Часові шкали в Visio дають змогу планувати та спілкуватися з графіками проектів, відобразивши етапи та крайні терміни проекту у форматі, який легко прочитати та зрозуміти.
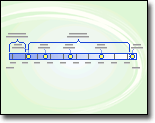
Отримання шаблону Часової шкали
-
У Visio виберіть Файл > Створити.
-
У полі Пошук введіть Часова шкала.
-
Виберіть шаблон Часова шкала , а потім натисніть кнопку Створити.
Закласти фундамент
Перший крок у створенні часової шкали – вибір фігури часової шкали для відображення проміжку часу проекту. Фігура часової шкали – це основа, до якої можна додати проміжні етапи та події проекту. Ви можете вибрати один із трьох стилів – Циліндричний, Лінійчатий або Блок, щоб задати тон часової шкали.
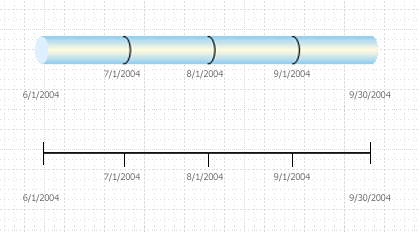
Створення основи часової шкали
Щоб знайти потрібний шаблон, перейдіть до розділу Файл > Створити , а потім у полі пошуку введіть Часова шкала.
-
У Visio відкрийте шаблон Часова шкала .
-
З колекції трафаретів Фігури часової шкали перетягніть одну з фігур часової шкали (блок, лінія або циліндрична шкала) на сторінку креслення.
Відкриється діалогове вікно Настроювання часової шкали .
-
На вкладці Період часу в полі Початок введіть або виберіть дату початку проекту.
-
У полі Завершення введіть або виберіть дату завершення проекту.
-
У розділі Масштаб виберіть одиницю шкали часу для часової шкали.
-
Якщо ви вибрали Тижнів, ви також можете вибрати день, з якого мають починатися тижні.
-
Якщо вибрано пункт Місяці, можна також вибрати, з якого дня має починатися фінансовий рік.
-
-
На вкладці Формат часу в полі Мова виберіть потрібну мову часової шкали.
-
Якщо потрібно, щоб дати початку та завершення, вибрані на кроках 3 та 4, відобразяться в кінці часової шкали, залиште прапорець Відображати дати початку й завершення на часовій шкалі . В іншому разі зніміть цей прапорець.
-
У першому списку Формат дати виберіть, як мають виглядати дати.
-
Якщо потрібно відображати на часовій шкалі кожну одиницю шкали часу (одиницю, вибрану на кроці 5), залиште прапорець Показувати позначки проміжного шкали часу на часовій шкалі . В іншому разі зніміть цей прапорець.
-
У другому списку Формат дати виберіть, як мають виглядати підписи одиниць вимірювання, або зніміть прапорець Відображати дати в проміжному масштабі часу .
-
Установіть прапорець Автоматично оновлювати дати, коли маркери переміщуються . Завдяки цьому дати, пов'язані з маркерами, оновлюються автоматично під час повторного розміщення проміжних етапів, інтервалів або інших маркерів на часовій шкалі.
-
Натисніть кнопку OK.
Примітка.: Щоб змінити будь-які з цих параметрів пізніше, клацніть часову шкалу правою кнопкою миші та виберіть команду Настроїти часову шкалу.
Додавання проміжних етапів, інтервалів і маркерів
Створивши основу часової шкали, можна почати додавати життєво важливий вміст: маркери, які вказують на важливі проміжні етапи та події.
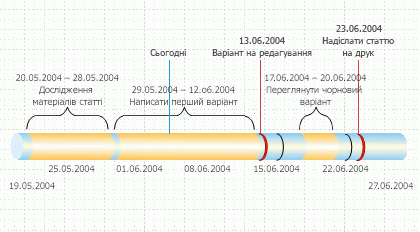
|
Тип маркера |
Опис |
|---|---|
|
Віхою |
Укажіть певну дату проміжного етапу на часовій шкалі (наприклад, дату, коли запис проекту потрібно передати видавцю). |
|
Інтервал |
Укажіть критичний проміжок часу на часовій шкалі (наприклад, час, необхідний для створення першої чернетки). Виберіть фігуру інтервалу, яка відповідає стилю часової шкали. |
|
Маркер "Сьогодні" |
Відображення проміжку часу, який минув із моменту початку проекту. Маркер "Сьогодні" автоматично змінюється, коли реальна дата змінюється, щоб з першого погляду відобразити стан графіка відносно наступного крайнього терміну. |
Позначення проміжного етапу на часовій шкалі
-
Перетягніть фігуру проміжного етапу з колекції трафаретів Фігури часової шкали безпосередньо на часову шкалу.
-
У діалоговому вікні Настроювання проміжного етапу введіть або виберіть дату й час проміжного етапу.
-
У полі Опис введіть опис проміжного етапу.
-
У списку Формат дати виберіть, як виглядатиме дата.
-
Натисніть кнопку OK.
Порада.: Щоб швидко змінити дату проміжного етапу, перетягніть проміжний етап у потрібне місце на часовій шкалі. Дата на проміжному етапі зміниться відповідно до нової позиції.
Позначення інтервалу часу на часовій шкалі
-
Перетягніть фігуру інтервалу з колекції трафаретів Фігури часової шкали безпосередньо на часову шкалу.
-
У полях Дата початку та Дата завершення введіть або виберіть дати початку та завершення для проміжку часу.
-
У полі Опис введіть опис інтервалу.
-
У списку Формат дати виберіть, як мають виглядати дати.
-
Натисніть кнопку OK.
Порада.: Щоб швидко змінити проміжок часу інтервалу, перетягніть зелені маркери виділення або перемістіть інтервал у потрібне місце на часовій шкалі. Дата в інтервалі змінюється відповідно до нової позиції.
Переміщення тексту з часової шкали
Часові шкали іноді можуть бути переповнені. Щоб зробити часову шкалу доступнішою для читання, можна перемістити текст із самої часової шкали, як показано на зображенні нижче.
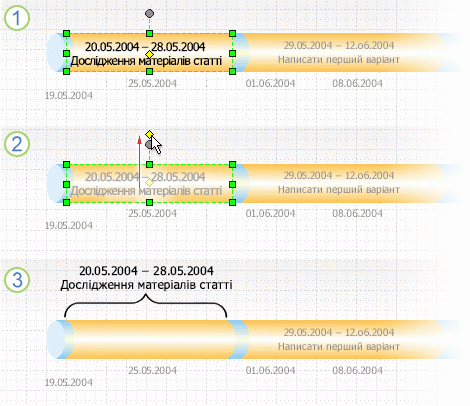
1. Клацніть жовтий керівний маркер, щоб вибрати інтервал.
2. Перетягніть керівний маркер над фігурою інтервалу, щоб перемістити текст до кращого розташування.
3. Квадратна дужка автоматично позначає початок і кінець інтервалу. Щоб змінити тип квадратної дужки, клацніть правою кнопкою миші квадратну дужку та виберіть команду Установіть тип інтервалу.
Позначення проміжку часу на часовій шкалі
-
Перетягніть фігуру Проміжок часу з колекції трафаретів Фігури часової шкали та перетягніть її безпосередньо на часову шкалу. Фігура вирівнює її за лівим краєм із початком часової шкали та розширюється до поточної дати.
-
Перетягніть фігуру маркера Сьогодні з колекції трафаретів Фігури часової шкали на часову шкалу.
-
Фігура розташовується на поточній реальній даті.
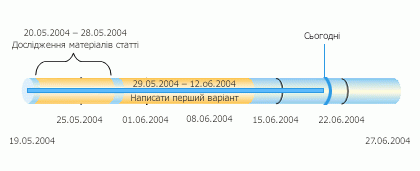
Щоразу, коли ви відкриваєте креслення часової шкали з фігурою маркера "Проміжок часу " або "Сьогодні ", фігури змінюються відповідно до поточної реальної дати.
Відображення відомостей про розділ часової шкали
Ви можете розгорнути сегмент наявної часової шкали як другу часову шкалу, щоб відобразити докладніші відомості. Розширена часова шкала представляє сегмент вихідної часової шкали, але ви працюєте з нею окремо. Наприклад, ви додаєте проміжні етапи або інтервали до розгорнутої часової шкали так само, як до вихідної часової шкали.
Якщо додати проміжний етап або інтервал до вихідної часової шкали, його також буде додано до розгорнутої часової шкали. Однак якщо додати проміжний етап або інтервал до розгорнутої часової шкали, його не буде додано до вихідної часової шкали.
Примітка.: Щоб створити розширену часову шкалу, на сторінці креслення має бути часова шкала.
Відображення відомостей про розділ
-
З фігури часової шкали перетягніть фігуру Розгорнута часова шкала на сторінку.
-
У діалоговому вікні Настроювання часової шкали вкажіть потрібні параметри для розгорнутої часової шкали на вкладках Проміжок часу та Формат часу , а потім натисніть кнопку OK. (Дати початку та завершення мають бути в межах періоду часу вихідної часової шкали.)
-
Розгорнута часова шкала з'явиться на сторінці креслення та відобразиться таке:
-
Сірі пунктирні лінії для зв'язування двох часових шкал і позначення розділу вихідної часової шкали, яку представляє розширена часова шкала.
-
Спільні проміжні етапи та інтервали. Вони синхронізуються автоматично, щоб у разі змінення їх на одній часовій шкалі вони також зміняться на іншій.
Примітка.: У розгорнутій часовій шкалі використовується тип фігури, що й вихідна часова шкала за замовчуванням. Щоб змінити тип фігури, клацніть правою кнопкою миші розгорнуту часову шкалу та виберіть пункт Установіть тип часової шкали.
-
Порада.: Щоб швидко змінити проміжок часу розширеної часової шкали, перетягніть жовті керівні маркери. Дата в розгорнутій часовій шкалі зміниться відповідно до нової позиції.
Синхронізація проміжних етапів або інтервалів
Якщо на сторінці креслення є кілька часових шкал, можна синхронізувати певні інтервали або проміжні етапи на цих часових шкалах, щоб вони завжди були одночасними. Наприклад, якщо змінити дату проміжного етапу на часовій шкалі А, синхронізований проміжний етап на часовій шкалі B автоматично оновлюватиметься новими відомостями про дату. Синхронізований проміжний етап налаштується, перейшовши на оновлену позицію дати на часовій шкалі.
-
Перетягніть синхронізований проміжний етап або синхронізований інтервал на часову шкалу.
Відкриється діалогове вікно Синхронізовано ...
-
Відкрийте перший розкривний список і виберіть наявний проміжний етап або інтервал, з яким потрібно синхронізуватися.
-
Виберіть формат дати.
-
Натисніть кнопку OK.
Змінення часової шкали
Неминуче, дати проміжних етапів, прогнози про те, скільки часу триватиме процес, і навіть дати завершення проекту змінюються. Ви можете легко змінити та уточнити часову шкалу Visio у відповідь на зміни.
|
Що потрібно змінити |
Дія для виконання |
|---|---|
|
Дати початку або завершення проекту |
Клацніть правою кнопкою миші фігуру часової шкали, виберіть пункт Настроїти часову шкалу, а потім перейдіть на вкладку Період часу . Введіть або виберіть нові дати початку або завершення, а потім натисніть кнопку OK. |
|
Кількість поділок на панелі часової шкали |
Клацніть правою кнопкою миші фігуру часової шкали, виберіть пункт Настроїти часову шкалу, а потім перейдіть на вкладку Період часу . У списку Шкала часу виберіть іншу одиницю часу та натисніть кнопку OK. |
|
Видимість дат і підрозділів часової шкали |
Клацніть правою кнопкою миші фігуру часової шкали, виберіть пункт Настроїти часову шкалу, а потім перейдіть на вкладку Формат часу . У розділі Форматування встановіть або зніміть прапорці, щоб відобразити або приховати позначення дат або шкали часу на часовій шкалі. Натисніть кнопку OK. |
|
Вигляд стрілок на панелі часової шкали |
Клацніть правою кнопкою миші фігуру часової шкали, наведіть вказівник миші на пункт Стрілка, а потім виберіть потрібний параметр. |
|
Тип проміжного етапу |
Клацніть проміжний етап правою кнопкою миші, наведіть вказівник миші на пункт Установіть тип проміжного етапу та виберіть потрібний стиль. |
|
Тип інтервалу |
Клацніть правою кнопкою миші фігуру інтервалу, наведіть вказівник миші на пункт Установіть тип інтервалу та виберіть потрібний стиль. |
|
Дата проміжного етапу |
Клацніть проміжний етап правою кнопкою миші та виберіть пункт Настроїти проміжний етап. Введіть потрібну дату та натисніть кнопку OK. |
|
Дати проміжку часу |
Клацніть інтервал правою кнопкою миші та виберіть пункт Настроїти інтервал. Введіть потрібні дати та натисніть кнопку OK. |
|
Опис проміжного етапу або інтервалу часу |
Двічі клацніть текст, пов'язаний із проміжним етапом або інтервалом. Виберіть опис і введіть новий опис. Завершивши введення тексту, натисніть клавішу Esc. |
|
Розташування тексту, пов'язаного з проміжним етапом, інтервалом або маркером "Сьогодні" |
Виберіть фігуру. Перетягніть керівний маркер, щоб змінити відстань між текстом і панелями часової шкали або кутом тексту. |
|
Формат дати |
Клацніть правою кнопкою миші часову шкалу, проміжний етап або інтервал і виберіть пункт Настроїти часову шкалу, Настроїти проміжний етап або Настроїти інтервал. У списку Формат дати виберіть потрібний формат і натисніть кнопку OK. |
Збереження зображення часової шкали для використання в іншому місці
Ви можете зберегти Visio креслення як зображення. Потім можна вставити зображення в інший файл Office, наприклад PowerPoint презентацію або Word документ.
-
Відкривши Visio креслення, виберіть Пункт Файл > Експорт.
-
Виберіть змінити тип файлу.
-
У розділі Зберегти креслення виберіть один із типів графічних файлів, наприклад PNG або SVG.
-
Натисніть кнопку Зберегти як .
Відкриється діалогове вікно Збереження документа.
-
Виберіть розташування для збереження файлу зображення, а потім натисніть кнопку Зберегти.
Тепер можна вставити зображення в інший файл Office. Відкрийте інший файл, а потім натисніть кнопку Вставити > зображення. Докладні відомості див. в статті Вставлення зображень .
Якщо у вас є Visio (план 2), можна ще простіше перенести креслення часової шкали на PowerPoint слайд. На вкладці Подання стрічки натисніть кнопку Область фрагментів слайдів , щоб почати роботу. Інструкції див. в статті Створення презентації PowerPoint із Visio .
На жаль, Наразі Інтернет-версія Visio не підтримує створення схеми часової шкали.
Щоб привернути увагу до цієї функції, надішліть нам свій відгук, щоб допомогти нам визначити пріоритетність нових функцій у майбутніх оновленнях. Докладні відомості див. в статті Надання відгуку про Microsoft Office .
Додаткові відомості
Імпорт і експорт даних часової шкали між програмами Visio та Project










