Функція автозбереження доступна, коли файл зберігається в microsoft OneDrive або SharePoint в Microsoft 365, але щоб увімкнути його, потрібно зберегти або відкрити файл уExcel,PowerPoint абоWord. Також потрібна активна передплата на Microsoft 365.
Увімкнути автозбереження
Щоб увімкнути функцію автозбереження, збережіть файл у папці OneDrive або SharePoint з програми Microsoft 365.
-
Виберіть Файл, а потім – Зберегти як.
-
Виберіть особистий, робочий або навчальний обліковий запис OneDrive

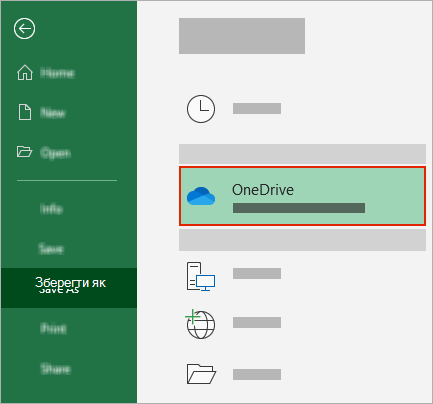
-
Виберіть вкладену папку зі списку, що з'явиться.
-
Введіть ім'я файлу та натисніть кнопку Зберегти.
Поради.:
-
ЯкщоOneDrive

-
Якщо вибрати наявний файл, буде активовано функцію автозбереження для цього файлу.
-
Увімкнення автозбереження під час відкриття файлу
Щоб увімкнути функцію автозбереження, щойно ви почнете редагування, відкрийте файл, перейшовши до папки OneDrive або SharePoint з програми Microsoft 365.
-
Виберіть Файл, а потім – Відкрити.
-
Виберіть особистий, робочий або навчальний обліковий запис OneDrive

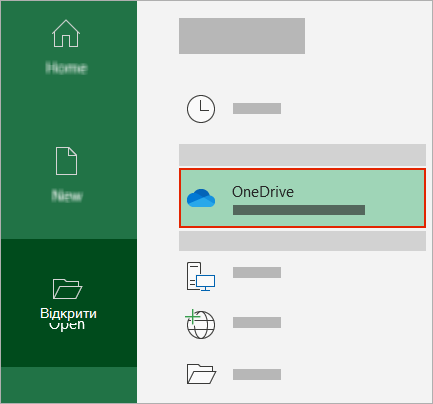
-
Виберіть розташування вкладеної папки зі списку, що з'явиться.
-
Виберіть файл, щоб відкрити його.
Поради.:
-
ЯкщоOneDrive

-
Після відкриття вам не потрібно зберігати файл – кожна зміна зберігається автоматично.
-
Що робити, якщо відображається запит "Просто передати файл"
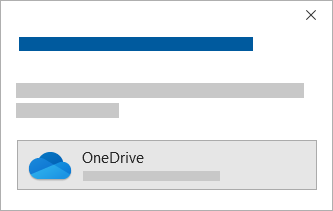
Якщо ви виберете перемикач Автозбереження та побачите запит "Просто завантажте файл", виконайте такі дії:
-
Щоб продовжити роботу над вихідним файлом, натисніть кнопку X , щоб закрити вікно. Потім виконайте наведені вище дії , щоб увімкнути функцію автозбереження.
-
Щоб створити копію файлу, не закривайте вікно Збереження. Виберіть OneDrive зі списку розташувань і введіть ім'я копії.
Увага!: Якщо відкрити вихідний файл, пізніші зміни не відобразяться.
Порада.: Виберіть ім'я файлу у верхній частині вікна програми, щоб переглянути її розташування та журнал версій.
Якщо не вдається ввімкнути автозбереження
Якщо відкрити файл Office із Файловий провідник або Finder, потрібно відкрити його, як описано вище, щоб увімкнути функцію автозбереження.
Закрийте та знову відкрийте файл у програмі Microsoft 365, а не Файловий провідник або Finder.
Якщо відкрити файл Office зі списку останніх файлів через панель завдань або програму Office, потрібно відкрити файл, як описано вище, щоб увімкнути функцію автозбереження.
Щоб перевірити це, наведіть вказівник миші на список останніх дій: файли, які починаються з C:\Users\ , не відкриваються за допомогою функції автозбереження, але файли з https://.
Закрийте та знову відкрийте файл у програмі Microsoft 365, а не зі списку останніх файлів.
Якщо відкрити файл Office зі списку Файловий провідник, Finder або останніх файлів через панель завдань, можливо, знадобиться зберегти або відкрити файл, як описано вище, щоб увімкнути функцію автозбереження.
Закрийте та знову відкрийте файл у програмі Microsoft 365, а не зі списку останніх файлів.
Настройки автозбереження для деяких файлів, особливо великих файлів або файлів, збережених на SharePoint.
-
Перейдіть до розділу Параметри > файлу> Зберегти.
-
Переконайтеся, що прапорець Автозбереження встановлено.
Настройки автозбереження для деяких файлів, особливо великих файлів або файлів, збережених на SharePoint.
-
Перехід до параметрів > файлів > збереження
-
Переконайтеся, що прапорець Автозбереження встановлено.
Функція автозбереження може не працювати також і з інших причин, наприклад тому, що:
-
Функція автозбереження доступна, лише якщо у вас є активна передплата на Microsoft 365. У вас немає передплати? Користуйтеся всіма функціями Office за допомогою Office 365.
-
Файл збережено в застарілому форматі, як-от XLS, PPT або DOC.
-
OneDrive синхронізацію призупинено.
-
Файл вбудовано в інший файл Microsoft 365.
-
Презентацію відкрито в режимі показу слайдів.
Чи можна автозбереження на комп'ютері?
Функція автозбереження застосовується лише до Microsoft 365 файлів, збережених у OneDrive, але функція автозбереження Microsoft 365 увімкнута за замовчуванням і зберігає результати роботи кожні 10 хвилин.
Щоб переглянути або змінити параметри автозбереження, відкрийте програму Microsoft 365 і виберіть пункт Параметри > файлу > Зберегти.
Вимкнення функції автозбереження
Щоб вимкнути автозбереження, переведіть перемикач Автозбереження у верхньому лівому куті заголовка програми.

Маєте відгук?
Надішліть нам свій відгук, щоб допомогти нам визначити пріоритетність нових функцій у майбутніх оновленнях. Докладні відомості див. в статті Надання відгуку про Microsoft Office.
Потрібна додаткова довідка?
Що таке автоматичне збереження?
|
|
Звернення до служби підтримки
Щоб отримати технічну підтримку, перейдіть до розділу Звернутися до служби підтримки Microsoft, укажіть свою проблему та виберіть параметр Отримати допомогу. Якщо вам усе ще потрібна допомога, виберіть параметр Зв’язатися зі службою підтримки, щоб отримати найкращий варіант підтримки. |
|
|
|
Адміністратори
|












