Організаційна діаграма – це схема, яка відображає зв’язки між працівниками, посадами та групами.
Якщо у вас є всі відомості про працівників у документі на зразок аркуша Excel або в каталозі Exchange Server, програма Visio може самостійно створити схему й додати до неї фігури та сполучні лінії. Якщо не потрібно створювати діаграму автоматично, її можна створити без використання зовнішнього джерела даних.
Щоб запустити майстер організаційних діаграм, натисніть кнопку Файл > Створити та виберіть категорію Організаційна діаграма , а потім натисніть кнопку Створити.
У Програмі Visio 2016 виберіть Файл > Створити > Бізнес > Організаційна діаграма, а потім натисніть кнопку Створити.
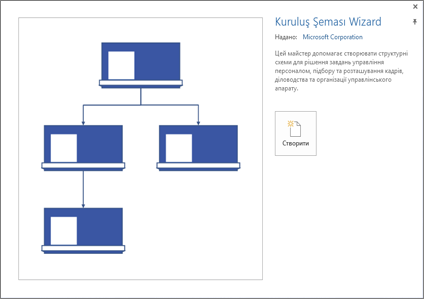
Автоматичне створення діаграми з наявного джерела даних
Якщо вибрати, щоб створити діаграму на основі шаблону, запуститься майстер організаційних діаграм . На першій сторінці майстра виберіть пункт за даними з файлу або бази даних, а потім дотримуйтеся вказівок майстра.
Джерела даних, які можна використовувати
-
Аркуш Microsoft Excel
-
Текстовий файл
-
Каталог Microsoft Exchange Server
-
Джерело даних, сумісне з інтерфейсом ODBC
Обов’язкові стовпці у джерелі даних
У джерелі даних мають бути стовпці з ім’ям працівника, його унікальним ідентифікатором та керівником. Назви стовпців у джерелі даних не мають значення, бо в майстрі ви вручну вказуєте стовпці (або імена полів) з іменами працівника та його керівника.
-
Ім’я працівника. Імена працівників відображаються на фігурах організаційної діаграми так, як їх введено в цьому полі.
-
Унікальний ідентифікатор Якщо всі імена унікальні, роль цього стовпця може виконувати стовпець «Ім’я працівника». В іншому разі слід додати стовпець зі значенням, яке ідентифікує кожного працівника унікальним чином.
-
Керівник працівника У цьому полі має міститися унікальний ідентифікатор кожного керівника, тобто ім’я або ідентифікаційний номер. Для працівника на верхньому рівні організаційної діаграми залиште це поле пустим.
Приклад текстового файлу як джерела даних
У наведеному нижче тексті наведено приклад текстового файлу, розділеного комами, який містить п'ять стовпців і чотири рядки, а перший рядок – рядок заголовка. Програма Visio створить цей зразок текстового файлу – запустіть майстер організаційних діаграм, виберіть пункт Відомості, введені за допомогою майстра, і натисніть кнопку Далі. На наступній сторінці виберіть Текст із роздільниками, введіть ім'я файлу та натисніть кнопку Далі. Програма Visio відкриє текстовий редактор із цим зразком даних у якості посібника.
ІМ’Я,КЕРІВНИК,ПОСАДА,ВІДДІЛ,ТЕЛЕФОН
Джо Sampleboss, ,генеральний директор, виконавчий,x5555
Jane Samplemgr,Joe Sampleboss,Development Manager,Product Development,x6666
John Samplepos,Jane Samplemgr,Software Developer,Product Development,x6667
Створення організаційної діаграми з нового файлу даних
Якщо у вас ще немає даних в іншій програмі, але вам це потрібно, програма Visio відкриє програму Excel або текстовий редактор зі зразком даних у відповідному форматі. Замініть зразок даних на дійсні дані та завершіть роботу майстра, щоб створити організаційну діаграму.
-
Щоб запустити майстер організаційних діаграм, виберіть Пункт Файл > Створити та виберіть категорію Організаційна діаграма , а потім натисніть кнопку Створити.
У Програмі Visio 2016 виберіть Файл > Створити > Бізнес > Організаційна діаграма, а потім натисніть кнопку Створити.
-
На першій сторінці майстра виберіть пункт Відомості, введені за допомогою майстра, а потім натисніть кнопку Далі.
-
Виберіть Excel або Текст із роздільниками, введіть ім'я нового файлу, а потім натисніть кнопку Далі.
Якщо вибрати Excel, відкриється аркуш Microsoft Excel зі зразком тексту. Якщо ж вибрано пункт Текстовий файл із роздільниками, відкриється сторінка Notepad, яка міститиме зразок. -
Коли відкриється програма Excel або Блокнот, скористайтеся зразком тексту як прикладом інформації, яку потрібно додати, і введіть свою інформацію замість зразка. Стовпці імені працівника та керівника обов’язкові, але можна додавати або видаляти інші стовпці.
-
Вийдіть із програми Excel або Блокнота та виконайте подальші вказівки майстра.
Змінення макета, фігур і вставлення зображень
Шаблони Організаційна діаграма додають до стрічки вкладку Організаційна діаграма. Знаряддя на цій вкладці дають змогу істотно змінювати оформлення схеми.
Знаряддя у групах Макет і Упорядкування дають змогу змінювати макет та ієрархію фігур.
У колекції Фігури можна вибирати стиль фігур на діаграмі. За допомогою знарядь у групі Рисунок можна вставити рисунок у виділену фігуру, видалити рисунок покажчика місця заповнення та змінити вставлений у фігуру рисунок. Якщо ви не додали рисунки до всіх фігур за допомогою майстра, їх можна додати зараз. На вкладці Організаційна діаграма натисніть кнопку Вставити > Кілька зображень. Усі рисунки мають бути в одній папці, а ім’я файлу має бути у форматі «Ім’я працівника.Тип файлу», як-от Ольга Петрищенко.jpg (ім’я має точно збігатися з ім’ям у джерелі даних).
Знаряддя у групі Дані про організацію дають змогу імпортувати дані із зовнішнього джерела за допомогою майстра, експортувати дані про організацію у книгу Excel або текстовий файл і порівняти дані на схемі із зовнішнім джерелом даних.
Відображення робочих груп за допомогою рамки робочої групи або пунктирних ліній
Коли організаційну діаграму вже створено, можна перевпорядкувати інформацію, щоб показати зв’язки віртуальних груп. Розташуйте пов’язані фігури поруч і з’єднайте їх пунктирними сполучними лініями, щоб відобразити структури звітності другого порядку. Також можна виділити віртуальну групу за допомогою фігури Рамка робочої групи. Перетягніть фігуру «Рамка робочої групи» з вікна «Фігури» на креслення, а потім скористайтеся маркерами змінення розміру по боках, щоб включити окремих користувачів до віртуальної робочої групи.

Оновлення організаційної діаграми, яка використовує зовнішнє джерело даних
Щоб відобразити зміни в структурі організації, можна вручну оновити організаційну діаграму або її дані. Для цього виконайте такі дії:
-
Виберіть елемент Дані > зовнішні дані > Оновити все.
Якщо нові дані не повністю відповідають даним, на основі яких створено діаграму, можливо, користувачів доведеться перемістити вручну.
Якщо у вас є нова діаграма, скористайтеся програмою Visio, щоб порівняти її з попередньою діаграмою й дізнатися про зміни.
-
Відкрийте попередню або нову версію організаційної діаграми.
-
Виберіть Організаційна діаграма > Дані організації > Compare. У діалоговому вікні Порівняння даних організації знайдіть версію, з якою потрібно порівняти поточний документ.
-
У групі Тип порівняння виберіть потрібний пункт (залежно від того, в якій версії файл відкрито).
-
У групі Тип звіту виберіть потрібний пункт.
-
Натисніть кнопку OK.
Якщо діаграму все ще не вдається оновити так, як потрібно, можливо, вам доведеться повторно створити її.










