Початок роботи з Planner в Teams
Програма Planner в Microsoft Teams об'єднує всі ваші завдання та плани в екосистемі Microsoft 365 в одному зручному розташуванні. Вона дає змогу ефективніше керувати завданнями для окремих планів і командних ініціатив, а також масштабних проектів, що відповідають цілям і ключовим стратегічним цілям.
Коли ви додасте програму Planner до Teams, ви знайдете:
-
Мій день. Містить усі завдання, які мають відбутися сьогодні, а також завдання, які ви вирішили додати до цього подання.
-
Мої завдання. Містить спеціальне місце під назвою "Особисті завдання", яке дає змогу швидко створювати завдання, позначені повідомлення електронної пошти та завдання, призначені вам із нотаток до наради групи, основних планів, преміум-планів і компонентів Loop.
-
Мої плани: включає всі списки справ, основні плани та преміум-плани.
-
Новий план. Створіть нові особисті або спільні плани безпосередньо в програмі.
Також можна використовувати програму Planner, щоб отримувати сповіщення про Planner завдань.
Додавання програми Planner
Додати програму до Microsoft Teams можна кількома способами. Найпростіший спосіб – вибрати елемент Переглянути інші програми, знайти Planner в рядку пошуку, а потім натиснути кнопку Додати.
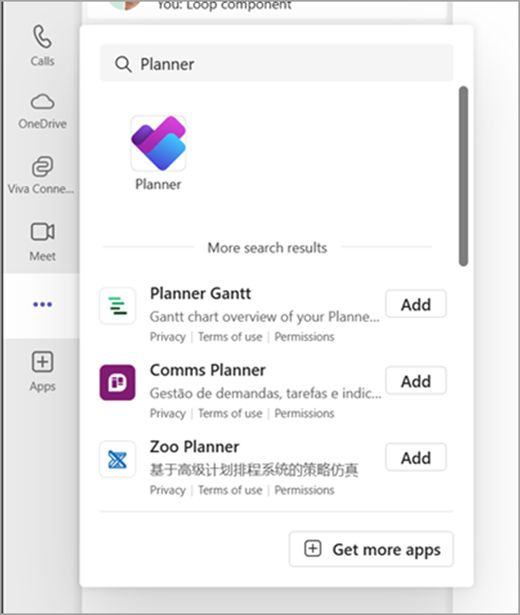
Порада.: Щоб закріпити програму для легкого доступу, клацніть правою кнопкою миші Planner після додавання програми та виберіть Закріпити. Щоб відкрити програму Planner в окремому вікні, виберіть відкрити в новому вікні.
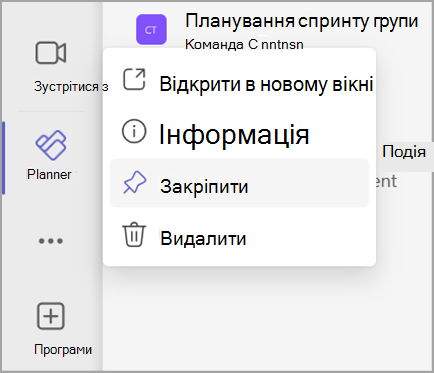
Примітка.: Якщо Planner не відображається, можливо, програму не ввімкнуто у вашій організації. Щоб дізнатися більше, зверніться до адміністратора.
Планування дня за допомогою функції "Мій день"
"Мій день" – це вільний від зайвих елементів простір, який дає змогу зосередитися на поточних завданнях. Завдання з розділу Мої завдання та особисті плани, які мають відбутися сьогодні, відображатимуться в поданні Мій день. Ви також можете створювати важливі завдання, які можуть потребувати уваги.
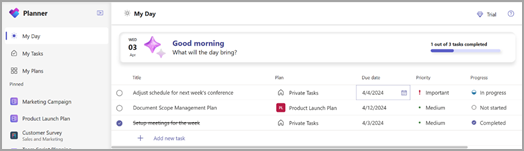
Ваша щоденна приладна дошка:
-
Зручні пріоритети. Визначте та додайте основні завдання на день.
-
Автоматична сукупність. Завдання з розділу Мої завдання та особисті плани, термін виконання яких минає сьогодні, автоматично відображаються в поданні Мій день, завдяки цьому ви будете тримати вас у курсі важливих крайніх термінів.
-
Визначення пріоритетів і робота над цими завданнями. Коли завдання буде виконано в поданні Мій день, можна визначити пріоритети для завдань у тому порядку, у якому їх потрібно виконати сьогодні.
-
Почніть свіжий в мій день кожен день: Мій день очищає себе щовечора, так що ви можете почати наступний день з порожнього шиферу і персоналізувати свій день. Усі незавершені завдання в розділі Мій день, які залишилися до очищення, будуть доступні у вихідному плані, з якого вони надійшли.
Відстеження завдань у розділі "Мої завдання"
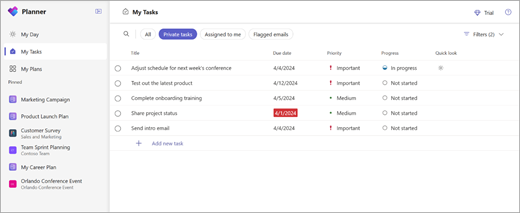
Planner пропонує спеціально створене подання Мої завдання, призначене для централізації всіх відповідних завдань. Мої завдання впорядковано в чотири окремі подання, кожне з яких має унікальне призначення:
Приватні завдання.Приватні завдання – це місце, де можна швидко швидко записати завдання зі швидкістю мислення. Це місце, де можна створити завдання, які ще не належать до плану. Потім ці завдання можна впорядкувати в планах, вибравши елемент Додаткові дії, що допоможе перемістити ці неорганізовані завдання в остаточні плани.
Мені призначено: включає всі призначені вам завдання в нотатках до наради Teams, основні плани, преміум-плани, компонент Loop і спільні списки в To Do.
Позначені повідомлення електронної пошти. Усі позначені повідомлення електронної пошти з Outlook відображаються в розділі Позначені повідомлення електронної пошти. Ви також можете перейти до повідомлень електронної пошти безпосередньо із завдання, вибравши вкладення.
Усе. У поданні Усі можна об'єднувати всі окремі завдання з особистих завдань, призначених мені та позначених електронних листів. Потім можна фільтрувати й сортувати дані відповідно до своїх потреб. Наприклад, якщо потрібно переглянути всі завдання, термін виконання яких минає завтра, просто застосуйте фільтр у цьому поданні, і ви отримаєте перевірений список завдань.
Перегляд усіх планів за допомогою функції "Мої плани"
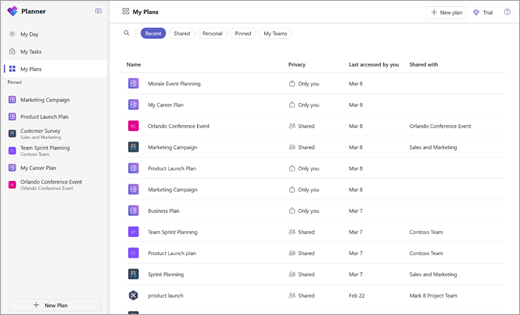
На сторінці "Мої плани" в Planner відображаються всі ваші плани незалежно від того, де їх створено. Це списки, створені в To Do, плани, створені в Planner та Project для сайтів, Цикл планів, плани з нотаток до нарад Teams тощо.
На сторінці Мої плани наведено п'ять фільтрів, які допоможуть знайти потрібний план або список.
-
Останні:Відображення останніх доступних планів і списків.
-
Спільні:Відображення спільних планів і списків.
-
Особисті:Відображає особисті плани та списки.
-
Закріплені:Відображає всі закріплені плани та списки.
-
Мої команди: Відображає всі плани, до яких надано спільний доступ каналу команди.
Порада.: Використовуйте ключові слова, щоб швидко знайти плани та списки, вибравши елемент Фільтрувати за ключовим словом.
Створення нових планів
За допомогою планів ви можете легко керувати навантаженням команди, відстежувати роботу в напрямку цілей команди, упорядковувати роботу в спринти за допомогою гнучкого планування, відстежувати залежності від подання часової шкали тощо.
Натисніть кнопку Створити на панелі переходів ліворуч, щоб створити новий план. Потім можна вибрати пустий варіант або почати з одного з наших готових шаблонів, які відповідають вашому регістру використання. Деякі варіанти є преміум-версією, і для створення знадобиться ліцензія преміум-класу.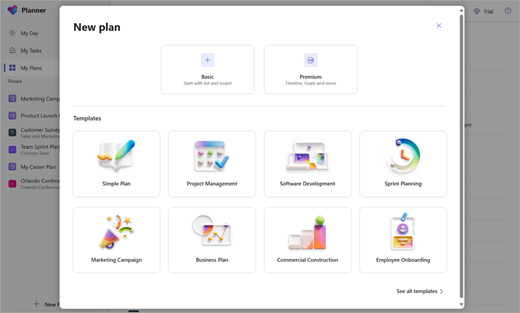
Після вибору вам буде запропоновано звернутися до групи Microsoft 365 із назвою плану, а також за потреби. Ви можете залишити необов'язковий вибір групи пустим, щоб створити особистий план, або заповнити його, щоб створити спільний план.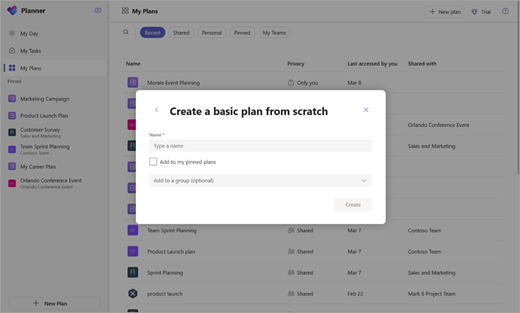
Отримання сповіщень про Planner завдань
Сповіщення про завдання відображатимуться в каналі активності Teams як на робочому столі, так і в мобільній програмі Teams. Ви отримаєте сповіщення, коли:
-
Інший користувач призначає вам завдання.
-
Інший користувач призначає вам термінове завдання.
-
Інший користувач терміново призначає вам завдання.
-
Інший користувач призначає вам завдання, яке не є терміновим.
-
Інший користувач змінює перебіг виконання призначеного вам завдання.
-
Хтось видаляє вас із призначених завдань.
Додаткові відомості
Щоб дізнатися більше про те, що можна робити з планами в Planner, див. статтю:










