Вставлення або вкладення файлів у нотатки
У блокнотах, створених у програмі OneNote, можна збирати та зберігати разом відомості будь-якого типу. Вставляючи інформацію з інших джерел, можна заощадити багато часу. Замість того щоб повторно щось вводити чи покладатися на посилання на документи та файли, які можуть стати недоступними, коли у вас зникне підключення до Інтернету, ви можете перенести потрібний вміст безпосередньо до програми OneNote як вкладення або як роздруківку, до якої можна додавати примітки.
Вкладення файлу
Якщо вкласти файл (наприклад, документ Microsoft Word) на сторінку в програмі OneNote, у нотатках розміститься копія цього файлу. Файл з’явиться у вигляді піктограми, яку можна двічі клацнути, щоб відкрити й відредагувати вміст файлу.
-
У програмі OneNote клацніть сторінку в тому місці, де потрібно вставити файл.
-
На вкладці Вставлення натисніть кнопку Вкладення файлу.
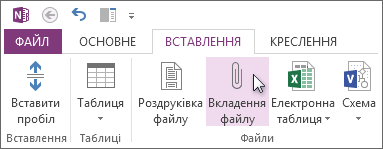
-
У діалоговому вікні Вибір документа для вставлення клацніть файл, який потрібно вкласти, і натисніть кнопку Вставити.
-
Якщо буде запропоновано додаткові дії, виберіть команду Вкласти файл.
Копія файлу вставляється на поточній сторінці й відображається як піктограма, яку можна відкрити.
Вкладені файли зберігаються в блокноті, з яким їх пов’язано. Якщо перемістити блокнот до іншого розташування, усі вставлені файли перемістяться разом із блокнотом.
Увага!: Програма OneNote вкладає лише статичні зображення вихідних документів або файлів, які ви вставляєте в нотатки. Вона не зберігає посилання на оригінальний файл. Зміни, які ви внесете до копії в OneNote, не з’являться в оригіналі, а змінивши оригінал, ви не оновите копію.
У програмі OneNote можна вбудувати два типи файлів Microsoft Office, які зберігають зв’язок між вбудованою версією та вихідним файлом. Ви можете додати на сторінку електронну таблицю Excel або діаграму Visio.
Вставлення файлу як роздруківки
Якщо вставити файл як роздруківку, зображення його вмісту розміститься на сторінці в програмі OneNote. Не можна редагувати роздруківки, як-от звичайні нотатки, тому їх зручно використовувати, якщо потрібно зберегти вихідне форматування. Вставлені роздруківки працюють так само, як і вставлені зображення. Ви можете змінити розмір і перемістити їх будь-де на сторінці. До зображення можна додавати нотатки або зауваження, а також навіть копіювати текст із роздруківки файлу та вставляти його як текст, який можна редагувати.
-
У програмі OneNote клацніть сторінку в тому місці, де потрібно вставити роздруківку файлу.
-
Перейдіть на вкладку Вставлення й натисніть кнопку Роздруківка файлу.
-
У діалоговому вікні Вибір документа для вставлення клацніть файл, який потрібно вставити, і натисніть кнопку Вставити.
Примітка.: Щоб вставити роздруківку захищеного паролем документа в програмі OneNote, знадобиться ввести правильний пароль.
Копіювання тексту з роздруківки файлу
Можна видобути текст із роздруківки та вставити його у свої нотатки. Це зручно, якщо потрібно змінити текст або скопіювати його частину до повідомлення електронної пошти чи іншого файлу, наприклад документа Word.
-
Клацніть правою кнопкою миші зображення та виберіть одну з цих команд:
-
Копіювати текст із цієї сторінки роздруківки (щоб скопіювати текст тільки з вибраного зображення сторінки);
-
Копіювати текст з усіх сторінок роздруківки (щоб скопіювати текст з усіх зображень сторінок).
-
-
Клацніть там, куди потрібно вставити скопійований текст, і натисніть клавіші Ctrl+V.
Примітка.: Ефективність розпізнавання тексту програмою OneNote залежить від якості вихідного форматування вставленого документу або файлу. Якщо ви вставляєте текст, скопійований із зображення або файлу роздруківки, завжди перевіряйте, чи виділений фрагмент розпізнано належним чином.










