У документи Word можна легко вставити спеціальний символ, дріб або інший символ.
Найважливіше, що потрібно зрозуміти під час вставлення символів, дробів, спеціальних символів або міжнародних символів, – це важливе значення для шрифту, який ви використовуєте. Не всі шрифти мають однакові символи в них. Наприклад, шрифт "Слон" не має символів дробу, тоді як це робить Verdana. Тому важливо використати потрібний шрифт, щоб знайти потрібний символ або символ.
Ці позначки є статичними символами. Якщо ви шукаєте інтерактивний прапорець, який можна встановити або зняти, див. статтю Створення контрольного списку в Word.
Символ, наприклад грошова одиниця (¥), музика (♫) або позначки (✔)
-
Установіть курсор у файлі там, де потрібно вставити символ.
-
Перейдіть до розділу Вставленнясимволу >.

-
Виберіть символ або натисніть кнопку Інші символи.
-
Прокрутіть угору або вниз, щоб знайти символ, який потрібно вставити.
Різні набори шрифтів часто мають різні символи, а найчастіше використовувані символи – у наборі шрифтів Segoe UI Symbol . Скористайтеся селектором шрифтів над списком символів, щоб вибрати шрифт, який потрібно переглянути.
-
Знайшовши потрібний символ, двічі клацніть його. Символ вставиться у файл.
-
Натисніть кнопку Закрити.
Порада.: Якщо потрібно збільшити або зменшити символ, виберіть його та скористайтеся параметром Розмір шрифту.
Якщо ви збираєтеся часто вставляти однаковий символ, радимо налаштувати автовиправлення, щоб вставити його автоматично. Додаткові відомості про це можна знайти тут: Вставлення позначки або іншого символу за допомогою функції автовиправлення.
-
Клацніть або торкніться місця, де потрібно вставити спеціальний символ.
-
Перейдіть до розділу Вставленнясимволу > > Інші символи.
-
Перейдіть до розділу Спеціальні символи.
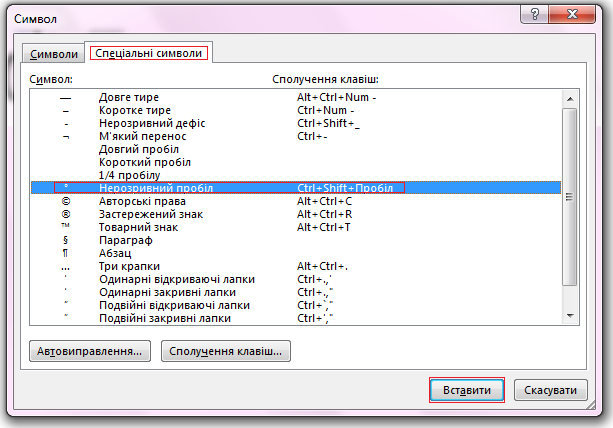
-
Двічі клацніть символ, який потрібно вставити.
Порада.: Багато спеціальних символів мають пов'язані з ними сполучення клавіш. Щоб знову вставити цей спеціальний символ у майбутньому, просто натисніть сполучення клавіш. Alt+Ctrl+C – вставити символ авторського права (© наприклад.
-
Натисніть кнопку Закрити.
Деякі дроби (1/4, 1/2 та 3/4) автоматично перемикаються на символ дробу (1/4, 1/2, 3/4) під час введення. Але інші не (1/3, 2/3, 1/5 тощо), тому, якщо ви хочете вставити їх як символи, вам потрібно буде скористатися процесом вставлення символів.
-
Клацніть або торкніться будь-де, де потрібно вставити дріб.
-
Перейдіть до розділу Вставленнясимволу > > Інші символи.
-
У розкривному списку Набір виберіть Числові форми.
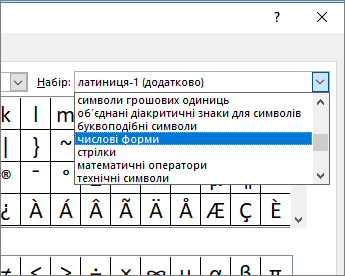
Примітка.: Не всі шрифти мають підмножину числових форм. Якщо підмножина числових форм, доступна для шрифту, не відображається, знадобиться використати інший шрифт, наприклад Calibri, щоб вставити символ дробу.
-
Двічі клацніть дріб, який потрібно вставити.
-
Натисніть кнопку Закрити.
Лише кілька поширених дробів мають символ, який можна замінити. Для більш незвичайних дробів, як-от 8/9, можна приблизнити символ, установивши числовий символ як надрядковий, а знаменник – як підрядковий. Докладні відомості див. в статті Вставлення підрядкового або надрядкового тексту.
Якщо ви часто плануєте вводити текст іншими мовами, радимо змінити розкладку клавіатури на цю мову. Докладні відомості про це див. в статті Увімкнення або змінення мови розкладки клавіатури.
Для одноразових символів в Office для цього майже завжди використовуються сполучення клавіш. Наприклад:
-
Ctrl +Shift+Alt+? вставляє символ " "
-
Ctrl+Shift+~, а потім "a" одразу вставить ã.
-
Ctrl+Shift+: після "u" одразу вставить ü.
Докладні відомості про міжнародні символи див. в статті Сполучення клавіш для міжнародних символів.
Ви також можете ввести код символу з клавіатури. Символи та спеціальні символи вставляються за допомогою кодів ASCII або Юнікоду. Ви можете визначити, що саме слід вказувати під час пошуку коду символу.
-
Перейдіть до розділу Вставленнясимволу >> інші символи.
-
Прокрутіть список угору або вниз, щоб знайти потрібний символ. Можливо, знадобиться змінити шрифт або підмножину, щоб знайти його.
Порада.: Шрифт Segoe UI Symbol має дуже велику колекцію символів Юнікоду на вибір.
-
У правому нижньому куті відобразяться поля з кодом символу та символом from:. Код символу – це те, що ви введете, щоб вставити цей символ із клавіатури та вихідного символу: указує, який символ він має. Якщо отримано від: "Юнікод (hex)", це символ Юнікоду. Якщо в: "Символ (десятковий)", то це символ ASCII.
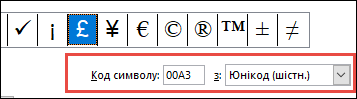
Юнікод
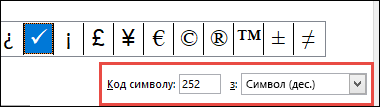
ASCII
Відомості та таблиці символів ASCII та Юнікоду
Докладні відомості про використання символів ASCII або Юнікоду див. в статті Вставлення кодів символів ASCII або Юнікоду.
Вставлення позначки
Відомості про вставлення позначки див. в статті Вставлення позначки.










