Використовуйте програму Microsoft OneDrive на пристрої iPad, iPhone або iPod Touch, щоб працювати зі службою OneDrive для робочих або навчальних облікових записів, а також OneDrive для домашнього облікового запису.
Передавайте файли, працюйте з ними та переміщайте їх так само, як у OneDrive для роботи або навчальних закладів в програмі для iOS, як і з OneDrive для дому. Докладні відомості див. в статті Передавання файлів або фотографій до OneDrive в iOS.
Вхід
Щоб додати особистий обліковий запис, введіть свій обліковий запис Microsoft на сторінці входу. Щоб додати обліковий запис "OneDrive для роботи або навчальних закладів", введіть адресу електронної пошти, яку використовуєте для своєї компанії, навчального закладу або іншої організації.
Примітки.:
-
Якщо не вдалося ввійти за допомогою робочого або навчального облікового запису, спробуйте ввійти за адресою OneDrive.com або зверніться до свого ІТ-відділу.
-
Щоб змінити або скинути пароль OneDrive, увійдіть у свій обліковий запис на сторінці account.microsoft.com/security.
Ви можете використовувати особистий обліковий запис і облікові записи "OneDrive для роботи або навчальних закладів".
Додавання облікового запису OneDrive для роботи або навчальних закладів
До програми OneDrive для iOS можна додати обліковий запис OneDrive для роботи або навчання, якщо в організації використовується OneDrive в Microsoft 365.
-
Відкрийте програму OneDrive і торкніться піктограми "Я"

-
Торкніться елемента Обліковий запис.
-
На екрані входу введіть адресу електронної пошти й пароль, які ви використовуєте для своєї компанії, навчального закладу або іншої організації.
Якщо в організації використовується середовище SharePoint 2013, SharePoint Server 2016 або SharePoint Server 2019, процес входу буде дещо іншим, ніж в Microsoft 365. На екрані входу виберіть Маєте URL-адресу сервера SharePoint? Введіть веб-адресу свого сервера SharePoint, щоб продовжити процес входу. Веб-адреса, також відома як URL-адреса, може мати такий вигляд: http://portal.
Примітки.:
-
Щоб ви могли ввійти у "OneDrive для роботи або навчальних закладів", у вашій організації має бути відповідний план передплати на SharePoint у Microsoft 365 або Microsoft 365 для бізнесу чи власне середовище SharePoint Server.
-
Не можна ввійти за допомогою кількох робочий або навчальний обліковий запис однієї організації.
Якщо не вдається ввійти за допомогою облікового запису робочий або навчальний обліковий запис, спробуйте ввійти на сайті https://portal.office.com/onedrive або зверніться до ІТ-відділу організації.
Перехід між обліковими записами
Щоб переключатися між OneDrive для домашнього облікового запису та обліковим записом OneDrive для роботи або навчальних закладів або між кількома обліковими записами OneDrive для роботи або навчальних закладів, відкрийте програму, торкніться піктограми Я 
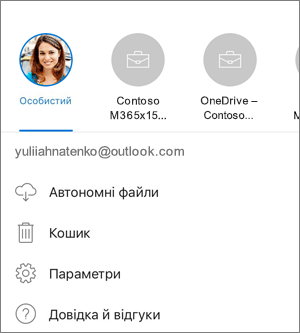
До програми OneDrive можна додати лише один особистий обліковий запис. Щоб відкрити інший особистий обліковий запис, у верхньому лівому куті екрана торкніться піктограми "Я" 
Використання коду доступу
Ви можете встановити чотиризначний код доступу, щоб інші користувачі пристрою з iOS не могли отримати доступ до вашого облікового запису OneDrive для роботи або навчальних закладів. Для цього відкрийте програму, торкніться піктограми Я 

Вихід з облікових записів
Щоб вийти з OneDrive для домашнього облікового запису або облікового запису OneDrive для роботи або навчальних закладів, відкрийте програму, торкніться піктограми Я 

Відомості про підтримку
Для програми OneDrive потрібна версія iOS 12.0 або пізніша версія. Програма може підключатися до SharePoint у Microsoft 365 в Microsoft 365 (для підприємств, навчальних закладів, державних установ і спеціальних установ), SharePoint Server 2019, SharePoint Server 2016 та SharePoint 2013. Автентифікація Windows (NTLM) і автентифікація на основі форм підтримуються для SharePoint Server 2019, SharePoint Server 2016 та SharePoint 2013, які також називають локальними. У локальному середовищі ми не підтримуємо: Служба об'єднання AD FS (ADFS), Kerberos, базову автентифікацію, автентифікацію дайджестів, шифрування SSL із власним підписом або кілька типів автентифікації в одній зоні.
Потрібна додаткова довідка?
|
|
Звернення до служби підтримки
Щоб отримати технічну підтримку, перейдіть до розділу Звернутися до служби підтримки Microsoft, укажіть свою проблему та виберіть параметр Отримати допомогу. Якщо вам усе одно потрібна допомога, струсніть мобільний пристрій і виберіть Повідомити про проблему. |











