Якщо у вас є об'єкти AutoCAD, які потрібно використовувати в кресленні Visio, можна скористатися програмою Visio, щоб відкрити їх і перетворити на фігури Visio. Ви також можете перетворити креслення Visio на файли AutoCAD.
Примітка. Програма Microsoft Visio підтримує формати файлів AutoCAD таким чином: За допомогою Visio (план 2) можна імпортувати файл .dwg або DXF, створений з AutoCAD версії 2017 або попередньої версії. За допомогою Visio Standard або professional можна імпортувати файл .dwg або DXF, створений з AutoCAD версії 2007 або попередньої версії. Якщо не вдається відкрити файл a. dwg або DXF, можливо, його формат не підтримується. Щоб вирішити цю проблему, в AutoCAD відкрийте файл і збережіть його у форматі файлу, який підтримує ваш продукт або план Visio. Докладні відомості див. в статті Збереження креслення AutoCAD у попередньому або старому форматі файлу та журналі версій DWG.
Відкриття креслення AutoCAD у Visio
-
Виберіть Файл > Відкрити.
-
Знайдіть папку, у якій зберігається потрібне креслення. Виберіть папку або натисніть кнопку Огляд.
-
Виберіть список Усі файли Visio , а потім виберіть Креслення AutoCAD.
-
Перейдіть до файлу та натисніть кнопку Відкрити.
Вставлення файлу DWG або DXF в наявну схему Visio
-
На вкладці Вставлення натисніть кнопку Креслення САПР.
-
Перейдіть до файлу та натисніть кнопку Відкрити.
Перетворення об'єктів DWG та DXF на фігури Visio
Ви можете перетворити імпортоване або відкрите креслення AutoCAD на фігури, з якими можна працювати у Visio. Зверніть увагу, що скасувати перетворення на фігури Visio не можна.
-
Виберіть вільне місце на схемі, щоб скасувати вибір усього, що, можливо, вже вибрано.
-
Наведіть курсор на зовнішній край креслення AutoCAD, щоб піктограма курсору перетворилася на таку:

-
Клацніть правою кнопкою миші та виберіть пункт Графічний об'єкт САПР > Перетворити.
-
У діалоговому вікні Перетворення об’єкта САПР виберіть шари AutoCAD, які потрібно перетворити на фігури Visio.
-
Натисніть кнопку Додатково , щоб переглянути додаткові параметри. Наприклад, можна видалити перетворені шари, а також перетворити розміри на фігури розмірів або лінії штрихування у візерунках на фігури.
Коли ви перетворюєте креслення у форматі DWG або DXF, ви перетворюєте останнє просторове подання креслення САПР. Можливо, креслення САПР збережено в просторі моделі або на аркуші паперу:
-
Модельна область – це основна робоча область креслення, де розробники САПР створюють креслення. Коли ви перетворюєте креслення, збережене в просторі моделі, усі об'єкти та текст на вибраних шарах перетворюються на фігури Visio.
-
Область паперу – це робоча область, аналогічна аркушу паперу, у якій чернетки САПР можуть упорядковувати різні подання креслення.
На зображенні нижче показано креслення DWG, збережене в області аркуша.
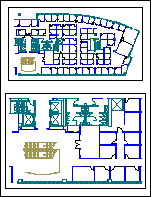
Креслення містить два прямокутні вікна перегляду. Вікно вікна вікна в тривимірному кресленні САПР. Для кожного вікна перегляду можна встановити інший масштаб або кут.
Коли ви перетворюєте креслення, збережене в області паперу, лише об'єкти, які не обрізаються (обрізані) за краєм вікна перегляду, перетворюються на фігури Visio. Об'єкти та об'єкти, які обрізаються, перетворюються на рядки. Наприклад, коло, повністю оточене вікном перегляду, перетворюється на фігуру кола Visio. Коло, обрізане вікном перегляду, перетворюється на ряд ліній.
Збереження схеми Visio як файлу DWG або DXF
-
Виберіть File (Файл) > Save As (Зберегти як).
-
Знайдіть розташування або папку, де потрібно зберегти креслення.
-
У списку Тип файлу виберіть потрібний тип файлу:
-
Креслення AutoCAD (*.dwg)
-
Обмін AutoCAD (*.dxf)
-
Якщо файл Visio містить кілька сторінок креслення, потрібно зберігати кожну сторінку окремо.
Додаткові відомості
Основи роботи з кресленнями AutoCAD у Visio










