Вам’було запропоновано подарувати нову презентацію, і Copilot для Microsoft 365 можете допомогти! Для цього прикладу уявімо, що ви професійний ландшафтний дизайнер, і вас попросили виступити перед місцевою громадською організацією з доповіддю про тюльпани.
Почніть зі структури
Часто найкращий спосіб підготувати нову презентацію - це створити план того, що ви плануєте висвітлити. У нашому прикладі ми’почнемо з Copilot в OneNote.
-
Запустити OneNote.
-
Перейдіть до розділу, в якому ви хочете розмістити план презентації.
-
Створіть нову сторінку для вашої презентації.
-
Почніть Copilot зі стрічки.
Праворуч відкриється область Copilot , яка очікує на запит. Можна використовувати природну мову, і чим більше деталей ви надасте Copilot, тим кращими будуть ваші результати.
Ти можеш просто увійти:
Створіть план 45-хвилинної презентації про тюльпани.
Але ви отримаєте кращі результати, якщо зробите ще кілька речей.
Надайте цьому контекст
Спочатку вкажіть, яку роль має відтворювати Copilot під час створення цього вмісту.
Дійте як професійний ландшафтний дизайнер. Створіть план 45-хвилинної презентації про тюльпани.
Задавши спочатку цей контекст, ви даєте ШІ зрозуміти, як ви хочете, щоб контент був оформлений.
Розкажіть про це докладніше
Спробуйте додати до запиту інформацію про те, що ви хочете висвітлити, і про те, хто є вашою аудиторією.
Виступайте в ролі професійного ландшафтного дизайнера перед групою зацікавлених членів громади. Створіть план 45-хвилинної презентації про тюльпани. Включіть розділи про історію квітки, різні види, найкращий час для посадки, догляд та підживлення.
Тепер, коли ви запустите запит, ви отримаєте більш детальну відповідь.
Порада.: Не бійтеся гратися з конкретикою - додавайте або прибирайте деталі, змінюйте порядок, пробуйте різні контексти.
Якщо ви’задоволені (або в основному задоволені) створеною Copilot чернетки, натисніть кнопку копіювання в області Copilot та вставте контур на сторінку OneNote .
Перегляд і редагування
Тепер ви захочете додати свої штрихи. Пройдіться по контуру і додайте або вилучіть те, що вважаєте за потрібне.
Порада.: OneNote excels як інструмент для дослідження. Не бійтеся додавати власні нотатки, копіювати контент з веб-сайтів або додавати на сторінку інші допоміжні матеріали, які стануть вам у пригоді під час підготовки презентації.
Створіть свій роздатковий матеріал
Коли ви задоволені своїм планом, настав час створити роздаткові матеріали для аудиторії. Виділіть структуру в OneNote та скопіюйте її до буфера обміну. Потім відкрийте Microsoft Word до нового пустого документа.
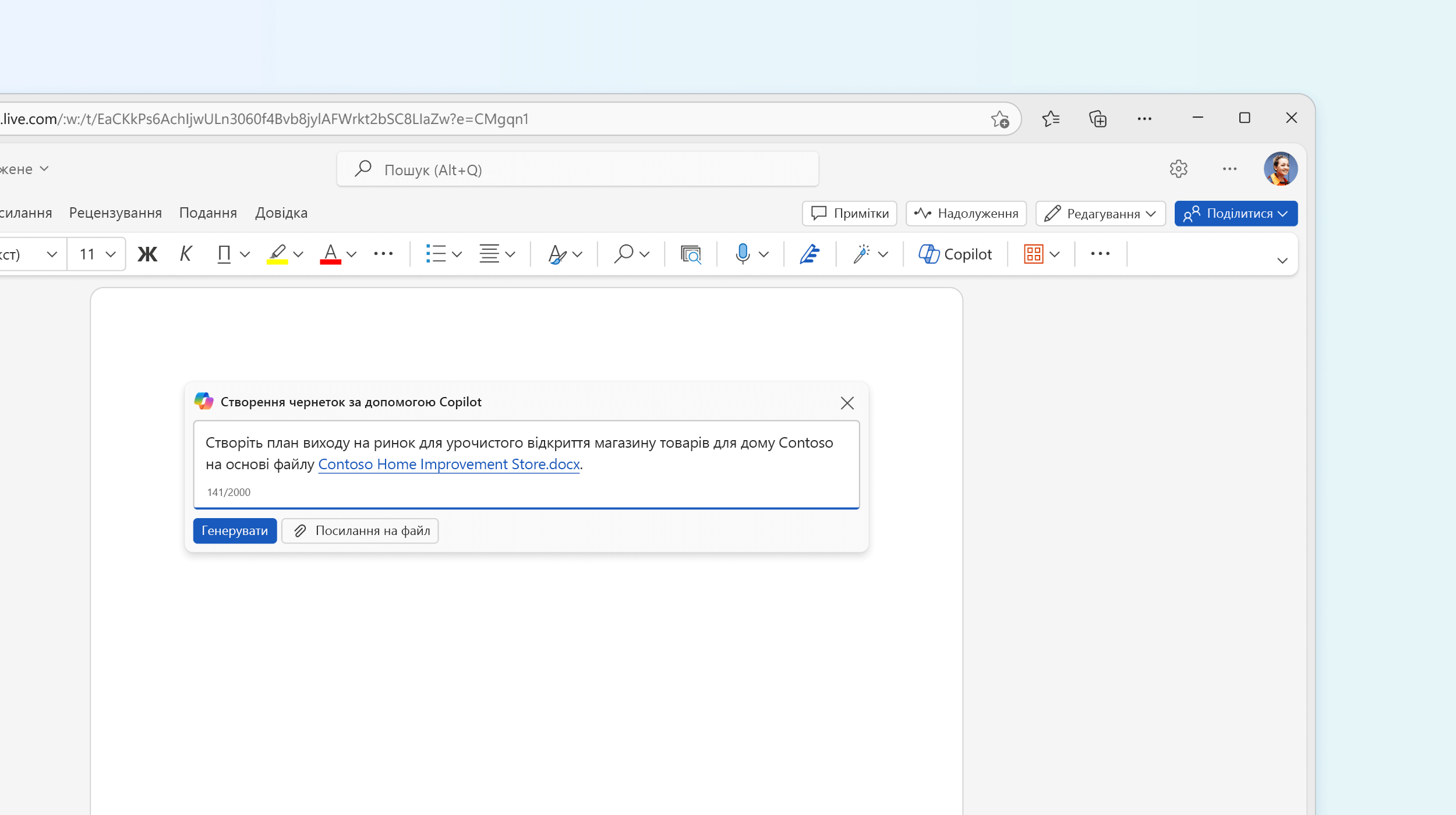
Коли Word відкриється діалогове вікно Copilot має з'явитися. Давайте дамо йому запит:
Дійте як професійний ландшафтний дизайнер, створюючи статтю для аудиторії зацікавлених членів спільноти. Зробіть його зрозумілим, простим і цікавим. За основу візьмемо цей нарис: <вставити контур з OneNote>.
Copilot створить статтю на основі структури презентації.
Зберегти в OneDrive
Перш ніж витрачати багато часу на редагування супровідних матеріалів, збережіть його в OneDrive. Це гарантує, що ваша робота буде збережена, і є ключем до нашого останнього кроку в підготовці презентації.
Перегляд і редагування
Перегляньте статтю та переконайтеся, що Copilot додали саме те, що вам потрібно. Відредагуйте голос і тон та переконайтеся, що всі додані факти є точними. Видаліть все, що вам не потрібно, і додайте те, що він пропустив.
Порада.: За потреби можна попросити Copilot додати більше вмісту. Установіть курсор там, де має бути цей вміст, а потім натисніть кнопку Copilot на стрічці. Скажи йому, що ти хочеш.
Додайте два абзаци про інші рослини, які добре виглядають з тюльпанами.
Додати зображення
Перейдіть на вкладку Вставлення , виберіть Зображення, а потім Онлайнові зображення. Знайдіть "Тюльпани" і виберіть одне або кілька гарних зображень, щоб зробити вашу статтю більш привабливою.
Створення презентації
Тепер можна’ Copilot в PowerPoint почати роботу.
-
Відкрийте PowerPoint до нової пустої презентації.
-
Виберіть Copilot на стрічці.
-
У полі запиту введіть Створити презентацію з файлу .
-
Скопіюйте URL-адресу потрібного документа, відкривши лоток спільного доступу у Word і вибравши Копіювати посилання
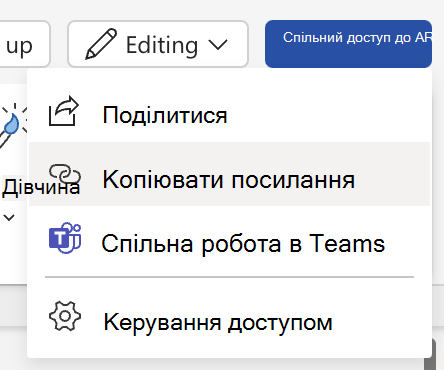
-
Вставте URL-адресу вашого документа Word у Copilot в PowerPoint.
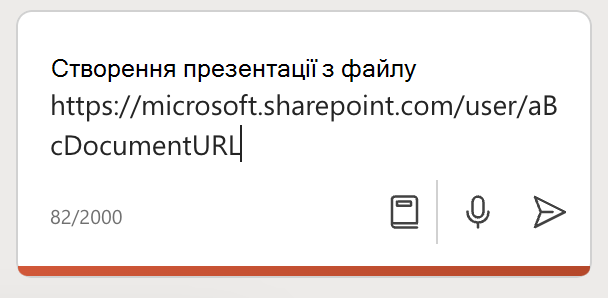
Copilot в PowerPoint створить чернетку презентації на основі Word документа з зображеннями та нотатками доповідача.

Перегляд і редагування
Як завжди,’важливо перевірити, яку чернетку Copilot створили. Додайте будь-які додаткові слайди або інформацію, які вам потрібні, і видаліть ті, які вам не потрібні. Додайте свій власний досвід, де це доречно.
Якщо потрібно змінити будь-яке зображення, Copilot додали, просто клацніть зображення правою кнопкою миші та виберіть Змінити зображення.
Порада.:
Потренуйтеся з Наставником доповідача
Коли вас’влаштовує презентація, ви можете попрацювати один або два рази з Наставником доповідача перед великим днем. Докладні відомості див . в статтіРепетиція показу слайдів із Наставником доповідача.
Спробуйте!
Під час наступного створення презентаціїCopilot для Microsoft 365 допомогти вам на кожному кроці.
Докладніше
Ласкаво просимо до Copilot у PowerPoint
Довідка та навчання з Microsoft Copilot
Розкрийте свою продуктивність за допомогою штучного інтелекту











