Примітка.: Ми хочемо надавати найновіший вміст довідки рідною мовою користувачів якомога швидше. Цю сторінку перекладено за допомогою засобу автоматичного перекладу, тому вона може містити смислові, синтаксичні або граматичні помилки. Ми вважаємо, що цей вміст стане вам у пригоді. Повідомте нас, чи була інформація корисною, унизу цієї сторінки. Для зручності цю статтю можна переглянути англійською мовою.
Можна додати анімацію тексту, об'єктів та діаграм у презентації, щоб дати їм візуальні ефекти, зокрема входів, вихід, змінюється розмір або колір і навіть переміщення. Можна використовувати будь-який анімаційний ефект сам по собі або об'єднати кілька ефектів разом. Наприклад, ви можете зробити текстового рядка виліт зліва, у той час як він росте розміру, застосувавши виліт вхід ефектів і з доданим ефектом виділення збільшити або зменшити.
Примітка.: Переходи є ще один спосіб додати візуальні ефекти, під час переміщення з одного слайда на інший під час показу слайдів. Щоб отримати додаткові відомості про додавання переходів між слайдами статті Додавання, редагування та видалення ефекту.
Додавання анімації до тексту, об'єкта або діаграми
-
Виберіть елемент, який потрібно додати анімацію, перейдіть на вкладку анімація а потім виберіть одну з таких дій:
Якщо потрібно, щоб елемент, який потрібно
Клацніть тут, на вкладці «Анімація» на стрічці
На слайді

(Клацніть стрілку праворуч, щоб переглянути додаткові варіанти вибору)
Отримання виділення

Вихід із слайд

Дотримуйтеся визначені шлях

Можна застосувати кілька анімаційних до одного об'єкта. Просто виберіть об'єкт ще раз і застосувати додаткові ефект.
Кожен ефект анімації на слайді представлено число 

Редагування анімаційних ефектів
Щоб змінити, видалити або змінення порядку анімаційних ефектів.
-
Виділіть потрібний слайд і над ним, натисніть кнопку номер анімаційний ефект, потрібно змінити.
-
Область анімації в правому відображаються всі анімація на слайді.
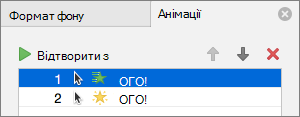
Тут можна зробити таке.
-
Змінення порядку або видалення анімація Відтворення з
-
Змінення, як працює анімацію, або додати звук у Параметрів ефектів
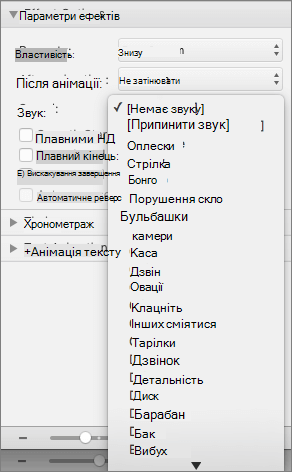
-
Змінити спосіб запуску анімації та як довго вона триває в часу
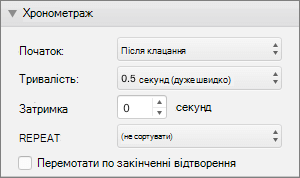
-
Відображати пусті діаграми на початку анімацію, анімаційний ефект, вибраних в області анімації, у розділі Анімація діаграми, установіть прапорець запустити анімацію, креслення тла діаграми .
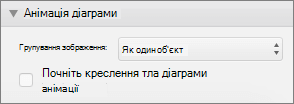
-
Натисніть кнопку Відтворити з для попереднього перегляду змін.
Див. також
Анімація тексту та об'єктів за допомогою шляхів переміщення
Змінення та вилучення анімаційних ефектів
Застосування анімаційних ефектів до тексту, об'єкта або діаграми
-
Виділіть текст, об'єкта або діаграму, яку потрібно застосувати анімаційний ефект до.
-
Виконайте одну з наведених нижче дій.
Додавання анімації до як текст, об'єкт, або діаграми
Зробіть ось що
Входить до слайда
На вкладці анімація у групі Анімаційні ефекти, натисніть кнопку анімації, яку потрібно.
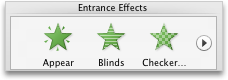
Щоб побачити більше анімацій, наведіть вказівник миші на анімаційний ефект і натисніть кнопку

Які підкреслити на слайді
На вкладці анімація у розділі Ефекти виділення, натисніть кнопку анімації, яку потрібно.

Щоб побачити більше анімацій, наведіть вказівник миші на анімаційний ефект і натисніть кнопку

Вихід слайд
На вкладці анімація у групі Ефектів виходунатисніть кнопку анімації, яку потрібно.
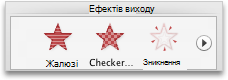
Щоб побачити більше анімацій, наведіть вказівник миші на анімаційний ефект і натисніть кнопку

Після шляху переміщення на слайді
На вкладці анімація в розділі переміщеннявиберіть пункт шляхита натисніть кнопку анімації, яку потрібно.

Відтворення аудіо, відео- або призупинити або зупинити
Примітка.: Слід вибрати, аудіо- чи об'єктів на слайді, щоб побачити анімаційні ефекти, які доступні.
На вкладці анімація у розділі Ефекти виділення, натисніть кнопку відтворити, призупинитиабо зупинити.

-
Змінюватися анімацію, такі як переміщення напрямок анімований об'єкт, у розділі Параметри анімаціїнатисніть кнопку Параметри ефектіва потім виберіть потрібний варіант.

Поради.:
-
Кожен ефект анімації на слайді представлено число


-
Можна змінити інші параметри анімації, наприклад швидкості або спосіб анімації починається. Для отримання додаткових відомостей див «Змінення порядку анімаційних ефектів слайда».
-
Для попереднього перегляду всіх анімаційних ефектів на слайді, на вкладці анімація у вікні попереднього переглядунатисніть кнопку відтворити.
-
Відображати пусті діаграми на початку анімацію, анімаційний ефект, вибраних в області анімації, у розділі Анімація діаграми, установіть прапорець запустити анімацію, креслення тла діаграми .
Що робити, якщо «Параметри ефектів» недоступний?
-
Кнопка « Параметри ефектів » можуть бути неактивні, тому що існує ні параметрів ефектів для анімаційний ефект або тип об'єкта, що анімовані. Але, перш ніж ви вважати, що це так, переконайтеся, що анімації число

Можна застосувати кілька анімаційних ефектів до одного об'єкта. Анімації може виникнути одна за одною або одночасно. Ось пояснюється, як зробити об'єкт виліт зліва в той же час, що зростає розміру.
Застосування кількох анімаційних ефектів до тексту, до одного об'єкта або діаграми
-
Виділіть текст, об'єкта або діаграму, яку потрібно застосувати анімаційний ефект до.
-
На вкладці анімація у розділі Ефекти входувиберіть Виліт.
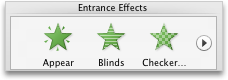
Щоб побачити більше анімацій, наведіть вказівник миші на анімаційний ефект і натисніть кнопку

-
Виділіть текст, об'єктів та діаграми ще раз.
-
На вкладці анімація у розділі Ефекти виділення, натисніть кнопку Збільшити або зменшити.

Щоб побачити більше анімацій, наведіть вказівник миші на анімаційний ефект і натисніть кнопку

-
Виберіть анімаційний ефект, яку ви додали на слайд.
Примітка.: Кожен ефект анімації на слайді представлено число

-
На вкладці анімація у групі Параметри анімаціїу спливаючому меню Пуск , виберіть З попереднім.

Порада.: Для попереднього перегляду всіх анімаційних ефектів на слайді, на вкладці анімація у вікні попереднього переглядунатисніть кнопку відтворити.
Можна переглянути список анімація на слайді, щоб змінити порядок їх відтворення, змінити додаткові параметри або видалити анімацію.
Перегляд списку анімація на слайді
-
В області переходів виберіть слайд із анімаційні ефекти, які потрібно переглянути.
-
У меню вигляд натисніть кнопку звичайний.
-
У верхній частині області переходів на вкладці Слайди





-
-
На вкладці анімація у групі Параметри анімаціїнатисніть кнопку змінити.

Додавання звуку до анімації
-
В області переходів виберіть слайд, який містить анімаційний ефект, який потрібно змінити.
-
Клацніть на слайді а потім на вкладці анімація у розділі Параметри анімаціїнатисніть кнопку перевпорядкувати.

-
У розділі порядок анімаціївиберіть анімаційний ефект.
-
У розділі Параметри ефектіву спливаючому меню звук , натисніть кнопку звуковий ефект.
-
Для попереднього перегляду всіх анімаційних ефектів на слайді, на вкладці анімація у вікні попереднього переглядунатисніть кнопку відтворити.

Змінення порядку анімаційних ефектів на слайді
-
В області переходів виберіть слайд, який містить анімаційний ефект, який потрібно змінити.
Як вибрати слайди в області переходів
-
У меню вигляд натисніть кнопку звичайний.
-
У верхній частині області переходів на вкладці Слайди





-
-
На вкладці анімація у групі Параметри анімаціїнатисніть кнопку змінити.

-
У розділі порядок анімаціївиберіть анімаційний ефект.
-
Щоб перемістити анімаційний ефект, натисніть кнопку зі стрілкою вверх або стрілку вниз.
Порада.: Для попереднього перегляду всіх анімаційних ефектів на слайді, на вкладці анімація у вікні попереднього переглядунатисніть кнопку відтворити.
Змінення швидкості анімаційного ефекту
Швидкості анімаційного ефекту визначається як довго ефект відтворення або тривалість.
-
В області переходів виберіть слайд, який містить анімаційний ефект, який потрібно змінити і виберіть вкладку анімація .
Як вибрати слайди в області переходів
-
У меню вигляд натисніть кнопку звичайний.
-
У верхній частині області переходів на вкладці Слайди





-
-
На слайді виберіть анімаційний ефект, який потрібно змінити.
Поради.:
-
Кожен ефект анімації на слайді представлено число


-
Виберіть анімаційний ефект, що в учасників групи

-
-
На вкладці анімація у групі Параметри анімації, у полі Тривалість введіть потрібну кількість секунд, яку потрібно анімаційний ефект до останньої.

Порада.: Для попереднього перегляду всіх анімаційних ефектів на слайді, на вкладці анімація у вікні попереднього переглядунатисніть кнопку відтворити.
Змінення як запускається анімаційний ефект
-
В області переходів виберіть слайд, який містить анімаційний ефект, який потрібно змінити і виберіть вкладку анімація .
Як вибрати слайди в області переходів
-
У меню вигляд натисніть кнопку звичайний.
-
У верхній частині області переходів на вкладці Слайди





-
-
На слайді виберіть анімаційний ефект, який потрібно змінити.
Поради.:
-
Кожен ефект анімації на слайді представлено число


-
Виберіть анімаційний ефект, що в учасників групи

-
-
На вкладці анімація у групі Параметри анімаціїу спливаючому меню Пуск виконайте одну з наведених нижче дій.

|
Час запуску анімаційного ефекту |
Натисніть кнопку |
|
Під час клацання слайда |
На вкладці |
|
Одночасно з попереднім анімаційним ефектом у списку (одне клацання запускає двох або кількох анімаційних ефектів у той же час) |
З попереднього |
|
Одразу після попереднього анімаційного ефекту в списку відтворення (ні додаткових натисніть – це необхідно зробити наступного анімаційного ефекту початок) |
Після попереднього |
Для попереднього перегляду всіх анімаційних ефектів на слайді, на вкладці анімація у вікні попереднього переглядунатисніть кнопку відтворити.
Див. також
Анімація тексту та об'єктів за допомогою шляхів переміщення
Змінення та вилучення анімаційних ефектів
Змінення кольору об'єкта чи тексту після відтворення анімації










