Додавання людей з-поза меж організації до чату в Microsoft Teams або запрошення їх до чату
За допомогою зовнішнього доступу до Teams можна додавати або запрошувати будь-яких осіб за межами організації Teams, які використовують Teams, Teams для особистого використання, Skype (для споживачів) і Skype для бізнесу до чату "один-до-одного".
Ви також можете попросити адміністратора додати зовнішніх користувачів до розширеного каталогу організації, використовуючи його номер телефону. Після додавання ви зможете шукати їх, шукаючи будь-кого у своїй організації.
Для тих, хто використовує Teams або Teams для особистого використання, це стосується як чатів "один-до-одного", так і нових або наявних групових чатів.
Перші речі, які потрібно знати
-
Якщо ви запросите користувача, який не має облікового запису Teams, він отримає запрошення запустити некерований обліковий запис Teams, а потім приєднається до чату з усіма включеними історіями чату.
-
Люди з різних організаційних груп Teams можна легко додавати до чатів один одного, не надсилаючи запрошення.
-
Адміністратори можуть додавати відомі зовнішні контакти до розширеного каталогу вашої організації. Після додавання ці контакти можна шукати за їхнім іменем або номером телефону. Докладні відомості див. в статті Керування зовнішніми нарадами та чатом.
-
Люди, які використовують Teams для особистого використання, повинні прийняти запрошення в чат для участі в чаті. Під час створення чату між керованою організацією Teams і обліковим записом Teams для особистого використання доступні лише певні параметри.
-
Зовнішній доступ увімкнуто за замовчуванням, але адміністратор організації може вимкнути або обмежити його, наприклад заблокувати певні адреси або домени.
-
Зовнішня етикетка у верхній частині чату вказує на наявність зовнішніх учасників у чаті. Ви також побачите мітку ідентифікації поруч з іменами зовнішніх учасників у списках учасників "один-до-одного" та групового чату. У верхньому лівому куті Teams
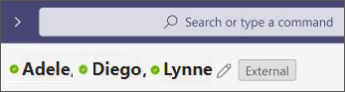
-
Індикатор стану користувача завжди відображається для тих, хто використовує Teams і Skype для бізнесу, який відображається лише для тих, хто використовує Teams для особистого використання після того, як прийме запрошення в чаті, а не відображається для тих, хто використовує Skype.
Додавання користувача з-поза меж вашої організації до чату один на один
Люди додати до чату "один-до-одного" або запросити вас до чату "один-до-одного" або запросити до нього всіх, хто використовує Teams, Teams для особистого використання, Skype і Skype для бізнесу.
Примітки.:
-
Кожен, хто використовує Skype або Teams для особистого використання, може приймати або блокувати запрошення в чаті. Ви також можете заблокувати будь-який вхідний зв'язок із ними.
-
За допомогою номера телефону можна шукати користувача, який використовує Teams для особистого використання.
-
Учасники Skype і Skype для бізнесу можуть використовувати лише звичайний текст у чаті.
-
У лівій частині Teams виберіть чат


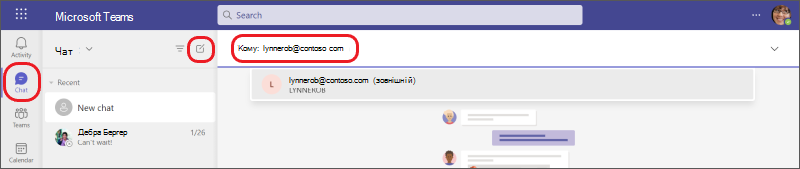
-
Введіть адресуелектронної пошти користувача або номер телефону, який потрібно запросити до чату.
Якщо ім'я збігається з іменем користувача, запрошеного раніше, виберіть його ім'я.
Якщо ім'я не збігається, виберіть пошук [адреса електронної пошти] зовнішнім чином , щоб надіслати запрошення в чат.
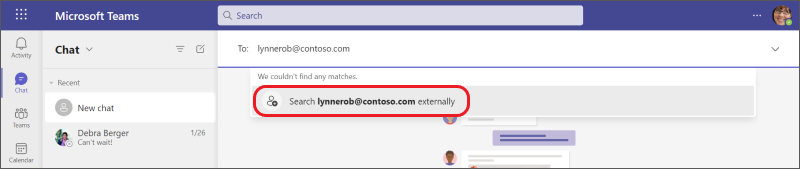
-
Щоб почати чат, введіть повідомлення в текстове поле внизу екрана, а потім виберіть надіслати

Порада.: Щоб відформатувати повідомлення перед надсиланням, виберіть один із параметрів форматування в нижній частині чату, перш ніж надсилати його.
Додавання користувача, який використовує Teams поза межами вашої організації, до групового чату
Люди додати користувачів, які не належать до вашої організації, до нового або наявного групового чату, повинні використовувати Teams або Teams для особистого використання.
Примітка.: Учасники чату з різних організації, які обмежують або блокують спілкування між собою, можуть входити до групового чату, якщо вашій організації дозволено спілкуватися з цими організацією.
Початок нового групового чату та додавання учасників
-
Виконайте попередні кроки чату "один-до-одного" та додайте кількох користувачів.
-
Введіть повідомлення або клацніть стрілку праворуч, щоб додати ім'я групи (необов'язково), а потім введіть повідомлення.
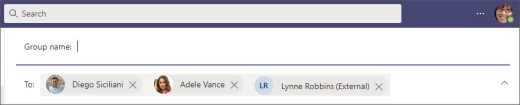
Примітка.: Груповий чат може містити не більше 250 осіб, хоча кожен із них може бути в іншій організації Teams.
Додавання учасників до наявного групового чату
Ви можете додавати зовнішніх учасників до наявних або поточних чатів, у яких уже є принаймні один учасник зовнішнього доступу. В іншому разі ви створите груповий чат із внутрішніми учасниками та одним або кількома зовнішніми учасниками, яких ви додаєте.
-
Виберіть або будьте активними в наявному груповому чаті, до яких потрібно додати учасників.
-
Виберіть Переглянути та додати учасників


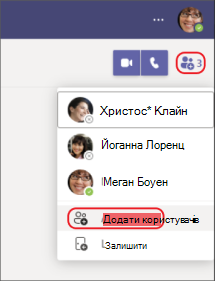
-
Перш ніж вводити адреси електронної пошти або номери телефонів під елементом Додати, виберіть, чи потрібно додати будь-який журнал чату.
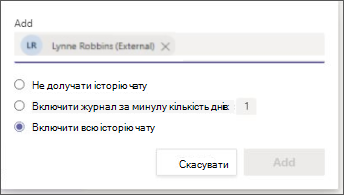
Якщо в розділі Додати відображається ім'я, виберіть імена, а потім натисніть кнопку Додати. Ці користувачі з'являться в груповому чаті.
Якщо ім'я користувача не відповідає негайному імені (результатів не знайдено), виберіть пошук [адреса електронної пошти особи] зовнішнім чином , щоб надіслати запрошення в чаті.
-
Щоб почати або продовжити чат, введіть повідомлення в текстове поле внизу екрана, а потім натисніть кнопку Надіслати

Порада.: Якщо потрібно відформатувати повідомлення перед надсиланням (необов'язково), виберіть один із параметрів форматування в нижній частині чату перед надсиланням .
Додаткові відомості
-
Зовнішні учасники чату, які використовують Teams і Teams для особистого використання, можуть редагувати та видаляти надіслані повідомлення, налаштовувати параметри доставки, форматувати текст , використовувати емодзі, наклейки та GIF-файли в розмовах, використовувати @mentions та відображати свій стан у чаті. Однак вони не можуть надавати спільний доступ до файлів і не вкладати їх, а також використовувати вкладки чи програми.
-
У більшості випадків усі учасники чату можуть переглядати профілі один одного.
-
Деякі зовнішні організації або можливості зовнішнього доступу можуть бути заблоковані вашою організацією, або ваша організації може бути заблокована ними.
-
Ви можете провести зовнішній груповий чат з 249 іншими організацією.
-
Зовнішній чат залишається зовнішнім, навіть якщо всі зовнішні учасники більше не входять до чату.
-
Коли ви приєднуєтеся до зовнішнього групового чату в організації, ви регулюєтеся політиками цієї організації. Крім того, застосовується найкоротша політика збереження( параметри, які визначають тривалість зберігання чату або повідомлення).
-
Зовнішній чат стає доступним лише для читання, якщо всі учасники в організації, де було створено чат, видаляються з цієї організації.
-
Захист від втрати даних (DLP) і інформаційні бар'єри не застосовуються до чатів із зовнішнім доступом.
Докладні відомості про зовнішній доступ і пов'язані з ним параметри див. в статті Керування зовнішнім доступом у Microsoft Teamsабо зверніться до адміністратора.
Початок чату із зовнішнім контактом, доданим до розширеного каталогу організації
Якщо адміністратори вашої організації ввімкнули розширений каталог Підключення Teams для чату, ви можете знайти ці зовнішні контакти, виконавши пошук за їхнім іменем або номером телефону.
-
Перейдіть до чату > новий чат

-
У полі Кому введіть ім'я або номер телефону особи, а потім виберіть його в результатах пошуку.
-
Виберіть правильний контакт і надішліть перше повідомлення, щоб почати чат.
Зовнішній контакт може бачити політики конфіденційності вашої організації, коли вони приймають рішення прийняти або заблокувати запрошення.
Докладні відомості див. в статті Прийняття, блокування та видалення чату чи запрошення на наради від користувачів за межами організації.
Щоб переглянути відомості профілю зовнішнього користувача, доданого до розширеного каталогу організації, перейдіть на картку профілю. Ці відомості доступні, якщо їх надають адміністратори вашої організації.
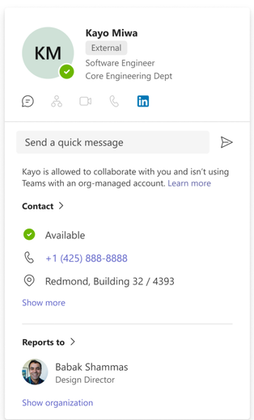
Пов’язані посилання
Перші відомості про групові
чатиВихід із групового чату або видалення його з неї
Чат під час наради
TeamsДодатково: вбудований чат для зовнішніх (федеративних) користувачів у Microsoft Teams










