У цій статті
Упорядкування змін за групою
У новому розкладі почніть з однієї групи без імені, дайте їй ім'я, а потім додайте людей і перейдіть до неї. За потреби можна додати додаткові групи та надати їм усі імена. Імена груп допомагають упорядковувати учасників команди за роллю або відділом за розкладом. Наприклад, у готелі можуть бути такі групи: "Стійка реєстрації", "Обслуговування номерів" і "Персональні послуги".
Радимо створювати групи, перш ніж додавати користувачів до розкладу. Люди та їх зміни не можна переміщати з однієї групи до іншої.
Щоб додати групу:
-
Натисніть кнопку Додати групу та введіть ім'я групи.
Щоб назвати або перейменувати групу, виконайте наведені нижче дії.
-
Натисніть кнопку Ввести ім'я групи або ім'я наявної групи та введіть нове ім'я.
Створивши групи, можна додавати до них користувачів.
Додавання користувачів до розкладу
Упорядковуйте свій розклад за групами, щоб додавати користувачів до стандартної групи.
-
Знайдіть групу, до якої потрібно додати користувача, і натисніть кнопку Додати користувачів до групи
. 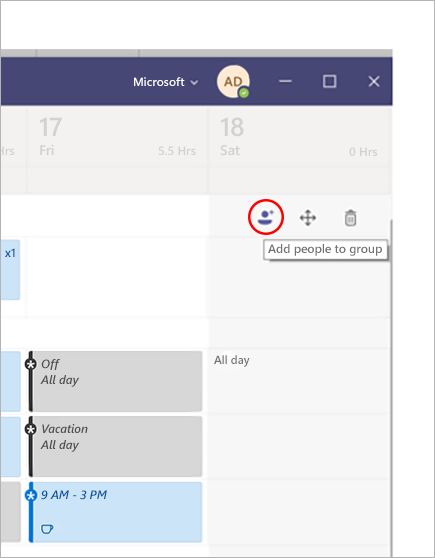
-
Введіть ім'я або адресу електронної пошти та виберіть їх у списку.
-
Натисніть Додати.
-
За потреби продовжуйте додавати користувачів, а потім натисніть кнопку Закрити , коли все буде готово.
Примітки.:
-
Розклад належить команді в Teams, тому до розкладу можна додавати лише учасників цієї команди. Якщо ви не знайшли особу, яку потрібно додати, скористайтеся посиланням Керування командою , щоб зробити її учасником або власником команди. (Власники можуть створювати й оновлювати розклади.)
-
Зміни, внесені до команди, можуть бути недоступні відразу в shifts, тому якщо ви не знайшли нового учасника команди, якого потрібно додати до розкладу, трохи зачекайте та спробуйте ще раз.
Додавання зміни
Щоб додати зміну з нуля, виконайте наведені нижче дії.
-
У рядку особи, якій ви призначаєте зміну, під потрібною датою клацніть

-
Заповніть відомості про зміну. Виберіть колір теми для впорядкування об'єктів.
-
Назвіть зміну, щоб легко відрізнити її від інших змін. За замовчуванням ім'я зміни – час початку та завершення.
-
Додайте нотатки до зміни, наприклад "завдання, які потрібно виконати".
-
Додайте перерви або обід у розділі Дії .
-
Натисніть кнопку Зберегти , щоб зберегти файл без надання спільного доступу, або Поділитися , якщо ви готові зберегти зміни та надати до них спільний доступ.
Створення нового зсуву на наявному
Перейдіть до рядка особи, якій ви призначаєте зміну. Під потрібною датою клацніть 
Копіювання зміни до іншого місця в розкладі
На наявній зміні натисніть кнопку 

Поради.:
-
Прискорте копіювання та вставлення за допомогою сполучень клавіш: Ctrl+C для копіювання та Ctrl+V для вставлення.
-
Виберіть кілька змін одночасно в один із наведених нижче способів.
- Виберіть зміну, утримуйте натиснутою клавішу Shift і використовуйте клавіші зі стрілками.
- Клацніть і перетягніть курсор за допомогою миші (або іншого вказівного пристрою).
Додавання відкритої зміни
Додайте відкриту зміну зараз і призначте її іншому користувачу пізніше в рамках планування графіка або поділіться ним із командою, щоб користувачі могли надіслати запит на нього.
-
У рядку Відкрити зміни під датою створення змін натисніть кнопку

-
Заповніть відомості про зміну, включно з кількістю слотів, які потрібно зробити доступними. Щоб знайти кількість слотів, перетягніть перемикач Відкрити shift у положення Увімкнуто.
-
Назвіть зміну, щоб легко відрізнити її від інших змін. За замовчуванням ім'я зміни – це час початку та завершення.
-
Додайте такі дії, як перерви або обід.
-
Натисніть кнопку Зберегти , щоб зберегти файл без надання спільного доступу, або Надати спільний доступ , якщо ви готові зберегти відкриту зміну та поділитися нею з командою.
Примітки.: Щоб змінити зміну після надання спільного доступу до неї групі, пам'ятайте про таке:
-
Якщо ви зміните кількість доступних слотів, потрібно вибрати спільний доступ. Не можна зберегти зміни та надати до нього спільний доступ пізніше.
-
Якщо змінити час початку або завершення зміни, усі відкладені запити на цю зміну буде автоматично відхилено, коли ви знову надаєте спільний доступ до неї робочій групі.
-
Надання спільного доступу до розкладу групі
Коли ви вносити зміни до розкладу, ви можете вибрати, коли надавати спільний доступ до цих змін учасникам групи. Ви можете переміщати елементи в розкладі, доки не маєте все правильно. Будь-які внесені зміни позначатимуться зірочкою (*)– на кнопці "Надати спільний доступ групі" також є зірочка, щоб нагадати вам про надання спільного доступу до оновлень колегам.
Щоб надати спільний доступ до розкладу:
-
Натисніть кнопку Надати спільний доступ групі.
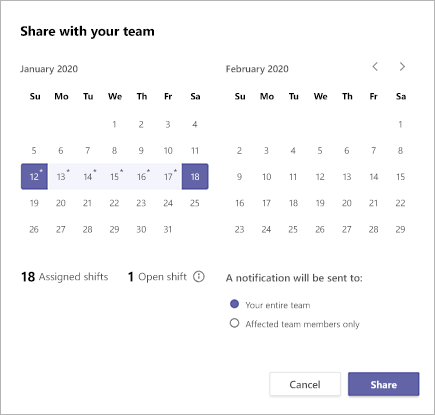
-
Переконайтеся, що вибрано вибраний проміжок часу, до якого потрібно надати спільний доступ.
-
Вирішіть, чи потрібно сповістити всю команду або лише користувачів, на яких це вплинуло.
-
Натисніть кнопку Поділитися.
Відкриття іншого розкладу
Ось як відкрити інший розклад, якщо ви працюєте в кількох командах:
-
У верхньому лівому куті вікна Shifts виберіть

-
Виберіть команду, з якої потрібно почати роботу за іншим розкладом.
Копіювання розкладу
-
Виберіть Копіювати розклад у верхньому правому куті програми.
-
Виберіть дати початку та завершення для проміжку часу, який потрібно скопіювати.
-
Якщо потрібно включити зміни, виберіть Shift Notes (Нотатки зі зсувом), Time off (Відгул), Activities(Дії) або Open Shifts (Відкрити зміни ).
-
Натисніть кнопку Копіювати, і під скопійованим розкладом з'явиться повторюваний розклад.
Настроювання додавання тегів за допомогою shift
Позначення зміною дає змогу зв'язатися з людьми, які змінюються в режимі реального часу. Teams автоматично призначає користувачам позначки, які відповідають графіку, і назву групи shift із програми Shifts, що дає змогу обмінюватися динамічними повідомленнями на основі ролей. Сповіщення надсилаються лише користувачам, які перебувають на зміні в момент, коли тег використовується для початку чату або допису в каналі.
Щоб створити тег за допомогою shift, виконайте наведені нижче дії.
-
У Teams перейдіть до програми Shifts.
-
Створіть групи змін і назвіть їх після атрибута, наприклад ролі. Наприклад, EngineerOnCall. Ім'я групи Shift буде іменем тега.
-
Заповніть розклад, призначивши зміни учасникам своїх команд. Завершивши, у верхньому правому куті програми Shifts виберіть Поділитися з командою.
-
Зачекайте 15 хвилин, доки заплановані зміни заповняться службою додавання тегів.
-
Використовуйте тег у будь-якому місці, де використовуються позначки в Teams.











