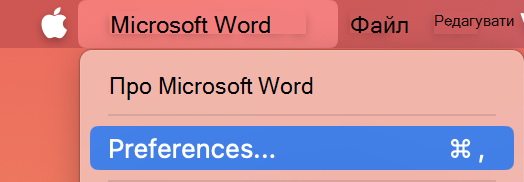Ви можете змінити оформлення та зручність використання програм Microsoft 365, вибравши нову тему Office.
Змінення теми

Щоб змінити колір програмMicrosoft 365, виконайте наведені нижче дії.
-
Відкрийте програмуMicrosoft 365, наприклад Word, Excel або PowerPoint.
-
У верхньому лівому куті виберіть Параметри файлу > > Загальні > темі Office.
-
Виберіть свій улюблений варіант.
Стандартна тема для Microsoft 365 – використовувати системний параметр, який відповідає вибраному вигляду у Windows.
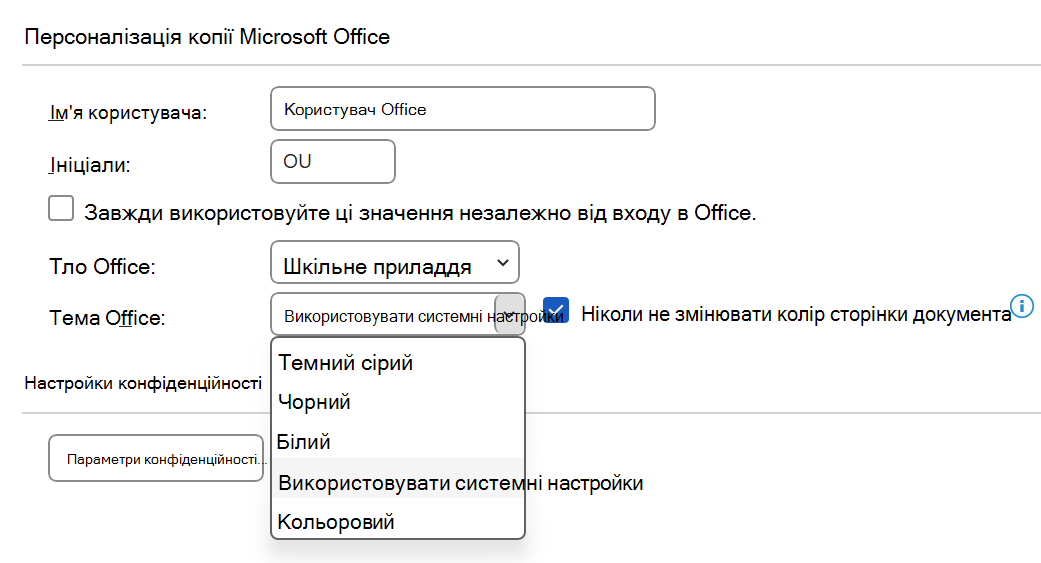
Примітка.: Теми, показані на цій сторінці, призначені для найновіших версій Microsoft 365. Програми можуть виглядати по-різному в тих самих темах, якщо ви використовуєте попередню версію.
Біла тема
Біла тема має вигляд яскравої, чистої та свіжої. Ось приклад теми "Білий" у PowerPoint:
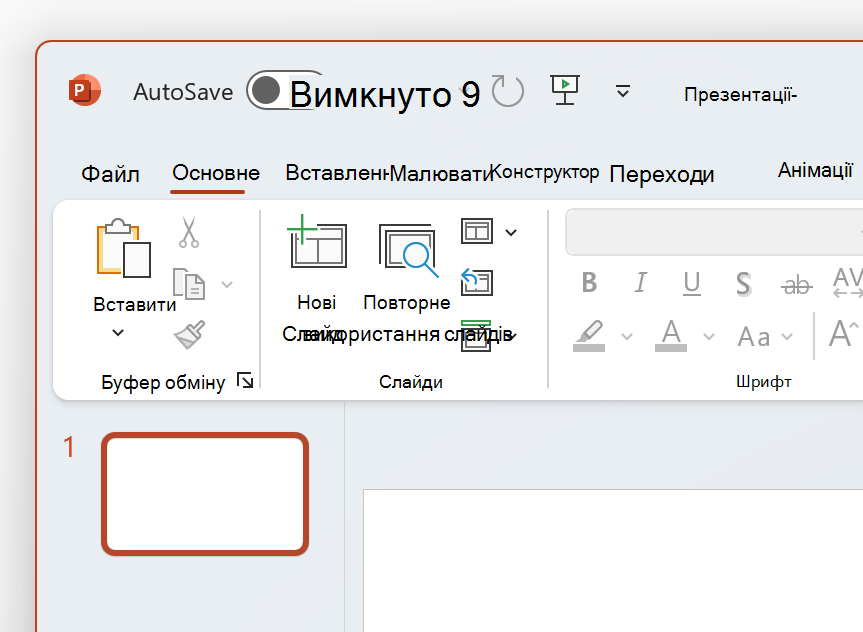
Примітка.: У Windows 11 або новішої версії можна помітити відтінки кольору у фоновому режимі програми Microsoft 365. Цей ефект називається Mica і є фоном робочого стола, що відображається у фоновому режимі програми. Щоб вимкнути цю функцію, відкрийте програму Настройки Windows і перейдіть до розділу Персоналізація > Кольори > Ефекти прозорості.
Темно-сірий
Темно-сіра тема ідеально підходить для тих, хто віддає перевагу більш м'яким сірим із контрастними елементами керування. Ось приклад темно-сірої теми, застосованої до Word:
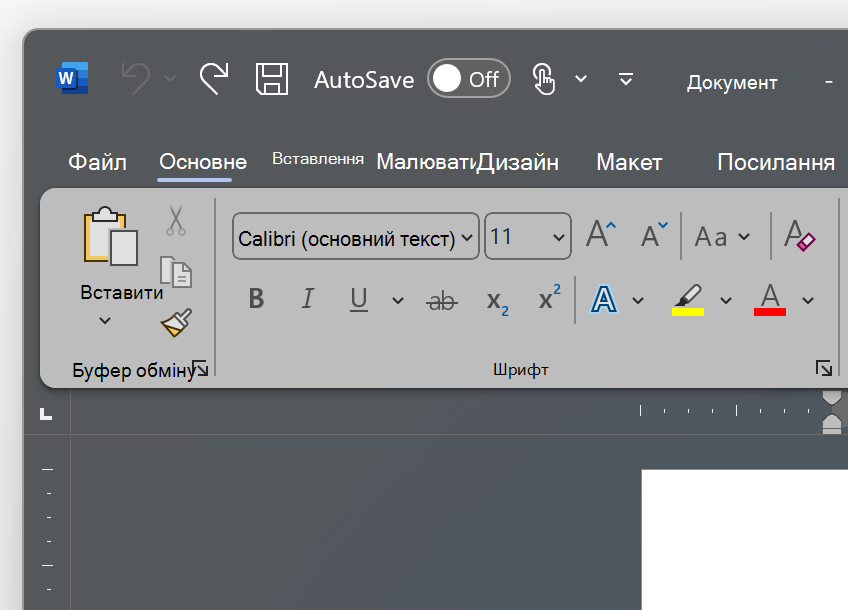
Чорна тема
Чорна тема забезпечує найтемніші можливості для ваших програм Microsoft 365. Якщо ви шукаєте темний режим, це тема для вас. Ось приклад чорної теми, застосованої до Excel:
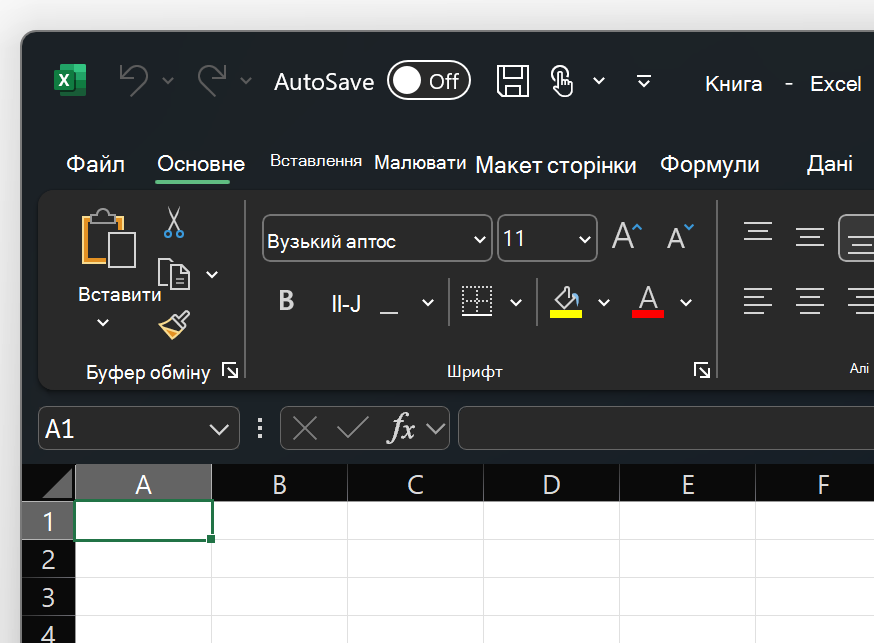
Увага!:
-
За замовчуванням Word та Outlook перефарбувати документи та повідомлення електронної пошти відповідно до решти програм у чорній темі.
-
Щоб вимкнути цю поведінку в Word, перейдіть до меню Параметри > >Загальні > Персоналізація копії Microsoft Office, а потім установіть прапорець Ніколи не змінювати колір сторінки документа.
-
Щоб вимкнути цю поведінку в Outlook, перейдіть до меню Параметри > >Загальні > Персоналізація копії Microsoft Office, а потім установіть прапорець Ніколи не змінювати колір тла повідомлення. Див. також: Темний режим у Outlook для Microsoft 365
Барвисті
Кольорова тема ідентична білій темі, але з верхньою частиною стрічки, наголосованою на основному кольорі поточного застосунку.
Кольорова тема в Excel:
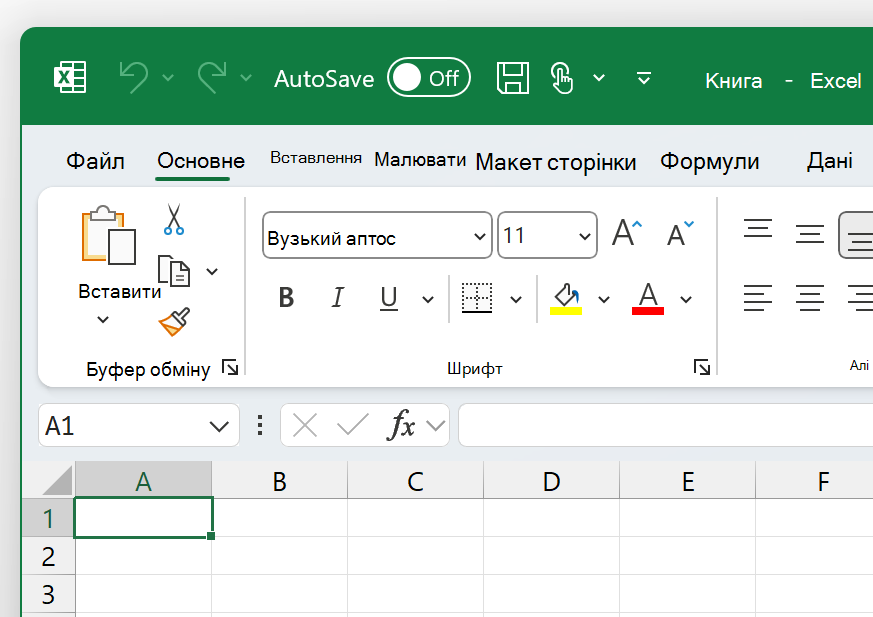
Кольорова тема в PowerPoint:
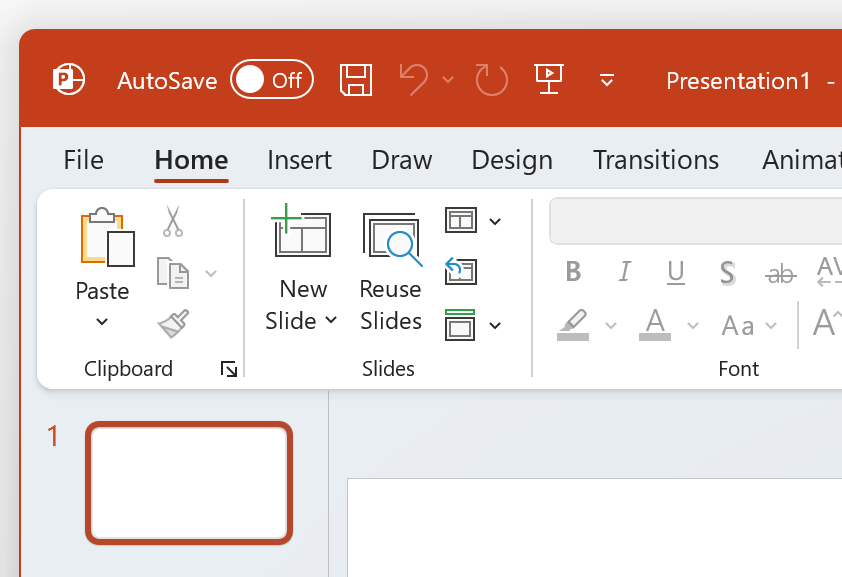
Кольорова тема в Word:
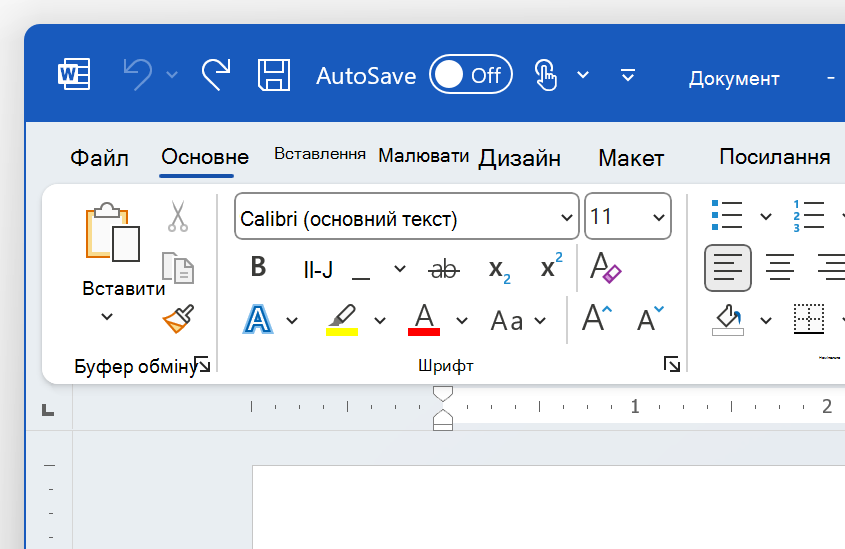
Використовувати системні настройки
Якщо вибрано параметр "Використовувати систему", Microsoft 365 вибиратиме теми "Білий" і "Чорний", залежно від того, чи перебуває Windows у світлому або темному режимі. Ви можете вибрати вигляд Windows у Windows 11, запустивши програму Настройки та перейшовши до розділу Персоналізація > Кольори > Виберіть свій режим.
На комп'ютері MacMicrosoft 365 програми відповідають світлому або темному вигляду комп'ютера Mac.
Порада.: Якщо ви хочете, щоб програмиMicrosoft 365 завжди використовуються як світлий зовнішній вигляд незалежно від настройок комп'ютера Mac, ви можете ввімкнути функцію "Вимкнути темний режим" у програмах Microsoft.
Якщо ви абонентMicrosoft 365, ви також можете вибрати між двома темами, коли комп'ютер Mac використовує світлий вигляд.
Щоб змінити тему, клацніть меню програми Microsoft 365 (Word, Excel тощо) і виберіть пункт Параметри > Загальні. У розділі Персоналізація можна настроїти тему.
-
Алюмінієва тема (за замовчуванням)
Алюмінієва тема забезпечує знайомий вигляд і зовнішній вигляд Комп'ютера Mac. Ось приклад теми алюмінію в Word.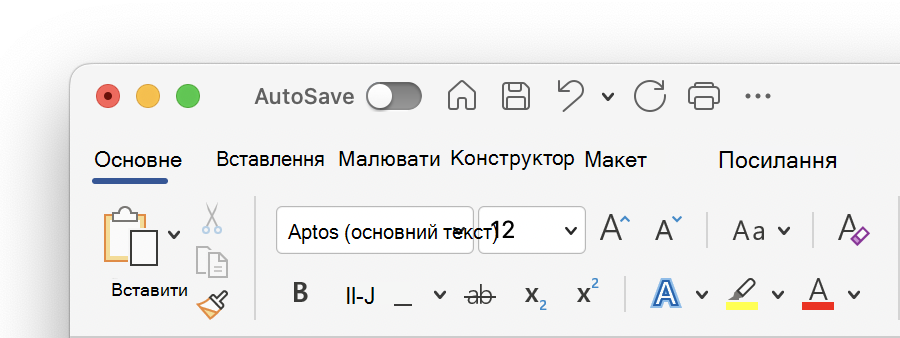
-
Кольорова тема
Кольорова тема – основний колір програми на стрічці. Ось приклад кольорової теми в Word.
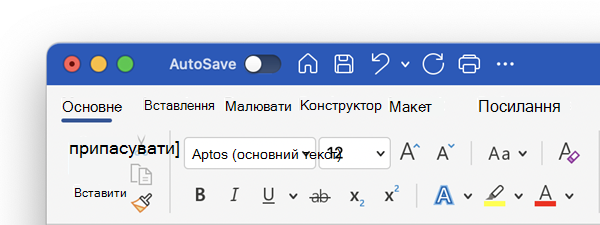
Увімкнення темного режиму в macOS
Щоб використовувати темний режим, потрібно змінити параметр "Зовнішній вигляд" у системних настройках macOS:
-
Клацніть меню Apple у верхньому лівому куті.
-
Виберіть елемент Настройки системи > оформлення. (у попередніх версіях macOS виберіть системні параметри > General)
-
У верхній частині діалогового вікна можна змінити вигляд операційної системи на Світлий:
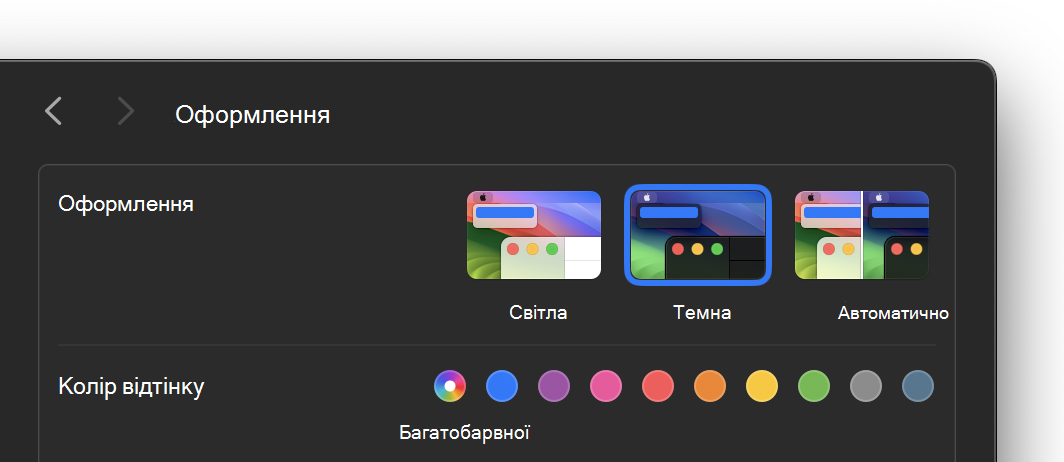
Ось приклад Word в темному режимі.
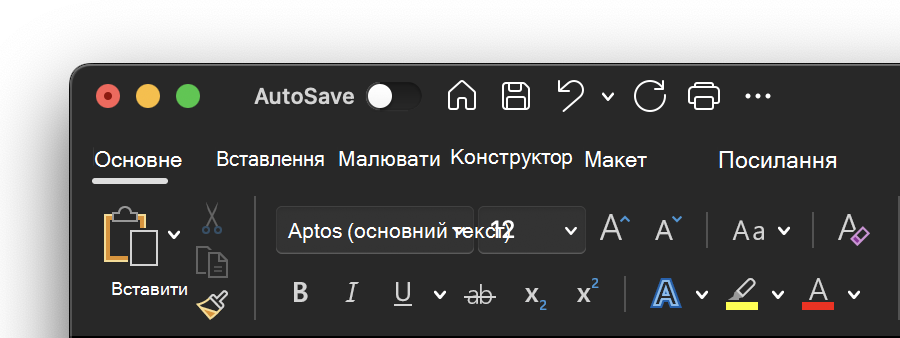
Вимкнення темного режиму для програми Microsoft
Якщо ви хочете ввімкнути темний режим для своєї операційної системи, але хочете вимкнути його для окремих Microsoft 365 програм, виконайте такі дії:
-
Перейдіть до параметрів програми (наприклад, у Word виберіть Word > Параметри).
-
Перейдіть на вкладку Загальні .
-
У розділі Персоналізація виберіть вимкнути темний режим.
Зверніть увагу, що цей параметр впливає лише на поточну програму, тому, наприклад, якщо ви хочете вимкнути її в WordтаExcel, вам знадобиться повторити ці кроки в кожній із цих програм.
Темний режим в Outlook
Щоб установити темний режим в Outlook, спочатку налаштуйте його для macOS, як описано вище. Потім виконайте наведені нижче дії.
-
У програмі Outlook виберіть Outlook > Preferences (Параметри Outlook).
-
Перейдіть на вкладку Загальні .
-
Виберіть потрібний параметр Оформлення :
-
Світло Налаштовує outlook на світлий режим незалежно від того, який macOS налаштовано.
-
Темно Установлює темний режим Outlook незалежно від того, який macOS налаштовано.
-
Системи Відповідає настройці режиму macOS (світлому або темному).
-