Якщо ви шукаєте щось для роботи або навчання та не пам'ятаєте точне ім'я або розташування, імовірно, ви шукатимете його в будь-якому засобі, який ви використовуєте, наприклад Windows, Teams, Outlook, Bing for Work, SharePoint, Microsoft365.com тощо. Під час пошуку можна знаходити програми, людей, файли, сайти, повідомлення, відео тощо.
Початок пошуку
Зазвичай поле пошуку розташовано у верхній частині сторінки або біля його верхньої частини з піктограмою збільшувального скла збоку.
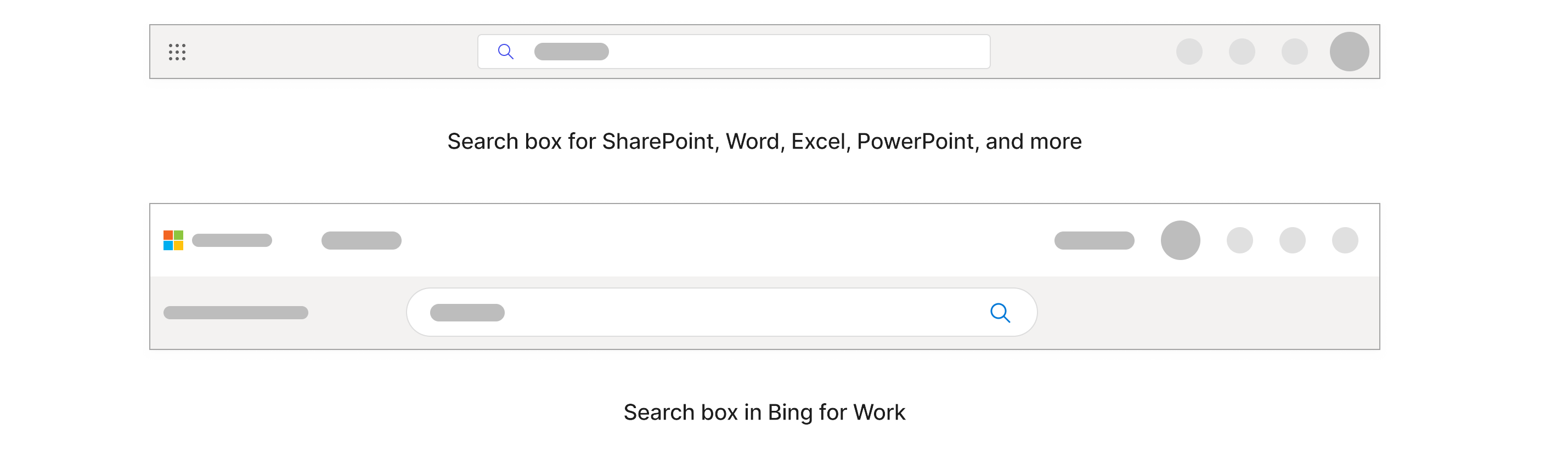
У Windows поле пошуку розташовано на панелі завдань у нижній частині екрана.

Спочатку введіть у полі пошуку те, що потрібно знайти. Ви отримаєте найактуальніші результати, якщо знаєте точне ім'я, але якщо ні, краще вибрати ключові слова, які дуже специфічні для того, що ви шукаєте.
Ці ключові слова можуть бути користувачами, словами в імені та самому вмісті, або якщо ви шукаєте файли, такі як ppt, doc або xls. Під час пошуку за ключовим словом не потрібно турбуватися про точне написання та написання з великої букви.
Під час введення персоналізовані результати та запропоновані пошукові запити відображатимуться в розкривному списку.
Результати в полі пошуку охоплюють лише частину вмісту, до який ви нещодавно отримуєте доступ. Якщо ви не знайшли потрібний результат там, ви можете знайти весь вміст, до якого ви маєте доступ, натиснувши клавішу Enter або піктограму збільшувального скла. Деякі поля пошуку також можуть мати параметр "Показати додаткові результати".
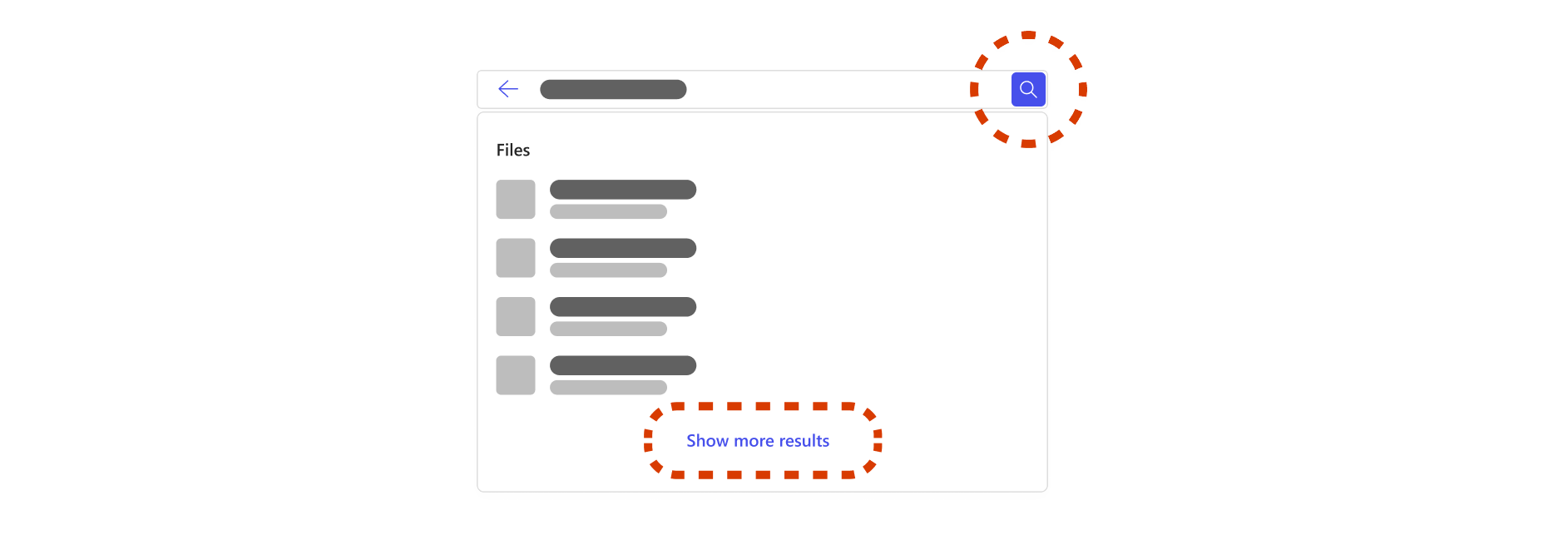
Якщо ви вирішите виконати пошук у всьому вмісті, до який у вас є доступ, відкриється сторінка, присвячена результатам пошуку. Ця сторінка охоплює весь робочий і організаційний вміст. Результати на цій сторінці можуть відрізнятися від результатів у полі пошуку, і типи результатів залежать від організації. Типи результатів включають файли, сайти, людей, повідомлення, закладки, відповіді тощо.
Оскільки це ширший пошук, ви можете знайти багато схожих результатів, не пов'язаних із тим, що ви шукаєте, що може зайняти багато часу, щоб відсортувати дані. У такому разі доцільно звузити пошук.
Як звузити пошук?
Фільтрування через користувача
У службах Bing, SharePoint і Microsoft365.com, якщо ви пам'ятаєте користувача, який має відношення до того, що ви шукаєте, наприклад користувача, який надав спільний доступ, змінив або створив файл, ви можете відфільтрувати його, щоб переглянути його вміст. Вміст, до який ви маєте дозвіл, можна знайти лише під час пошуку за вмістом будь-кого.
Якщо ввести в полі пошуку ім'я, прізвище або повне ім'я особи, з'являться параметри для користувачів у розкривному списку. Якщо вибрати користувача з розкривного списку, відкриється сторінка профілю для цієї особи.
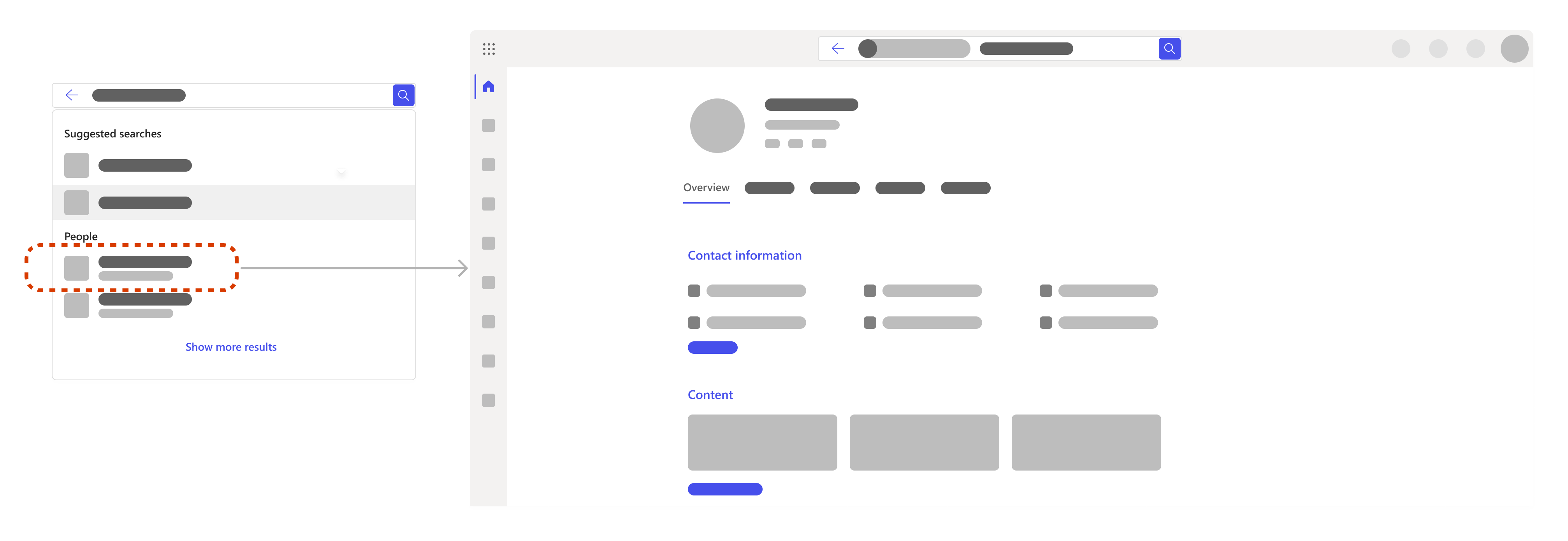
На сторінці профілю можна знайти такі відомості, як контактна інформація користувача, її вміст, зокрема файли, доступ до яких ви маєте, останні повідомлення електронної пошти та повідомлення між вами та розташування особи в межах організації.
Якщо ви шукаєте файли спеціально, перейдіть на вкладку Вміст. Якщо потрібно просіяти багато вмісту, можна ще більше відфільтрувати результати пошуку. Просто додайте відповідні ключові слова поруч із фільтром користувача в полі пошуку.
Ви також можете знайти себе, щоб знайти свої власні файли або інформацію.
Використання вкладок і фільтрів
На сторінці результатів пошуку можна вибрати вкладку, щоб звузити область пошуку до таких категорій, як файли, сайти, люди, повідомлення, зображення, відео тощо. Ви також можете ще більше відфільтрувати результати пошуку в багатьох вкладках. Вкладки та фільтри можуть відрізнятися залежно від того, де ви шукаєте.
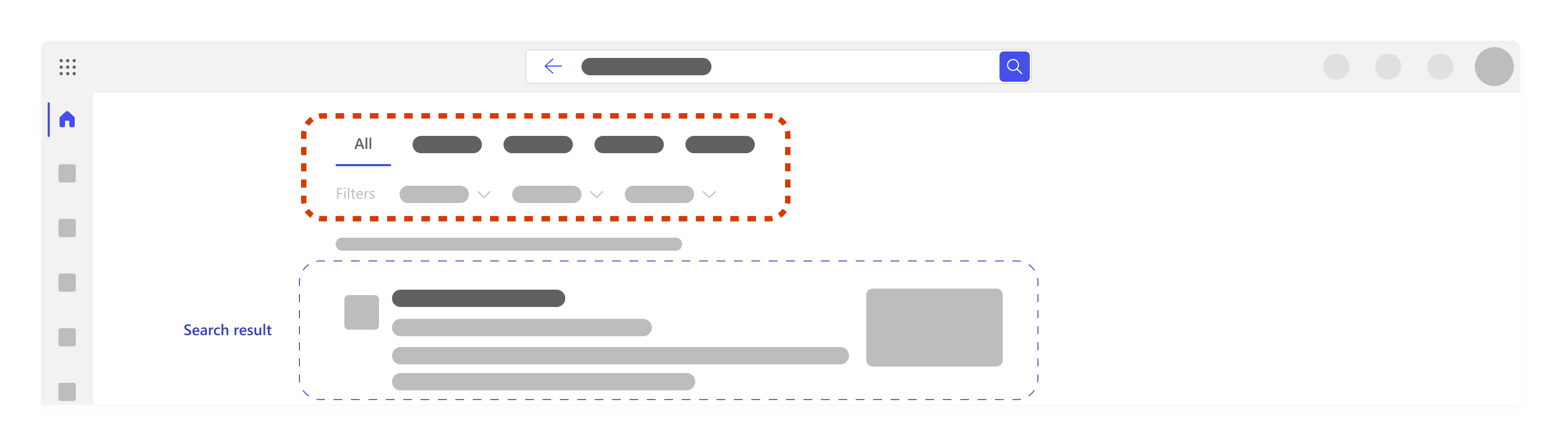
Додати інше ключове слово
Краще вибрати ключові слова, які дуже специфічні для пошуку, наприклад слова в імені файлу або в самому вмісті. Це допоможе розрізняти схожі результати та отримати все менше відповідних результатів.
Ось ще кілька способів додавання ключових слів.
-
Котирування: Якщо ви знаєте речення або кілька слів у певній послідовності, додайте їх до поля пошуку в лапках і натисніть клавішу Enter. Наприклад, "Виберіть вкладку, щоб звузити область пошуку"
-
Синоніми: Якщо ви застрягли, а ключові слова не працюють, іноді це допомагає придумати синоніми слів, які ви використовуєте, або мову, якою може скористатися ваша команда чи інші співробітники, і додати ці слова до пошуку.
Якщо ви спеціально шукаєте файли, ось кілька пропозицій ключових слів, які можуть бути корисні для вас:
-
"Мої файли":Якщо ввести "мої файли" та перейти на сторінку результатів пошуку, ви отримаєте до 10 результатів, що відображають те, над чим ви нещодавно працювали.
-
Тип файлу, наприклад "doc", "xls" або "ppt":Результати фільтруватимуться за типом файлу. Якщо ввести текст Word, Excel або PowerPoint, пропозиції можуть не з'явитися, тому пам'ятайте, що скорочення працює краще.
-
Комбінація ключових слів, таких як "Alex ppt" або "User-centric search xls":Об'єднання ключових слів автоматично відфільтрує результати, і ви, швидше за все, знайдете те, що шукаєте швидше. Якщо одне з ключових слів – це ім'я, можна використовувати лише ім'я або прізвище, але якщо кілька користувачів з однаковим іменем, легше мати повне ім'я.
Примітка.: Якщо ви пам'ятаєте файл, пов'язаний із нарадою в Teams, швидше перейти на нараду Teams, перейти на вкладку "Файли" та знайти там файл.
Як розгорнути пошук?
Якщо ви звузите пошук задалека, можливо, ви не отримуєте результатів або не зможете знайти правильні результати. У такому разі може бути введено забагато ключових слів або фільтрів або ви маєте неправильну папку чи сайт SharePoint.
Спробуйте видалити фільтри або ключові слова по черзі та ретельно перевірити, чи ви перебуваєте в потрібному місці та маєте дозвіл на доступ до пошукових запитів.
Що ще можна знайти під час пошуку?
Центральні інструменти, ресурси та інформація
Адміністратори можуть визначати важливі інструменти, ресурси та відомості, виділені у верхній частині поля пошуку, а також сторінку результатів пошуку для легкого доступу. До них можуть належати закладки, акроніми, відповіді на поширені запитання в організації, розташування тощо. Вони відображатимуться, лише якщо вони стосуються того, що ви шукаєте.
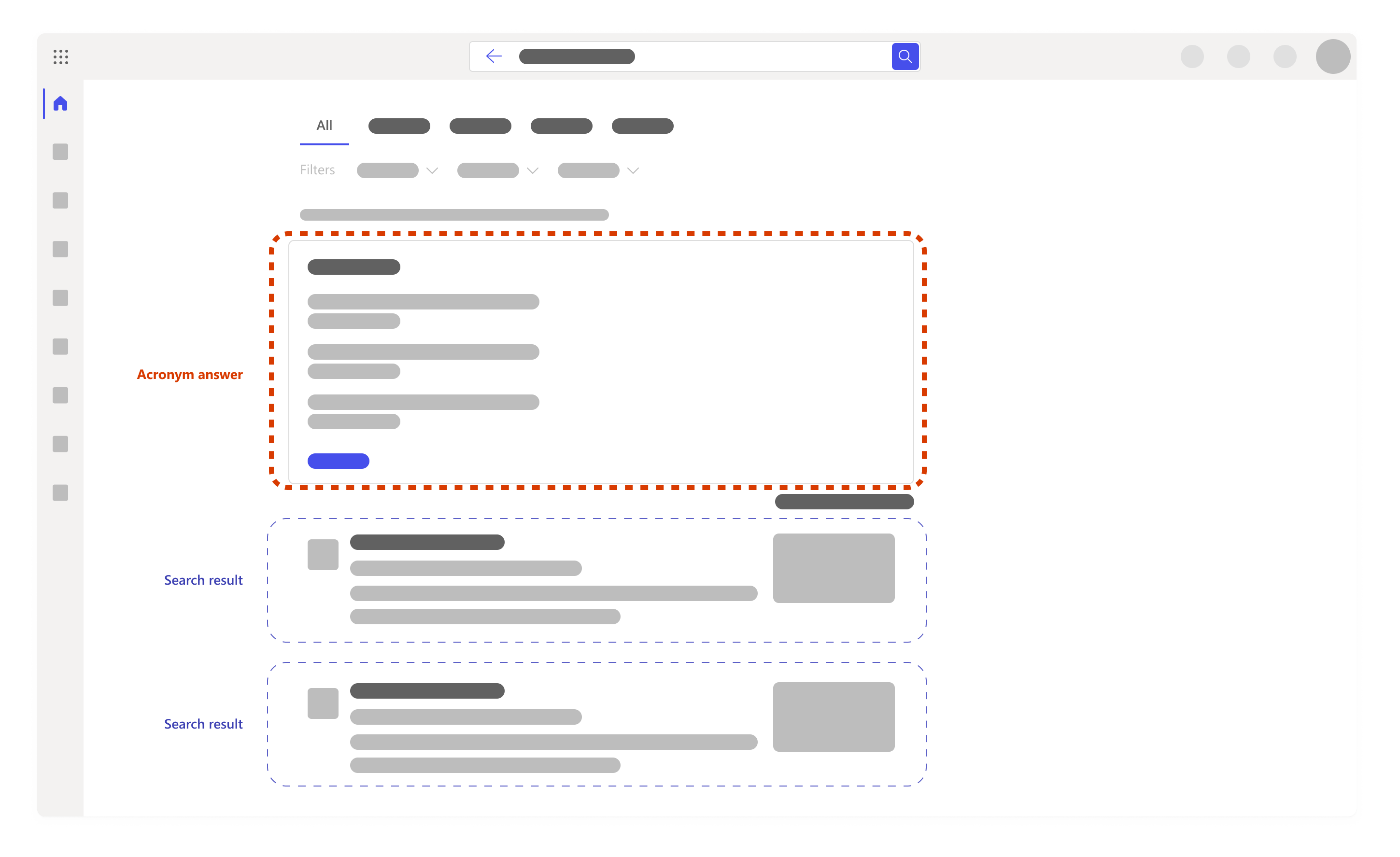
Рекомендовані пошукові запити на основі історії
пошуків
Коли ви починаєте пошук, ви можете отримувати пропозиції в полі пошуку для пошуку на основі попередньої історії пошуків. Це допоможе вам швидко повернутися до того, над яким ви працювали раніше. Історія пошуків містить пошукові запити в Outlook, Microsoft365.com та SharePoint Online. Якщо пропозиція не корисна, її можна видалити, навівши на неї вказівник миші та вибравши видалити.
Ви також можете переглянути історію пошуків, завантаживши її або очистивши історію пошуків у будь-який час. Щоб завантажити або очистити журнал пошуку:
-
Перейдіть до розділу Пошуку Microsoft у розділі конфіденційності настройок облікового запису.
-
Ви також можете отримати доступ до нього вручну, перейшовши до розділу Мій обліковий запис -> Настройки & Конфіденційність -> вибравши вкладку конфіденційності -> відкривши розділ Пошук Microsoft.
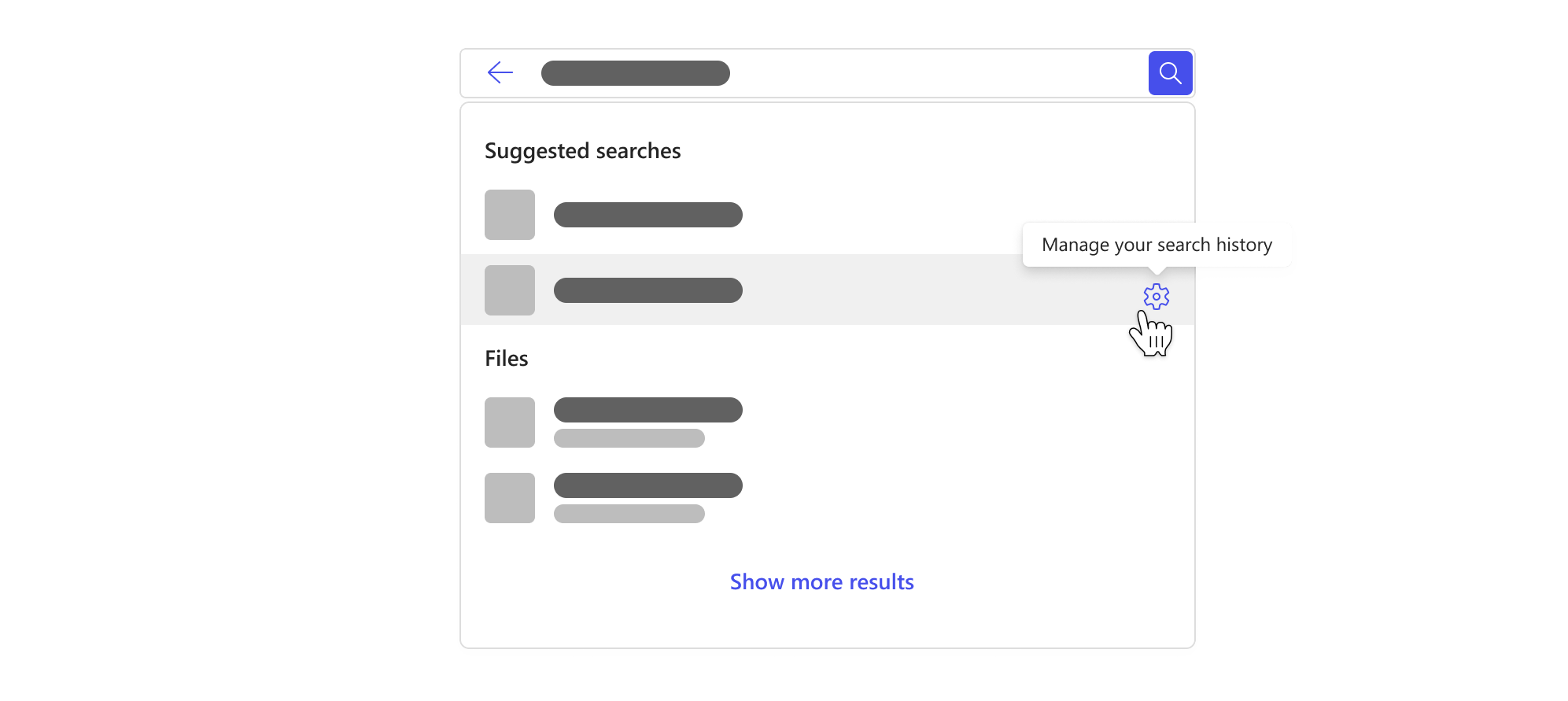
Примітка.: Журнал пошуку Microsoft приватний і не надає доступ до неї вашій організації або корпорації Майкрософт. Адміністратор може знати, які пошукові запити найпопулярніші, але не знатиме, хто що саме шукав. Адміністратор може використовувати найпопулярніші пошукові запити, щоб визначити центральні інструменти, ресурси та відомості, згадані вище, що спрощує пошук для вас та інших користувачів у вашій організації.
Додаткові відомості
Пошук потрібних даних за допомогою пошуку Microsoft в Office










