Область виділення дає змогу керувати об'єктами в документі: перевпорядковувати їх, відображати або приховувати, групувати або розгрупувати.
Порада.: У Word можна встановити розташування об'єктів у межах абзацу. Під час переміщення абзацу відповідні зображення з прив'язкою переміщуються разом із абзацом.
Переміщення об'єктів вперед або назад
Порядок перекриття об'єктів у списку можна змінити, перемістивши об'єкти вперед або назад.
-
Виберіть ім'я одного або кількох елементів у списку Область виділення. (Щоб вибрати кілька елементів, натисніть клавіші Ctrl+Click).
-
Перетягніть вибране ім'я об'єкта вгору або вниз у списку. Крім того, можна скористатися параметрами Перемістити вперед або Назад. в області виділення .
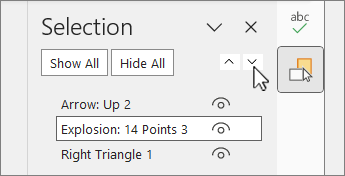
Примітка.: Для об'єкта, який є в групі, його можна перемістити лише в межах групи.
Групування об’єктів
-
Натисніть клавіші Ctrl + клацання, щоб вибрати елементи, які потрібно згрупувати.
-
На вкладці Формат фігури натисніть кнопку


Розгрупування об’єктів
-
Виберіть групу, щоб розгрупувати її.
-
На вкладці Shape Format (Формат фігури) виберіть


Примітка.: Групуючи об'єкти, їх можна відформатувати або перемістити або перемістити на полотні як одну сутність. Докладні відомості див. в статті Групування або розгрупування фігур, зображень або інших об'єктів.
Порада.: Щоб додати об'єкт або об'єкти за межами групи, потрібно вибрати групу, а потім вибрати додаткові об'єкти.
Приховати або відобразити об'єкти
Якщо приховати об'єкт, він залишиться у файлі, але не відображатиметься в документі.
Увага!: Цю функцію слід використовувати з обережністю, оскільки про прихований об'єкт легко забути повністю.
-
Виберіть елемент у списку об'єктів в області виділення .
-
Щоб приховати об'єкт, виберіть

-
Щоб відобразити об'єкт, виберіть

Порада.: Щоб переглянути об'єкт, який міститься під іншим об'єктом, можна тимчасово приховати об'єкт у верхній частині, внести потрібні зміни, а потім знову відобразити об'єкт зверху.
Сполучення клавіш у OneNote для Windows 10
|
Дія |
Клавіші |
|---|---|
|
Відкриття області виділення |
Alt+F10 |
|
Переміщення фокуса клавіатури між основними регіонами, доки вона не опиниться в області виділення |
F6 |
|
Навігація за допомогою клавіатури за допомогою кнопок в області, а потім у списку |
Клавіша табуляції |
|
Переміщення фокуса між елементами списку |
Стрілка вгору, стрілка вниз |
|
Виберіть елемент у списку |
Enter або ПРОБІЛ |
|
Редагування імені елемента в списку, на який перебуває фокус |
F2 |
|
Переключити видимість елемента з фокусом |
Ctrl+Shift+S |
|
Блокування вибраного елемента з фокусом на заборону редагування Розблокування вибраного елемента, який має фокус для редагування об'єкта |
Ctrl+Shift+L |
Доступ до області виділення
-
На вкладці Основне в групі Редагування виберіть один із наведених нижче варіантів.
-
Для Word або PowerPoint виберіть

-
Для Excel виберіть

-
В області виділення відображається ім'я кожного вставленого об'єкта з нумеративним порядком кожного вставленого об'єкта. Для об'єктів, які перекриваються, верхній об'єкт відображається як верхній у списку.
Примітка.: У Wordвбудовані об'єкти відображаються в області виділення, але їх не можна змінити, приховати або виділити кілька елементів.
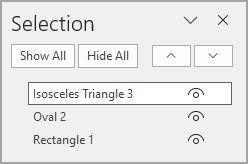
Примітка.: Вибравши елемент в області виділення, можна знову вибрати елемент, щоб змінити ім'я елемента.
Переміщення об'єктів вперед або назад
Порядок перекриття об'єктів у списку можна змінити, перемістивши об'єкти вперед або назад.
-
Виберіть один або кілька елементів у списку Область виділення . Натискайте клавіші Ctrl + клацання, щоб вибрати кілька варіантів.
-
Перетягніть вибране ім'я об'єкта вгору або вниз у списку. Крім того, можна скористатися параметрами Перемістити вперед або Назад. в області виділення .
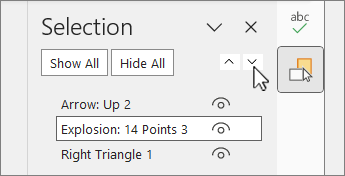
Примітка.: Для об'єкта, який є в групі, його можна перемістити лише в межах групи.
Групування об’єктів
-
Натисніть клавіші Ctrl + клацання, щоб вибрати елементи, які потрібно згрупувати.
-
На вкладці Формат фігури натисніть кнопку


Примітка.: Групуючи об'єкти, їх можна відформатувати або перемістити або перемістити на полотні як одну сутність. Докладні відомості див. в статті Групування або розгрупування фігур, зображень або інших об'єктів.
Порада.: Щоб додати об'єкт або об'єкти за межами групи, потрібно вибрати групу, а потім вибрати додаткові об'єкти.
Приховання або відображення об'єктів
Якщо приховати об'єкт, він залишиться у файлі, але не відображатиметься в документі.
Увага!: Цю функцію слід використовувати з обережністю, оскільки про прихований об'єкт легко забути повністю.
-
Виберіть елемент у списку об'єктів в області виділення .
-
Щоб приховати об'єкт, виберіть

-
Щоб відобразити об'єкт, виберіть

Порада.: Щоб переглянути об'єкт, який міститься під іншим об'єктом, можна тимчасово приховати об'єкт у верхній частині, внести потрібні зміни, а потім знову відобразити об'єкт зверху.
Сполучення клавіш у OneNote для Windows 10
|
Дія |
Клавіші |
|---|---|
|
Відкриття області виділення |
Alt+F10 |
|
Переміщення фокуса клавіатури між основними регіонами, доки вона не опиниться в області виділення |
F6 |
|
Навігація за допомогою клавіатури за допомогою кнопок в області, а потім у списку |
Клавіша табуляції |
|
Переміщення фокуса між елементами списку |
Стрілка вгору, стрілка вниз |
|
Виберіть елемент у списку |
Enter або ПРОБІЛ |
|
Редагування імені елемента в списку, на який перебуває фокус |
F2 |
|
Переключити видимість елемента з фокусом |
Ctrl+Shift+S |
Вставивши фігури, текстові поля, Рисунки SmartArt, зображення або інші об'єкти, можна відкрити область виділення, щоб керувати всіма ними.
Примітка.: Ця функція доступна в новіших версіях Microsoft 365 для Mac. Він недоступний у Office 2011 для Mac.
Переміщення об'єктів вперед або назад
-
Виберіть один із об'єктів, якими потрібно керувати.
-
На вкладці Shape Format (Форматфігури) виберіть Selection Pane (Область виділення).
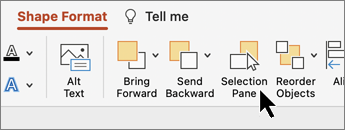
Примітка.: В області виділення відображається ім'я кожного вставленого об'єкта з нумеративним порядком кожного вставленого об'єкта. Для об'єктів, які перекриваються, верхній об'єкт відображається як верхній у списку.
-
Виберіть об'єкт у списку.
-
Перетягніть об'єкт угору, щоб перемістити його вперед або вниз, щоб перемістити його назад.
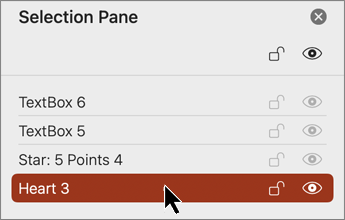
Приховання або відображення об'єктів
Якщо приховати об'єкт, він залишиться у файлі, але не відображатиметься в документі.
Увага!: Цю функцію слід використовувати з обережністю, оскільки про прихований об'єкт легко забути повністю.
-
Виберіть елемент у списку об'єктів в області виділення .
-
Щоб приховати об'єкт, виберіть

-
Щоб відобразити об'єкт, виберіть

Порада.: Щоб переглянути об'єкт, який міститься під іншим об'єктом, можна тимчасово приховати об'єкт у верхній частині, внести потрібні зміни, а потім знову відобразити об'єкт зверху.
Групування або розгрупування об'єктів
-
Виберіть ⌘ + клацання, щоб вибрати кілька об'єктів.
-
На вкладці Shape Format (Формат фігури) виберіть




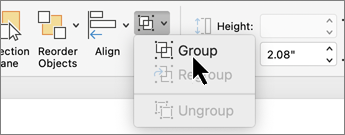
УІнтернет-версія PowerPoint можна використовувати область виділення, щоб відобразити або приховати елементи на слайді або перевпорядкувати їх.
-
Виберіть одну або кілька фігур.
-
На вкладці Основне або Фігура натисніть кнопку

Об'єкти відображаються в області у візуальному порядку накопичення (згори вниз). Останній вставлений об'єкт розташовано у верхній частині списку.
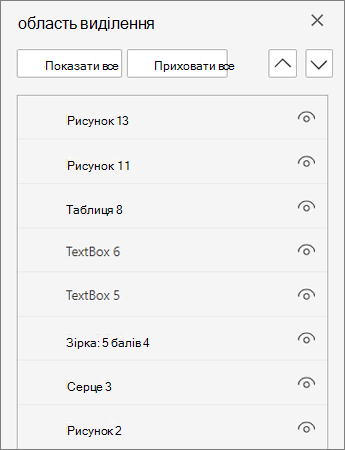
Змінення порядку об'єктів
-
Виберіть один або кілька елементів у списку. Щоб вибрати кілька елементів, скористайтеся клавішами Ctrl+ клацання.
-
Перетягніть вибраний елемент угору чи вниз або виберіть стрілку Перемістити вперед або Назад.
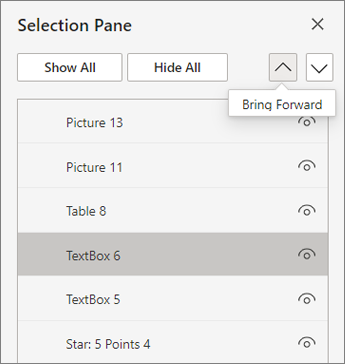
Примітка.: Якщо об'єкт у групі, його можна змінити лише в межах групи.
Відображення або приховання об'єктів
Приховання або відображення окремого об'єкта на слайді
-
Виберіть елемент у списку об'єктів в області виділення.
-
Щоб приховати об'єкт, виберіть

-
Щоб відобразити об'єкт, виберіть

-
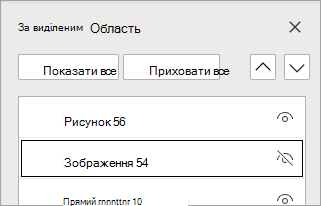
Щоб змінити об'єкт, який міститься під іншим об'єктом, тимчасово приховайте його зверху, внесіть потрібні зміни та знову відобразіть об'єкт зверху.
Групування об’єктів
-
Натисніть клавіші Ctrl + клацання, щоб вибрати елементи, які потрібно згрупувати.
-
На вкладці Основне натисніть кнопку


Групуючи об'єкти, їх можна відформатувати або перемістити або перемістити на полотні як одну сутність. Докладні відомості див. в статті Групування або розгрупування фігур, зображень або інших об'єктів.
Примітка.: У групі можна виділити кілька об'єктів, але не можна вибирати об'єкти в групах разом з об'єктами, відсутніми в групах.
Поради
-
Двічі клацніть елемент, щоб перейменувати його. У PowerPoint для Microsoft 365 ця можливість стане в нагоді для використання переходу "Морфінг". Докладні відомості див. в статті Перехід "Морфінг": поради та підказки.
-
За замовчуванням останній вставлений об'єкт розташовано у верхній частині списку в області виділення, а перший вставлений об'єкт – унизу списку.
Сполучення клавіш у OneNote для Windows 10
В області виділення можна використовувати такі сполучення клавіш:
|
Дія |
Клавіші |
|---|---|
|
Переміщення фокуса клавіатури між основними регіонами, доки вона не опиниться в області виділення |
Ctrl+F6 |
|
Навігація за допомогою клавіатури за допомогою кнопок в області, а потім у списку |
Клавіша табуляції |
|
Переміщення фокуса між елементами списку |
Стрілка вгору, стрілка вниз |
|
Виберіть елемент у списку |
Enter або ПРОБІЛ |
|
Редагування імені елемента в списку, на який перебуває фокус |
F2 |
|
Додавання або видалення елемента з виділеного фрагмента (множинний вибір) |
Ctrl+Enter |
|
Переключити видимість елемента з фокусом |
Ctrl+Shift+S |
|
Перемістити вибрані елементи назад |
Ctrl+Shift+B |
|
Перемістити вибрані елементи вперед |
Ctrl+Shift+F |
|
Згорнути поточну групу |
Стрілка вліво |
|
Розгорнути поточну групу |
Стрілка вправо |
|
Згорнути всі групи |
Alt+Shift+1 |










