Надання спільного доступу до звуку з комп'ютера під час нарад і відеоподій у Microsoft Teams
Під час наради до наради можна додавати аудіофайли з пристрою. Це потрібно зробити, якщо ви, наприклад, відтворюєте відео як частину презентації. Читайте далі, щоб дізнатися, як це зробити.
Включити звук комп'ютера
Щоб надати спільний доступ до звуку з комп'ютера:
-
Виберіть елемент Надати спільний доступ

-
Увімкніть перемикач Включити звук .
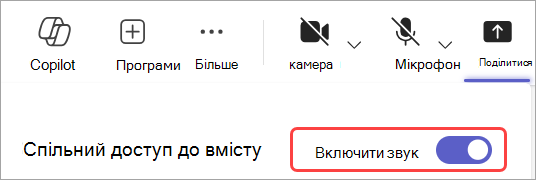
Коли ви надаєте спільний доступ, усі аудіофайли з комп'ютера, включно зі сповіщеннями, чутимуть учасники наради.
Примітка.: У Teams і на комп'ютері має бути встановлено один динамік. Відрегулюйте вихідні дані звуку на комп'ютері в настройках системи та виводу звуку Teams у настройках пристрою в Teams.
На комп'ютері Mac вам потрібно буде інсталювати драйвер під час першого включення звуку комп'ютера до наради Teams. Просто дотримуйтеся вказівок простого майстра та натисніть кнопку Інсталювати або Оновити. Інсталяція триває приблизно 10 секунд.
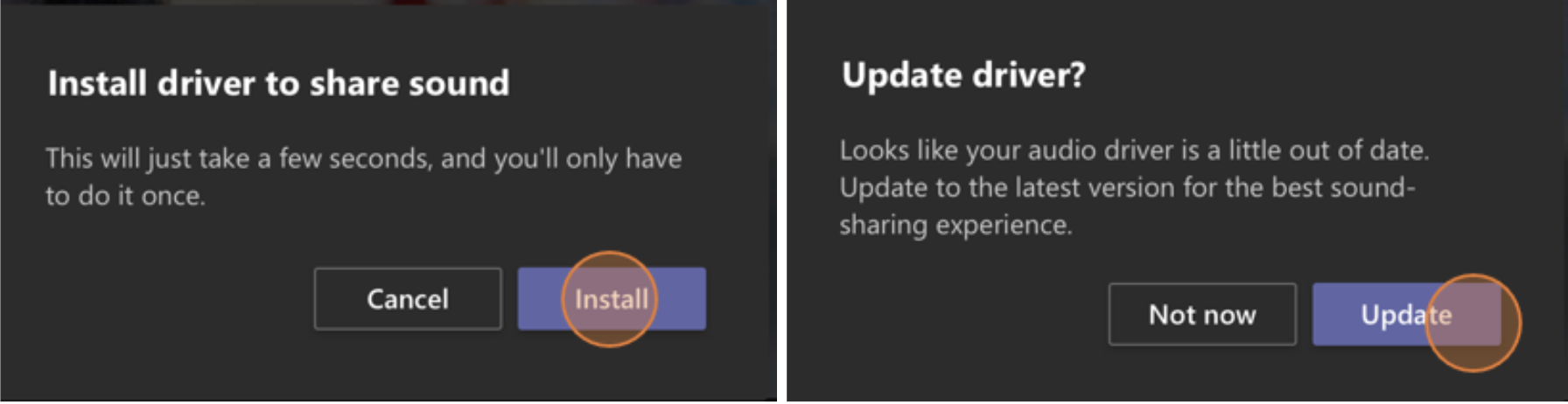
Після інсталяції драйвера на комп'ютері Mac у верхній частині елементів керування нарадою відобразиться сповіщення. Можливо, знадобиться призупинити або відтворити відеовміст, щоб почати спільний доступ до звуку, або ввімкнути перемикач Включити звук у 
Ви також можете додати звук (або припинити його включення) після того, як ви вже почали надавати спільний доступ до екрана. Просто наведіть вказівник миші на пункт Ви надаєте спільний доступ до екрана у верхній частині вікна, до яких ви надаєте спільний доступ, і виберіть пункт Спільний доступ до аудіо 
Натисніть кнопку Надати спільний доступ до аудіо 
Включення звуку комп'ютера в кімнату з пристроєм Teams
Пристрої Teams дають змогу надавати спільний доступ до вмісту за допомогою кабелів, підключених до консолі кімнати. На жаль, ми ще не підтримуємо спільний доступ до комп'ютера звук таким чином.
Щоб надати спільний доступ до звуку комп'ютера, коли ви перебуваєте в кімнаті для нарад із пристроєм Teams, зробіть ось що.
-
Приєднайтеся до наради з особистого пристрою, вибравши пункт Аудіо вимкнуто під час приєднання до наради, що автоматично вимкне мікрофон, але й будь-який звук, який відтворюється з наради Teams, щоб уникнути відлуння.
-
Натисніть кнопку Надати спільний доступ

Примітки.:
-
Щоб уникнути відлуння, не забувайте зберігати в кімнаті лише мікрофон і динамік одного пристрою.
-
Спробуйте звести до мінімуму кількість програм, які ви запускаєте під час надання спільного доступу до аудіосистеми. Якщо на комп'ютері забагато програм, може зазнати звукових даних.
Виправлення неполадок
Низька якість звуку
Якщо на комп'ютері багато програм, можуть виникнути проблеми з якістю звуку, наприклад відставанням або вирізанням. У такому разі може допомогти закриття інших програм.
Низький рівень гучності
Якщо ви використовуєте Windows, під час приєднання до наради Teams інші звуки з пристрою (наприклад, сповіщення та оповіщення) зменшуються. Здебільшого це, мабуть, те, що потрібно, щоб зосередитися на нараді. Але якщо ви надаєте спільний доступ до звуку комп'ютера, той самий параметр, що притисне інші системні звуки, також заспокоїть звук, до який ви намагаєтеся надати спільний доступ.
Щоб вирішити цю проблему, перейдіть до параметрів звуку системи, знайдіть свою Панель керування Звук, виберіть пункт Зв'язок, а потім – Нічого не робити. Нарешті, застосуйте зміни, щоб інші користувачі могли чути гучний і зрозумілий ваш спільний звук.
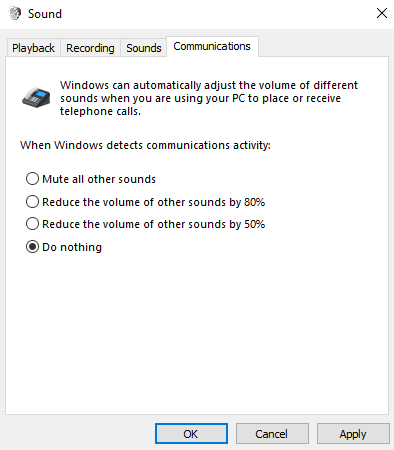
Додавання звуку з мобільного пристрою
-
Торкніться елемента Додаткові параметри

-
Увімкніть перемикач Аудіо .
-
Торкніться елемента Спільний доступ до екрана > Почати трансляцію.
Усі учасники наради відтепер чутимуть звук із вашого пристрою, і ви побачите сповіщення на екрані, що підтвердить його.
Примітка.: Ця функція доступна лише на пристроях під керуванням принаймні Android 10 або iOS 13.
Надання спільного доступу до аудіофайлів із браузера
Щоб надати спільний доступ до аудіо під час наради в інтернет-версії Teams, виконайте наведені нижче дії.
-
Натисніть кнопку Спільний доступ до лотка > екрані, вікні або вкладки, щоб відкрити вікно вибору екрана.
-
На вкладці Спільний доступ установіть прапорець Спільний доступ до аудіовиклику вкладки. Це дасть змогу надати спільний доступ до аудіофайлів, що надходять із вкладки.
-
Надаючи спільний доступ до всього екрана, установіть прапорець Надати спільний доступ до аудіосистеми, щоб надати спільний доступ до звуку, що надходить з усього комп'ютера.
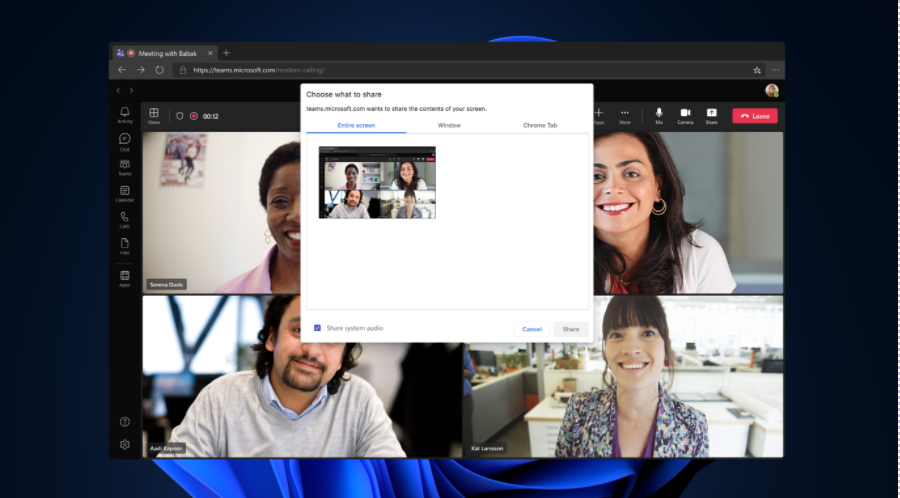
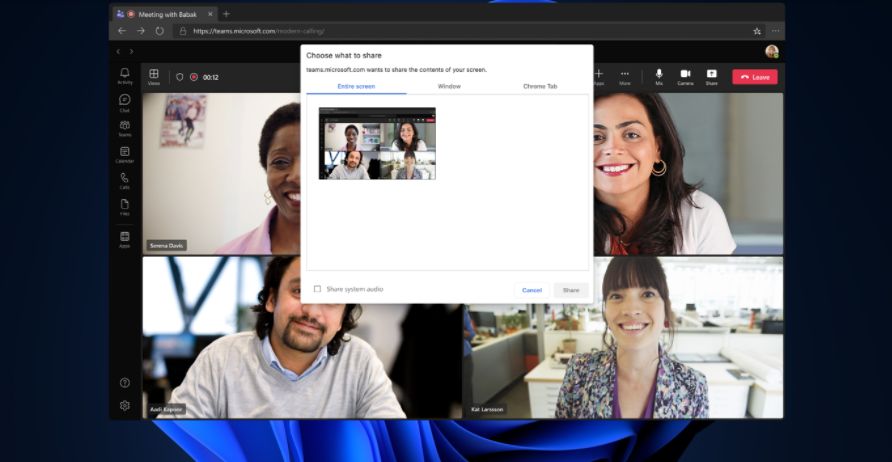
-
Коли ви надаєте спільний доступ до аудіовиклику вкладки, буде надано спільний доступ лише до аудіофайлу, який надходить із вкладки. Аудіо, що надходить з іншого комп'ютера, не буде надано до спільного доступу.
-
Коли ви надаєте спільний доступ до аудіосистеми, до всього аудіофайлу, який надходить з усього комп'ютера, буде надано спільний доступ.
Щоб припинити спільний доступ до звуку з вкладки або комп'ютера, виберіть зупинити спільний доступ до екрана.










