Надсилання компонента Loop у чаті Teams
Коли ви надсилаєте компонент Loop, усі учасники чату зможуть редагувати його в тексті та миттєво переглядати зміни. Ви можете вибрати абзац, таблицю, контрольний список або інший компонент, щоб зосередити робочу групу на таких завданнях, як співавторство, компіляція даних або відстеження наступних кроків. Ви зможете співпрацювати безпосередньо в повідомленні, мінімізуючи потребу в довгих розмовах чату.

Хочете дізнатися, як інші користувачі використовують компоненти Loop? Знайдіть натхнення тут.
Надсилання компонента Loop
-
Перейдіть до поля, у якому потрібно ввести повідомлення чату. Установіть прапорець Циклічні компоненти

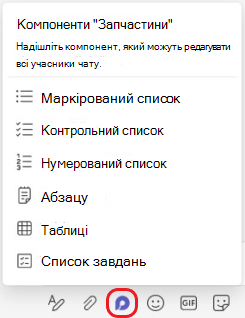
-
Виберіть тип компонента, який потрібно вставити в повідомлення.
-
Введіть вміст у компонент.
-
Коли все буде готово, натисніть кнопку Надіслати

Порада.: @Mention користувачів у компоненті, щоб показати, де вони мають робити свій внесок. Вони отримають сповіщення про інформаційний канал активності, яке надає доступ до компонента.
Редагування компонента Loop
Просто клацніть місце, де потрібно додати або змінити вміст, і почніть вводити текст.
Під час редагування можна ввести / вставити такі елементи, як @mention, дата або навіть компонент. Якщо потрібно коментувати наявний текст і редагувати його, введіть //. Примітку буде атрибутивно.
Порада.: Закріпіть повідомлення, яке містить інтерактивний компонент, і перемістить його у верхній частині чату для легкого доступу. Для цього виберіть додаткові параметри 
Перегляд дій і доступу
Якщо під час перегляду компонента редагуються інші користувачі, ви побачите різні кольорові курсори в тексті, і, можливо, ви також побачите текст, який редагується.
Аватари відображаються у верхньому правому куті, щоб повідомити, хто переглядає, редагує або нещодавно редагує компонент. Наведіть курсор на будь-який аватар для отримання додаткових відомостей.
Виберіть елемент Переглянути, хто має доступ до 
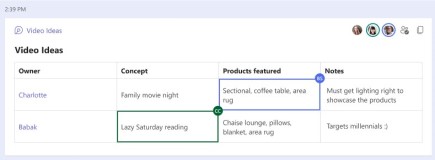
Надання спільного доступу до компонента Loop в іншому чаті
-
У верхньому правому куті компонента виберіть Копіювати посилання

-
Перейдіть до іншого чату.
-
Перейдіть до поля, у якому ви вводите повідомлення, і натисніть клавіші Ctrl+V , щоб вставити компонент Loop у пустий чат.
Користувачі вихідного чату та в цьому додатковому чаті зможуть редагувати вміст. Незалежно від того, де працюють користувачі, компонент завжди відображатиме останні оновлення.
Перегляд і редагування файлу в Office.com
Компоненти циклу автоматично зберігаються у OneDrive після надсилання в чаті. Ось як перейти від чату до файлу в Office.com.
1. Виберіть зв'язане ім'я файлу у верхній частині компонента Loop.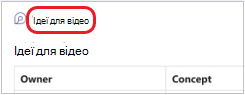
2. Файл відкриється на Office.com, де можна переглядати та спільно редагувати вміст.
Надсилання динамічного компонента
-
Перейдіть до потрібного чату.
-
Торкніться піктограми Додаткові параметри обміну повідомленнями

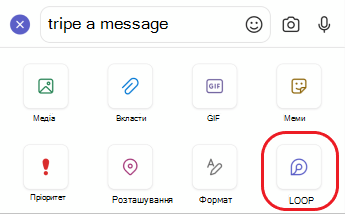
-
Торкніться типу компонента, який потрібно вставити в повідомлення.
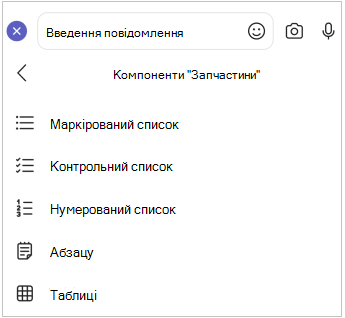
-
Введіть вміст у компонент.
-
Коли все буде готово, торкніться кнопки Надіслати.
Редагування компонента Loop
1. Торкніться компонента Loop. Він відкриється для редагування.
2. Додайте або відредагуйте вміст.
3. Торкніться кнопки Назад <. Компонент відображатиме останні оновлення.
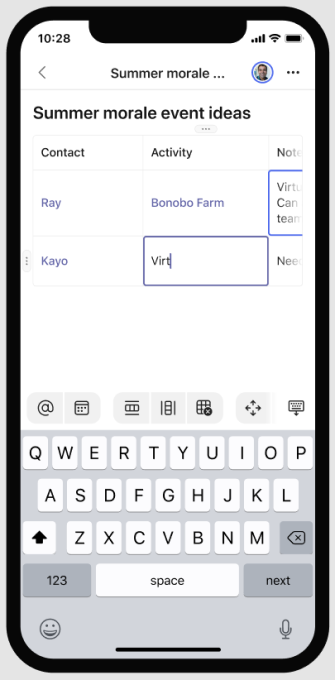
Перегляд і редагування файлу в Office.com
Компоненти циклу автоматично зберігаються у OneDrive після надсилання в чаті. Ось як перейти від чату до файлу на Office.com.
1. Торкніться компонента Loop. Він відкриється для редагування.
2. Торкніться піктограми Додаткові параметри 
Файл відкриється на Office.com, де вміст можна редагувати за допомогою програми Office на пристрої. Вам буде запропоновано завантажити Office, якщо його ще немає.
Докладніше
Початок роботи з Microsoft Loop










