Переміщення спільного блокнота OneNote для Windows
Щоб змінити розташування спільного блокнота OneNote, потрібно створити новий блокнот у новому розташуванні та перемістити до нього старий вміст блокнота, як описано нижче. Потім ви можете надати спільний доступ до нового розташування всім користувачам, яким все ще потрібен доступ до його вмісту.
Порада.: Переміщуйте блокноти, лише коли очікується принаймні спільне редагування. Бажано також створити резервну копію всіх файлів перед внесенням значних змін до критично важливої роботи.
Підготовка блокнота нового розташування
-
У програмі OneNote виберіть Елемент Файл > Створити та вкажіть нове розташування папки у OneDrive або SharePoint, де незабаром буде переміщено попередньо наявний вміст блокнота.
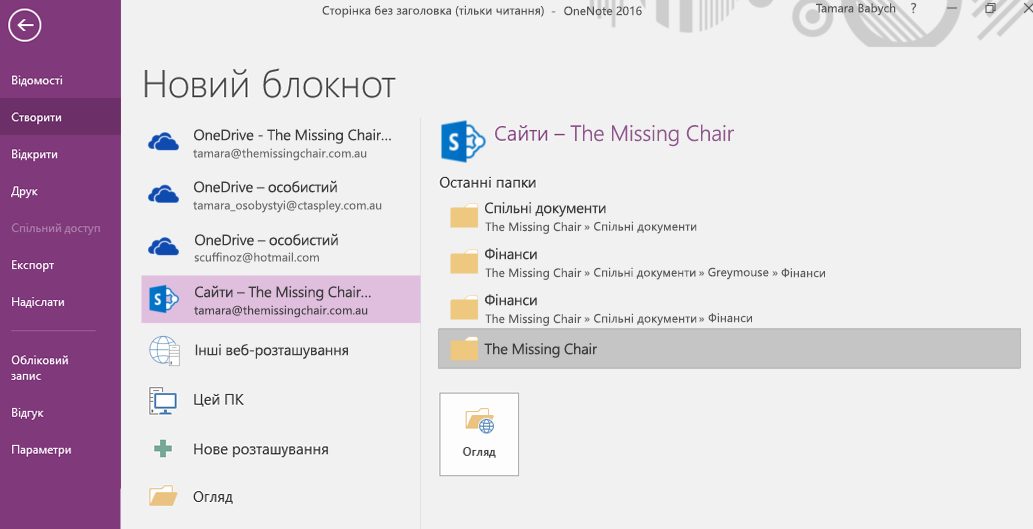
-
Введіть ім'я нового блокнота та натисніть кнопку Створити.
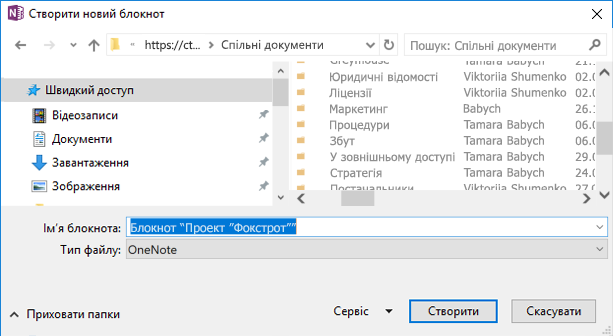
-
Коли ви натиснете кнопку Створити, вам може бути запропоновано надати спільний доступ до нового розташування та/або запросити інших користувачів до нового блокнота. Будьте обережні, що користувачі, які отримали запрошення, не побачать старий вміст у новому розташуванні, доки ви не виконаєте наведені нижче дії, щоб перемістити вміст.
Переміщення вмісту до нового блокнота
-
У наявному блокноті клацніть правою кнопкою миші вкладку розділу та виберіть перемістити або скопіювати.

-
У списку блокнотів виберіть новий блокнот (який ви нещодавно створили), а потім натисніть кнопку Перемістити.
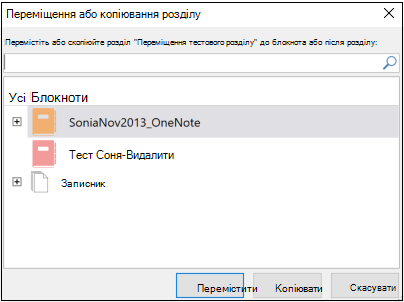
-
Повторіть дію Перемістити для всіх розділів, потрібних для переходу до нового блокнота.
-
Натисніть клавіші Shift+F9 на клавіатурі, щоб синхронізувати всі блокноти вручну
-
Надати час для завершення синхронізації.
Примітка.: Якщо ви працюєте на сенсорному пристрої без зовнішньої клавіатури, скористайтеся засобом перегляду синхронізації спільного блокнота, щоб запустити синхронізацію. Дізнайтеся більше про стан синхронізації тут.
Сповіщення інших користувачів про нове розташування блокнота
Програма OneNote не оновлює та не сповіщає про нове розташування для тих, хто має доступ до попереднього блокнота. Ви можете сповістити їх будь-яким із наведених нижче способів.
-
У вихідному блокноті створіть новий розділ зі сторінкою, яка містить посилання на новий блокнот, порадивши читачам відкрити його. Щоб створити посилання на нове розташування, див. статтю Отримання посилання для спільного доступу.
-
Надіслати повідомлення електронної пошти із запрошенням надати спільний доступ із нового блокнота. Дізнайтеся, як це зробити.
Примітка.: Якщо ви впевнені, що всі користувачі отримують доступ до блокнота з нового розташування, ви можете остаточно видалити старий блокнот. Докладніше тут.










