Планування наради в Microsoft Teams
Календар у Teams підключено до календаря Exchange. Іншими словами, коли ви плануєте нараду в Outlook, вона відображатиметься в Teams і навпаки.
Кожна нарада, запланована в Teams, автоматично перетворюється на мережеву нараду. Планування з Outlook? Дізнайтеся, як додати Teams до наради Outlook.
Примітка.: До 1000 запрошених осіб можуть приєднатися до наради Teams і взаємодіяти за допомогою чату, аудіо та відео. Запрошені також можуть приєднатися до наради, яка вже містить 1000 учасників (до 10 000) як учасників, доступних лише для перегляду.
Планування наради
У Teams можна запланувати нараду кількома способами.
-
У індивідуальному або груповому чаті виберіть запланувати нараду

-
У календарі

У формі планування можна надати назву наради, запросити користувачів і додати відомості про нараду. Скористайтеся помічником із планування , щоб знайти час, який підходить для всіх користувачів.
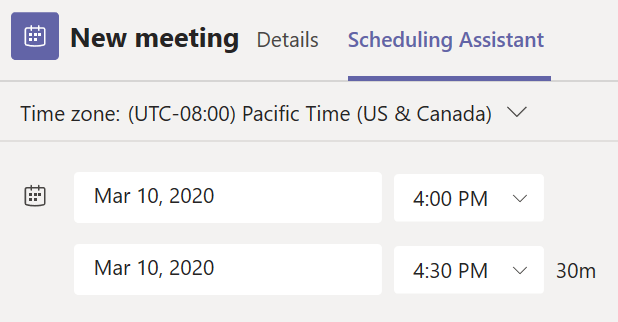
У помічнику з планування можна переглядати часові пояси, розклади та доступність учасників у різних часових планах. У сітці помічника з планування відображатиметься розклад кожного учасника. Затемнені області показують, коли учасники зайняті або мають під сумнівом наради. Не затінені області відображаються, коли учасники вільні.
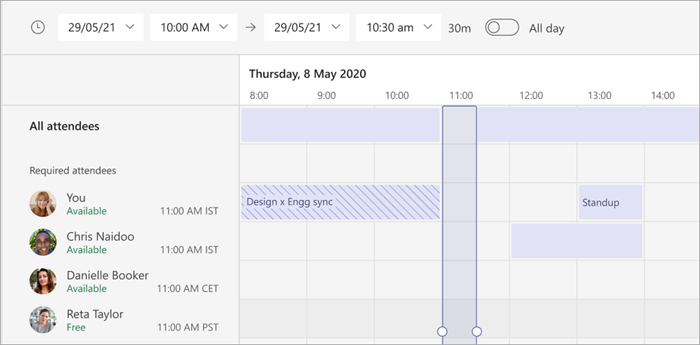
Заповнивши відомості, натисніть кнопку Зберегти, щоб закрити форму планування та запросити учасників до наради.
Додавання номера для набору
Додайте номер для набору та ідентифікатор конференції, щоб учасники могли приєднатися до наради Teams. Якщо ви плануєте нараду з Програми Outlook, номер і ідентифікатор конференції автоматично відображаються в запрошенні на заплановану нараду. Докладні відомості про планування в Teams див. в статті Додавання номера для приєднання до наради в Teams.
Призначення категорій нараді
Колірний код календаря з категоріями. Як і в Outlook, кожній нараді в календарі можна призначити одну або кілька категорій. Призначити категорії можна кількома способами:
-
Клацніть правою кнопкою миші подію в календарі та виберіть пункт Задати категорії, а потім виберіть колір.
-
Під час планування наради виберіть категорія у верхній частині форми планування.
Примітка.: Наразі до нарад каналу не можна застосувати категорії.
Запрошення користувачів за межами організації
Teams дає змогу запрошувати користувачів за межами організації, зокрема тих, у кого немає ліцензії Teams. Щоб запросити їх, знадобиться їх повна адреса електронної пошти.
-
Перейдіть до розташування з текстом Додати потрібних учасників. Якщо будь-хто є необов'язковим учасником, виберіть необов'язково .
-
Введіть повну адресу електронної пошти користувача (наприклад, Joe@example.com).
-
Натисніть кнопку Запросити. Вони отримають повідомлення електронної пошти з посиланням на нараду.
Запрошення користувачів із посиланням
Teams дає змогу запрошувати людей до наради за допомогою посилання на нараду. Щоб надати спільний доступ до цього посилання:
-
Створіть нараду в Teams.
-
Перейдіть до

-
Посилання на нараду відображатиметься як URL-адреса. Скопіюйте його, вибравши .
Додавання співорганізатора
Запросивши людей на нараду, можна додати до 10 співорганізаторів, які допоможуть керувати нарадою. Перш ніж додавати співорганізаторів, переконайтеся, що користувачів, яких потрібно додати, уже додано як обов'язкових учасників, а потім виконайте наведені нижче дії.
-
Виберіть нараду та натисніть кнопку Редагувати.
-
Виберіть Додаткові параметри

-
На сторінці параметрів наради поруч із пунктом Вибір співорганізаторів клацніть стрілку вниз і виберіть ім'я співорганізатора.
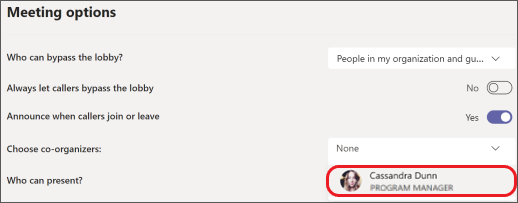
-
Натисніть кнопку Зберегти в нижній частині екрана.
Примітка.: Докладні відомості див. в статті Додавання співорганізаторів до наради.
Створення наради в каналі
-
Натисніть кнопку Створити нараду.
-
Введіть назву каналу з написом Додати канал (під полями часу та дати).
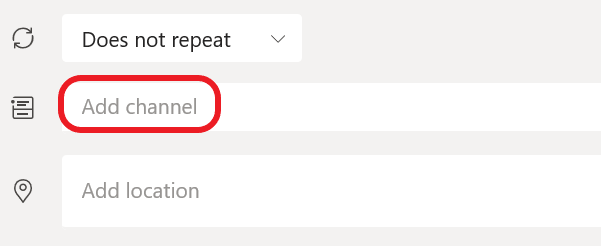
Канали не можна редагувати або додавати після надсилання запрошення. Вам потрібно буде надіслати нове запрошення з оновленим каналом.
Примітка.: Якщо у вас є нарада в каналі, усі учасники команди зможуть побачити її та приєднатися до неї в цьому каналі. Ця функція недоступна в приватних каналах.
Доданий контакт виберіть помічник із планування , щоб знайти найкращий час.
Якщо це повторювана нарада, відкрийте розкривне меню поруч із пунктом Не повторюється (під датою). Виберіть частоту, з якої вона має відбуватися, зі стандартних параметрів або виберіть пункт Настроюваний , щоб створити власний курс.
Планування нарад у календарі каналу
Якщо ви не знаєте, як додати календар до каналу, кроки, описані в статті Перегляд усіх нарад у Teams. Після цього можна додати події до спільного календаря кількома способами.
-
Виберіть Додати нову подію у верхній частині календаря.
-
Клацніть і перетягніть курсор у календар, щоб вибрати проміжок часу.
-
Або натисніть стрілку поруч із кнопкою Почати нараду у верхній частині вікна програми, щоб відкрити меню, і виберіть Запланувати нараду.
Кожна з цих дій відкриє форму планування з заповненим іменем каналу, ви можете додати групу Outlook або окремих користувачів вручну, ввівши їхні імена. Гості та партнери з-поза меж вашої організації не матимуть доступу до календаря каналу, а також вимагатимуть додавання до запрошення на нараду.
Клацніть правою кнопкою миші, щоб переглянути додаткові параметри
Клацніть правою кнопкою миші подію в календарі, щоб вибрати RSVP, видалити її, якщо її скасовано, або відкрити запрошення, щоб переглянути відомості про нараду. Якщо подія – це нарада Teams, ви також зможете приєднатися до онлайн-наради та поспілкуватися з учасниками чату.
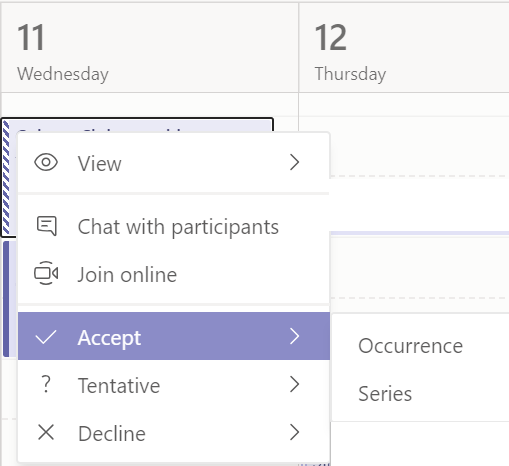
За п'ять хвилин до початку наради Teams на події в календарі з'явиться кнопка приєднання. Коли хтось приєднається до наради, подія змінить кольори, щоб повідомити, що вони підключені до Інтернету.
Натисніть кнопку Приєднатися , щоб відкрити вікно настройок наради, щоб підтвердити потрібну камеру та параметри мікрофона перед приєднанням до мережевої наради.
Примітка.: Якщо наради в календарі перекриваються, кнопка приєднатися буде недоступна. Але ви все одно можете клацнути подію правою кнопкою миші та вибрати пункт Приєднатися до Інтернету.
Перепланувати нараду
У календарі Teams можна перепланувати організовані наради та заходи. Щоб швидко оновити час наради, виберіть потрібний елемент у календарі Teams, перетягніть його в новий таймлот і відпустіть.
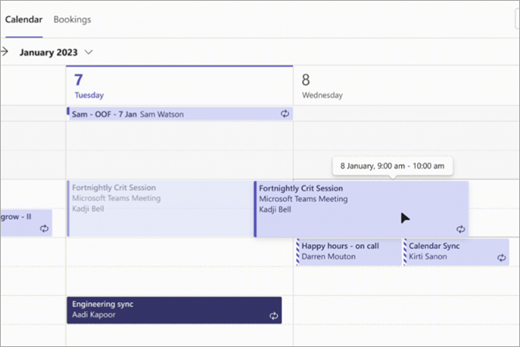
Ви отримаєте сповіщення про доступність запрошених користувачів, перш ніж оновлювати час наради.
Ви також можете змінити час наради, вибравши нараду в календарі Teams, вибравши редагувати, вибравши новий час і натиснувши кнопку Надіслати оновлення. Учасники автоматично отримають сповіщення з оновленим часом.
Установлення стану "Показати як" на нараді Teams
Як організатор ви можете встановити стан "Відображати як" наради в рядку дій. Коли учасники RSVP, їхній стан автоматично відображатиме стан, установлений організатором.
Як учасник ви можете встановити свій індивідуальний стан наради за допомогою параметра Показати як незалежно від стану, установленого організатором. Оновлений стан відображатиметься в календарі. Значення параметра Відображати як за промовчанням для всіх нарад, запланованих організатором, – Зайнятий.
Стан "Відображати як" можна встановити кількома способами:
On the Scheduling Form Details page
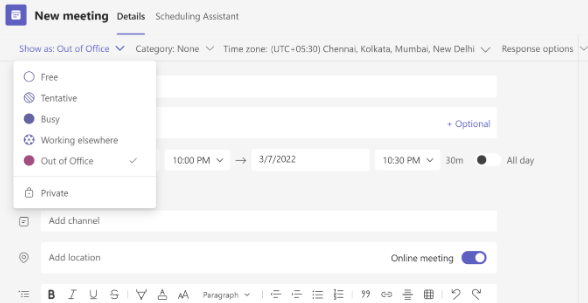
На Проглядання наради (Microsoft Surface)
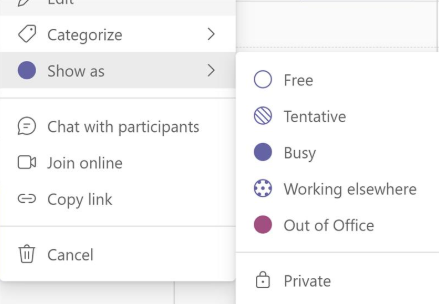
У поданні відомостей про нараду (як учасника)
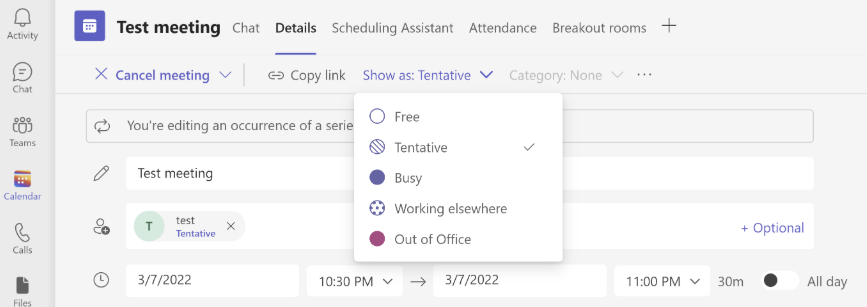
Планування наради
Щоб запланувати нараду, перейдіть до 

Перейдіть до розділу Додавання учасників 
Потім перейдіть до розділу Спільний доступ до каналу:
-
Якщо потрібно, щоб нарада була в каналі, виберіть відповідний канал.
-
Якщо ви не хочете, пропустіть його.
Примітка.: Якщо у вас є нарада в каналі, користувачі зможуть бачити її та приєднуватися до неї в цьому каналі.
Потім установіть час початку та завершення та напишіть опис події.
Нарешті, натисніть кнопку Готово , щоб запланувати нараду.
Відомості про нараду
Перегляньте докладні відомості про нараду, вибравши елемент Календар 
У відомостями про нараду можна переглянути:
-
Хто запрошений на нараду.
-
Стани RSVP запрошених користувачів.
-
Пов'язаний вміст, наприклад документи або файли, які можуть бути пов'язані з нарадою.
Також можна видалити подію або переслати її іншому користувачу.










