
Ласкаво просимо до Оновлення – вбудованої програми, яка дає змогу створювати, надсилати та переглядати оновлення. Люди можете легко переглянути оновлення, реєстрацію та звіти своїх працівників в одному розташуванні, щоб переконатися, що команда працює на шляху до успіху, незалежно від того, чи це регулярні процеси, які відбуваються регулярно або в момент оновлення, які можуть знадобитися в будь-який час.
На настільному або мобільному пристрої працівники отримують оповіщення в процесі роботи та можуть легко завершити та надіслати оновлення, заощаджуючи час і енергію всім.
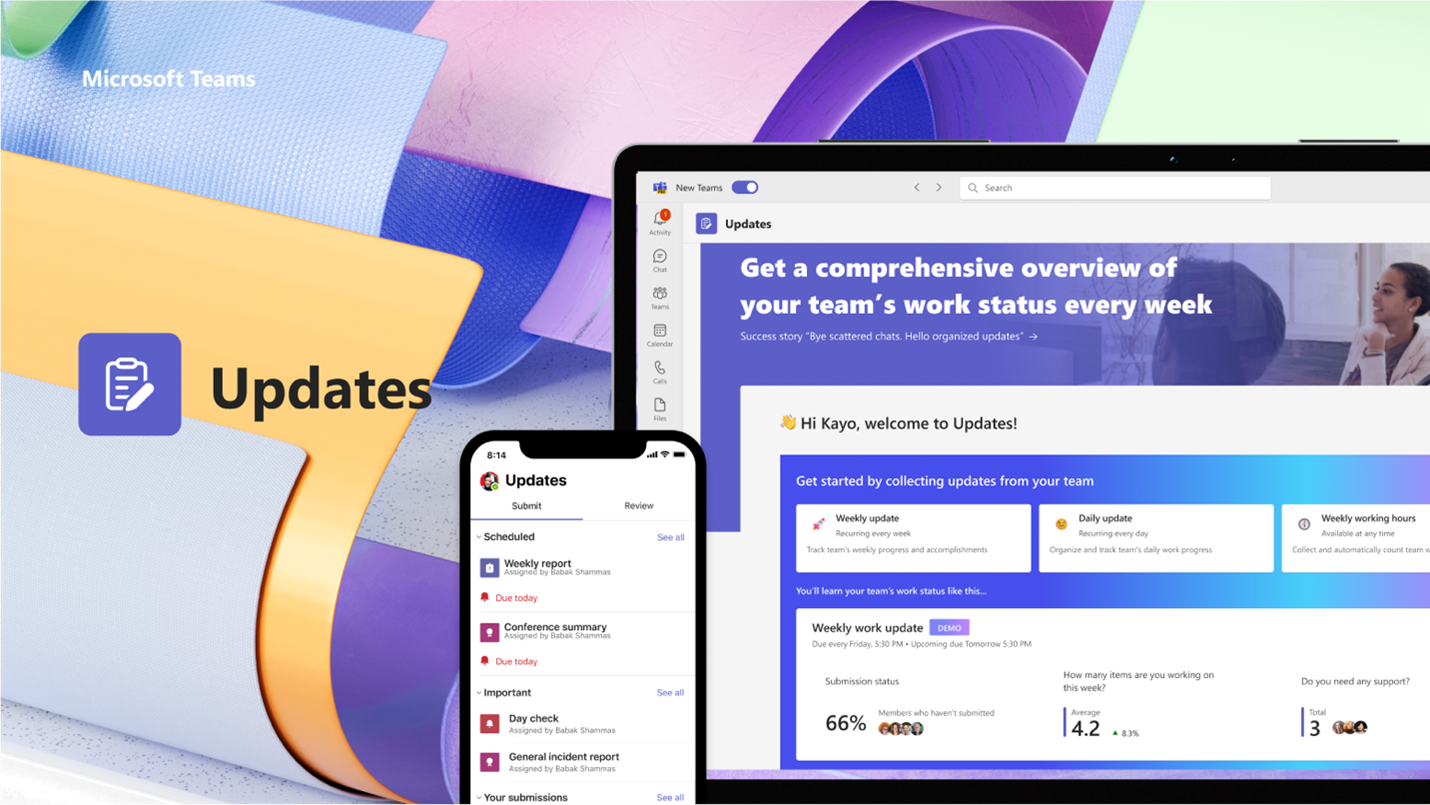
Відкрити програму Оновлення
Ви знайдете Оновлення в лівій частині Teams з іншими програмами. Виберіть його, щоб почати надсилати й отримувати оновлення. Якщо ви не бачите її там, виберіть + Програми в лівій частині Teams і знайдіть Оновлення.
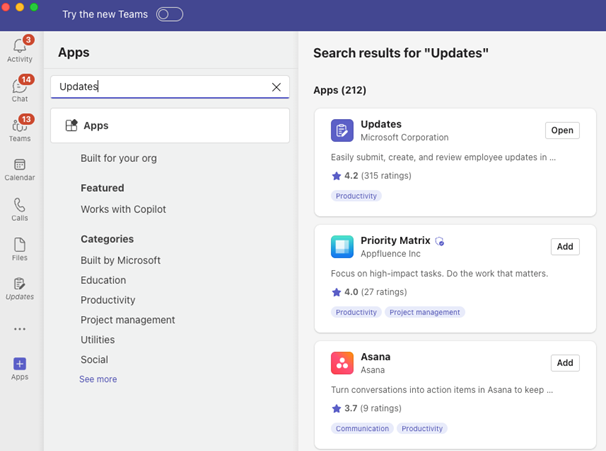
Запит на оновлення
З програми ви можете попросити своїх товаришів по команді оновити стан роботи, подаючи запит на оновлення.
-
Виберіть один із рекомендованих шаблонів, які доповнюють ваші щоденні оновлення. Якщо ви виберете шаблон, перегляньте вміст або виберіть Використовувати шаблон.
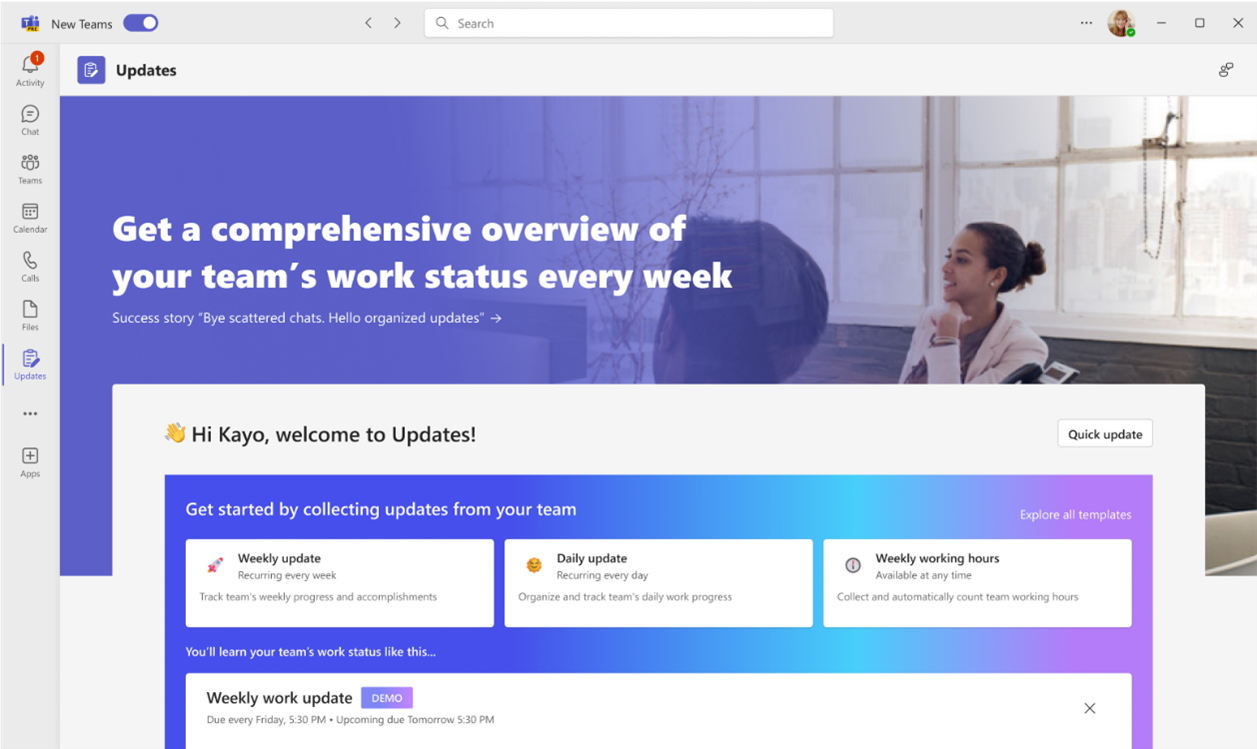
-
Ви можете вибрати Переглянути всі шаблони , щоб переглянути інші шаблони, і вибрати елемент Почати з пустого, щоб переглянути будь-які інші шаблони.
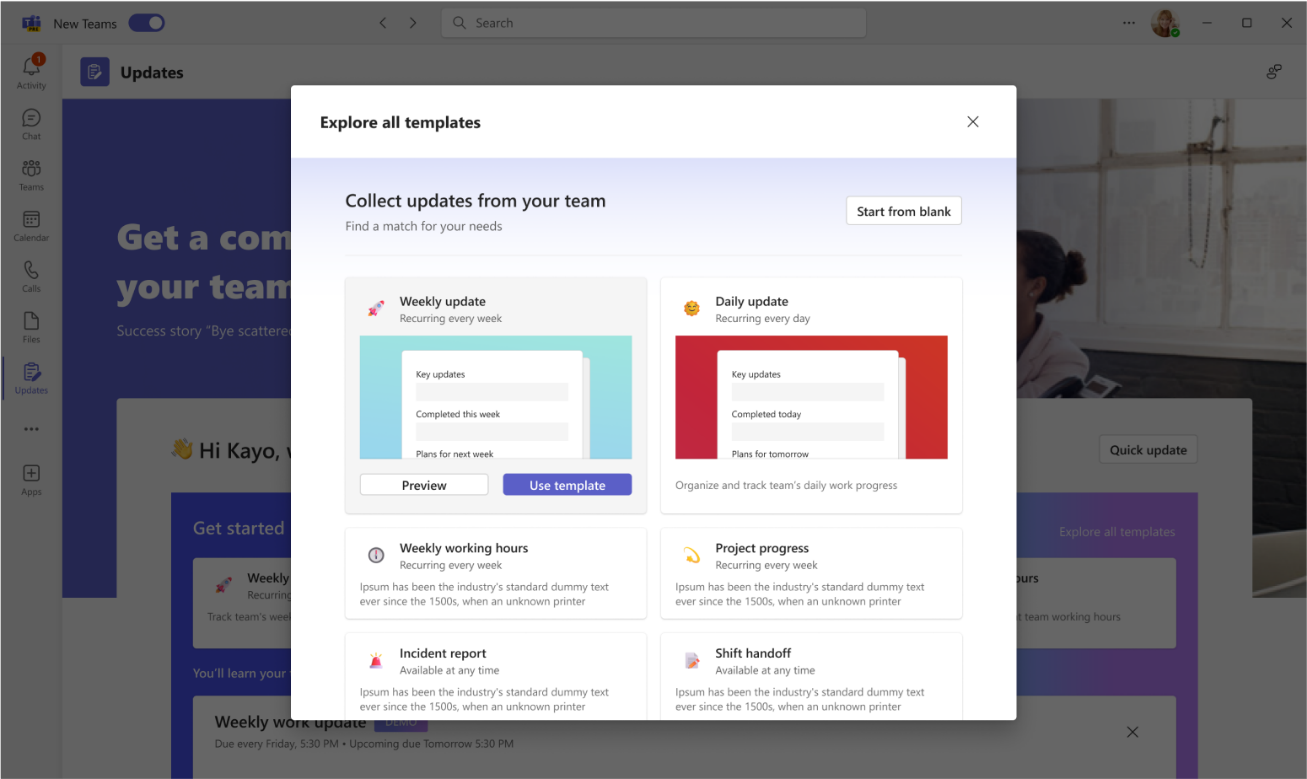
-
Настройте ім'я запиту на оновлення, змініть і/або додайте будь-які запитання до шаблону у формі редагування.
-
Призначте користувачів як відправників , якщо їм потрібно завершити оновлення та додати вміст до нього. Призначайте користувачів як глядачів, якщо вони можуть переглядати та відстежувати перебіг оновлення та відомості про надіслані повідомлення; Вирішіть, чи потрібно відправникам вкладати файли, і виберіть установити термін і повторення в певний час.
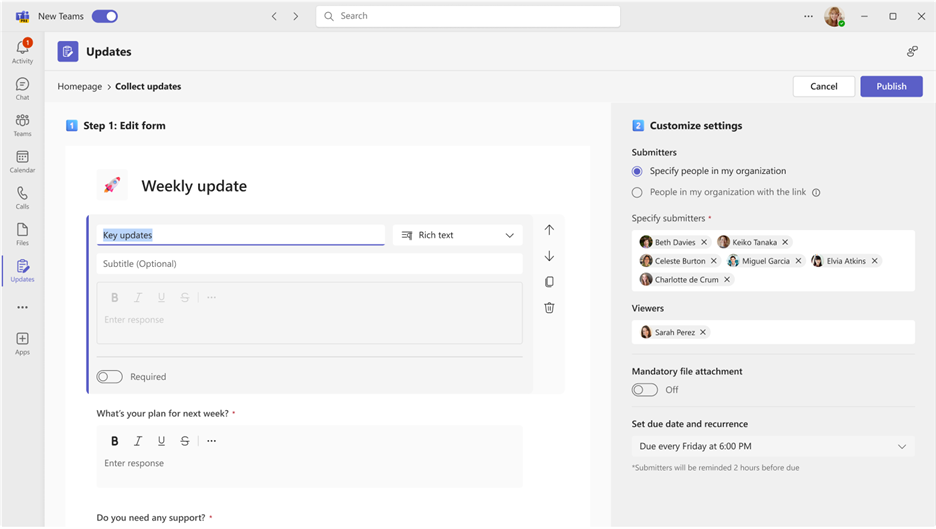
-
Натисніть кнопку Опублікувати.
Для відправників запит на оновлення з'явиться в розділі "Потрібні оновлення " на головній сторінці. Якщо створити запит на оновлення з терміном виконання, з запитом буде пов'язано відомості про термін і стан завершення.
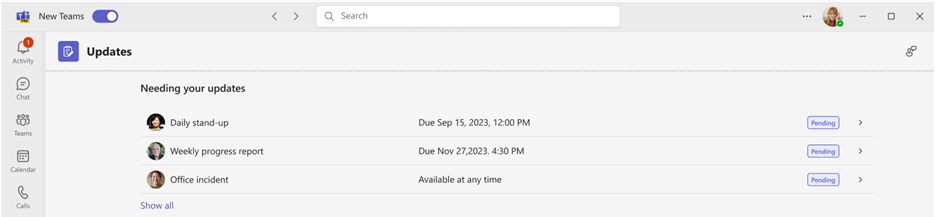
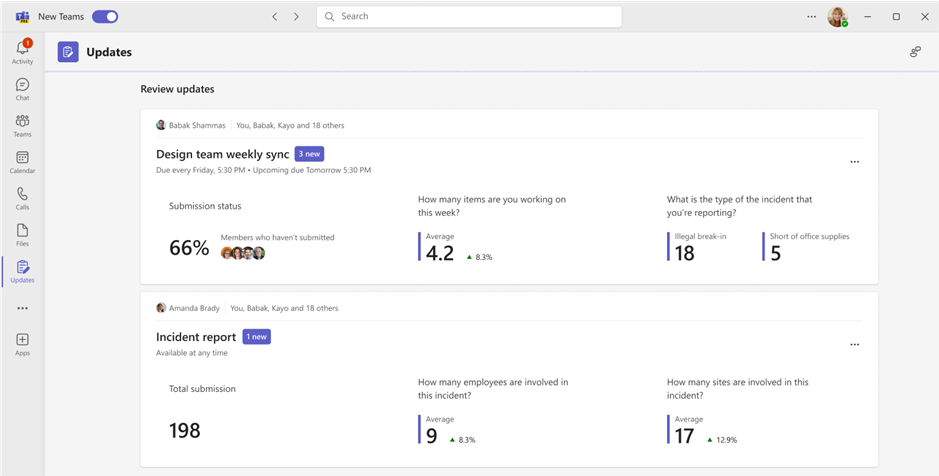
Керування запитами на оновлення
Запити на оновлення можна редагувати, і їх можуть зробити доступними для призначення , якщо вони потрібні, і зробити їх недоступними, якщо ні.
-
Виберіть мої запити на домашній сторінці.
-
У розділі Дії виберіть Додаткові параметри (...).
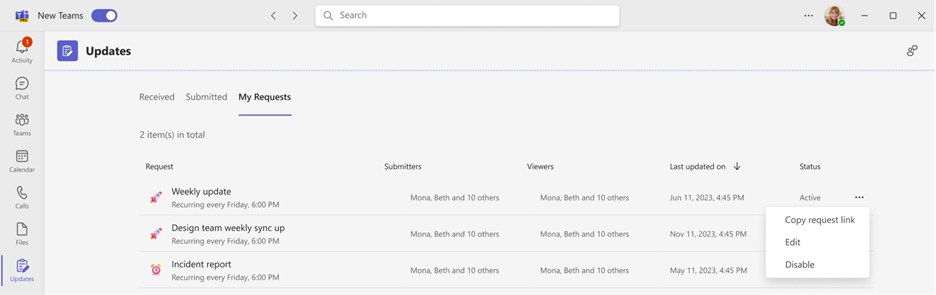
-
Вимкнути зробить запит недоступним для використання, Увімкнути зробить запит активним і доступним для використання, Редагування дозволить редагувати запит.
Надіслати оновлення
Відправники можуть заповняти та додавати вміст до призначених їм запитів на оновлення.
-
Перейдіть на головну сторінку програми Оновлення та виберіть будь-який із призначених запитів у розділі Потрібні оновлення.
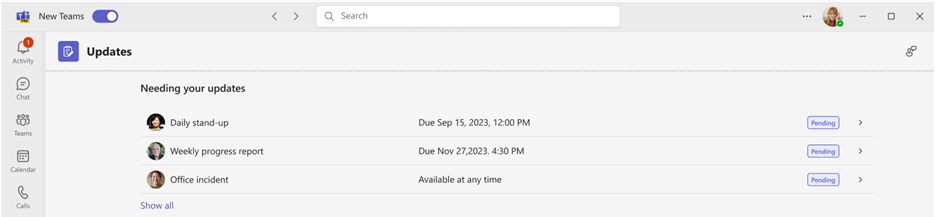
-
До доданий вміст і вкладення натисніть кнопку Надіслати.
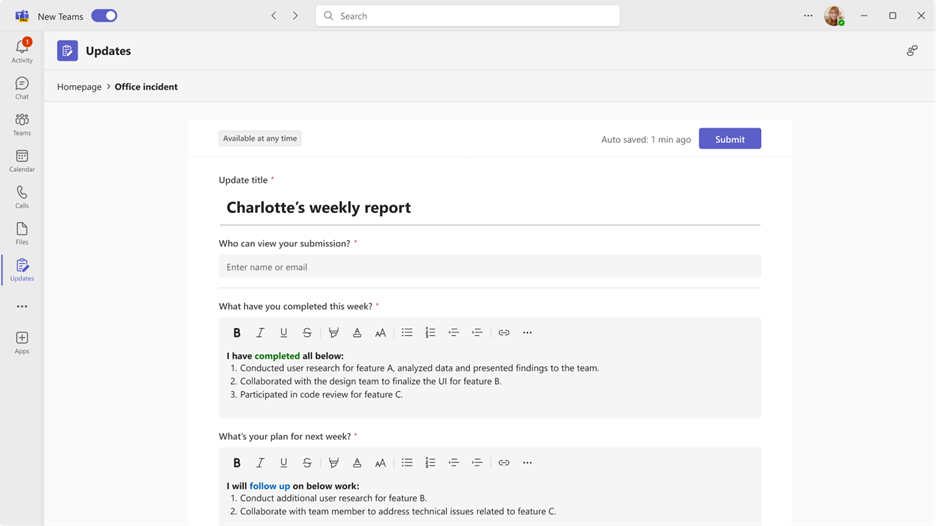
Ви також можете надіслати швидке оновлення своїм колегам:
-
Виберіть Швидке оновлення у верхньому правому куті вікна програми.
-
Додайте свій вміст і вкажіть користувачів , яким потрібно надіслати оновлення як засоби перегляду.
-
Натисніть кнопку Надіслати.
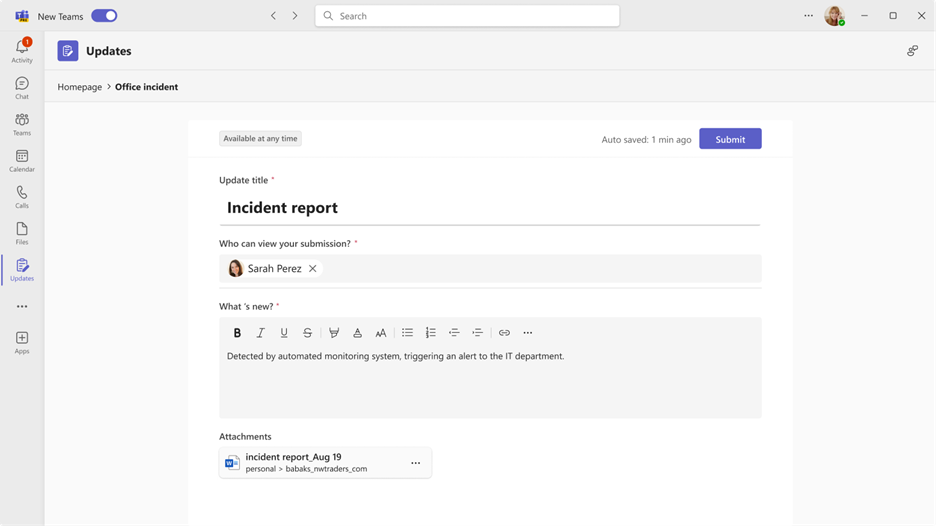
Перегляд оновлення
Глядачі можуть бути в курсі перебігу оновлень і переглядати відомості про надіслані оновлення.
-
Перейдіть на головну сторінку Оновлення програми та перейдіть до розділу Перегляд оновлень. Перегляньте стан надсилання для кожного запиту на короткий час.
-
Виберіть картку, щоб переглянути всі оновлення з цього конкретного запиту.
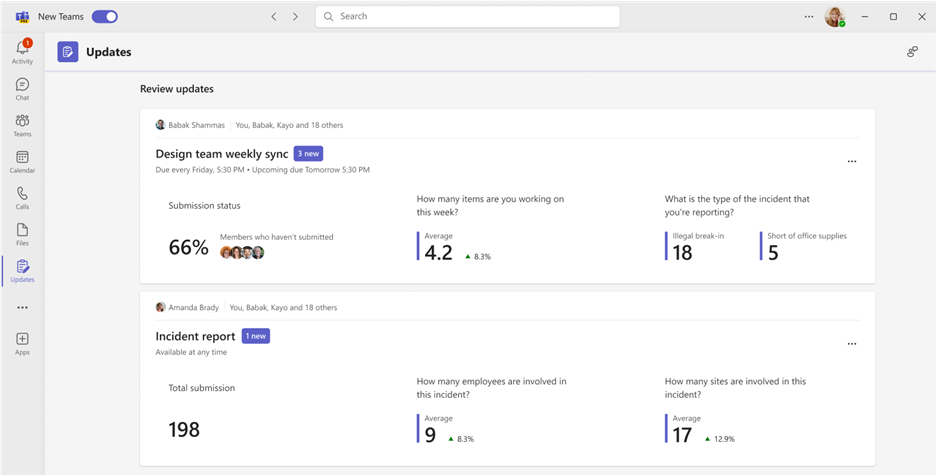
Примітка.: Якщо вибрати картки, відобразяться всі оновлення з цього конкретного запиту в порядку надсилання, а також у зв'язку з кожним терміном, якщо це повторюваний запит. Якщо вибрати певний запит, відобразіться повні відомості про надсилання.
-
Натисніть кнопку Настроїти , щоб указати тип оновлення даних, які потрібно виділити.
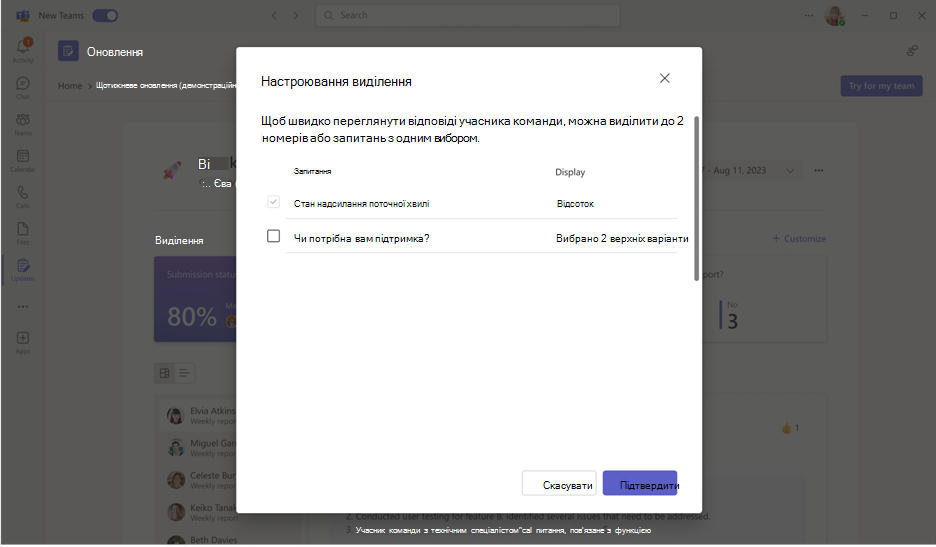
-
Виберіть оновлення, щоб переглянути відомості та вкладення певного подання, або переключіть режими перегляду, щоб переглянути вміст надісланого вмісту для певного запитання.
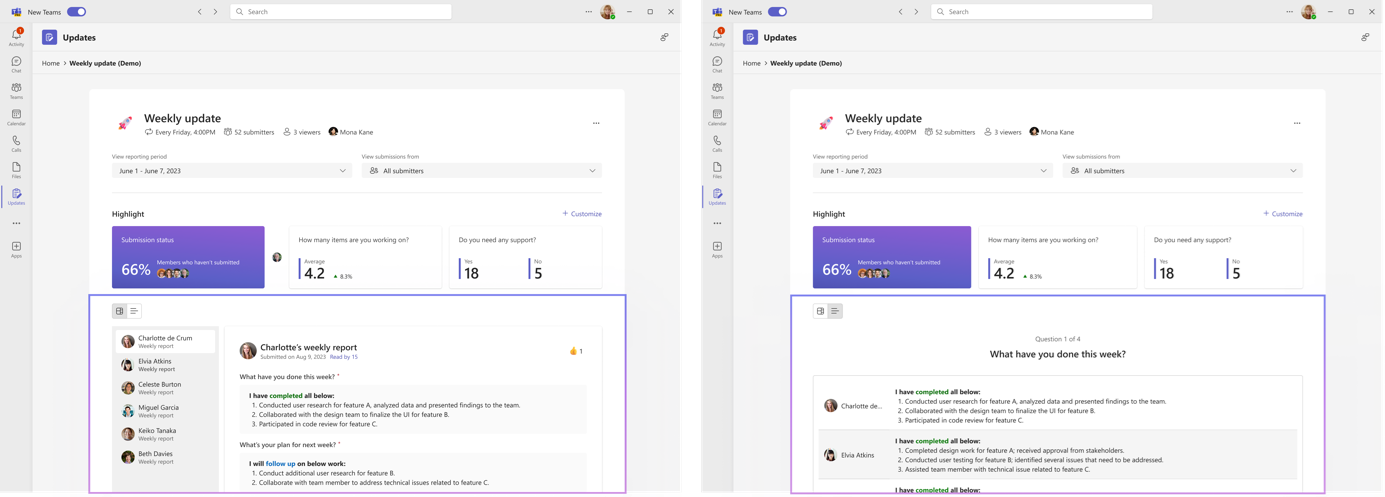
Створення, надсилання й отримання оновлень у чаті або каналі
На робочому столі введіть будь-який чат або розмову в каналі та надішліть запит на оновлення з розширення повідомлень програми Update. Ви можете призначити учасників поточного чату або каналу як відправників і глядачів.
-
Введіть потрібний чат або канал команди.
-
Натисніть Додаткові параметри (+) поруч із кнопкою надіслати повідомлення.
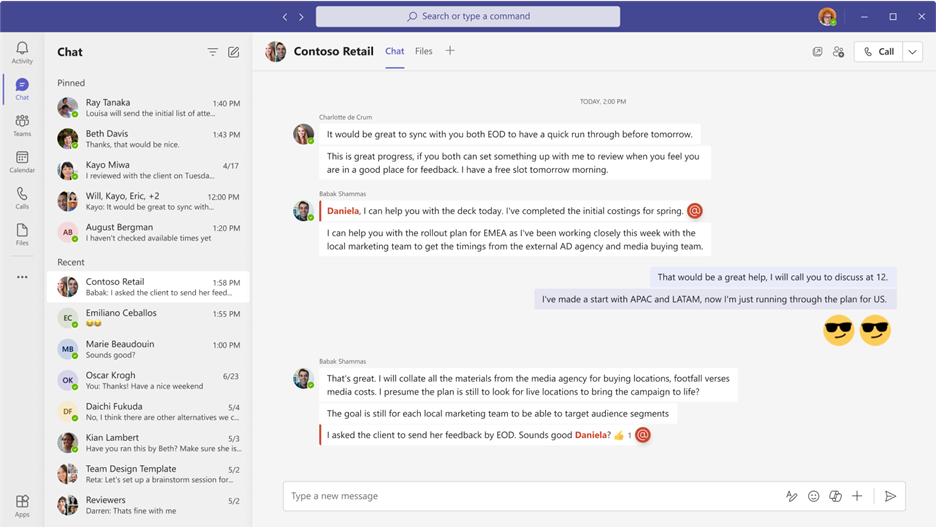
-
Виберіть один із шаблонів, які доповнюють ваші щоденні оновлення. Якщо ви виберете шаблон, перегляньте вміст або виберіть Використовувати шаблон.
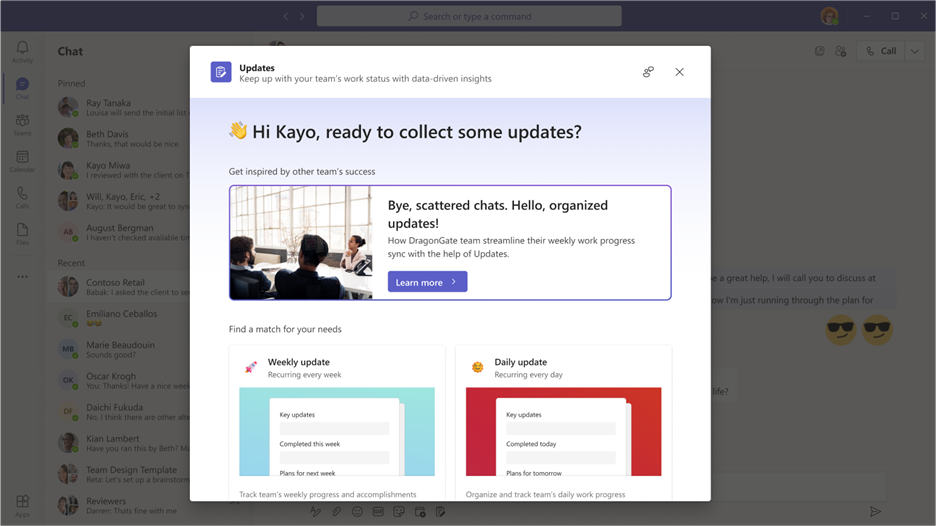
-
Настройте ім'я запиту на оновлення, змініть і/або додайте будь-які запитання до шаблону у формі редагування.
-
За замовчуванням усі учасники чату або каналу команди призначаються відправникам і засобам перегляду. Ви можете розгорнути список і внести зміни; Вирішіть, чи потрібно відправникам вкладати файли, і виберіть установити терміни даних і повторення в певний час.
-
Натисніть кнопку Опублікувати.
Розширення повідомлення програми Update також дає змогу користувачам надсилати оновлення.
-
Введіть потрібний чат команди або розмову в каналі.
-
Натисніть Додаткові параметри (+) поруч із кнопкою надіслати повідомлення.
-
Виберіть Оновлення програму.
-
Виберіть або перегляньте будь-який призначений запит , створений у цьому чаті або каналі команди.
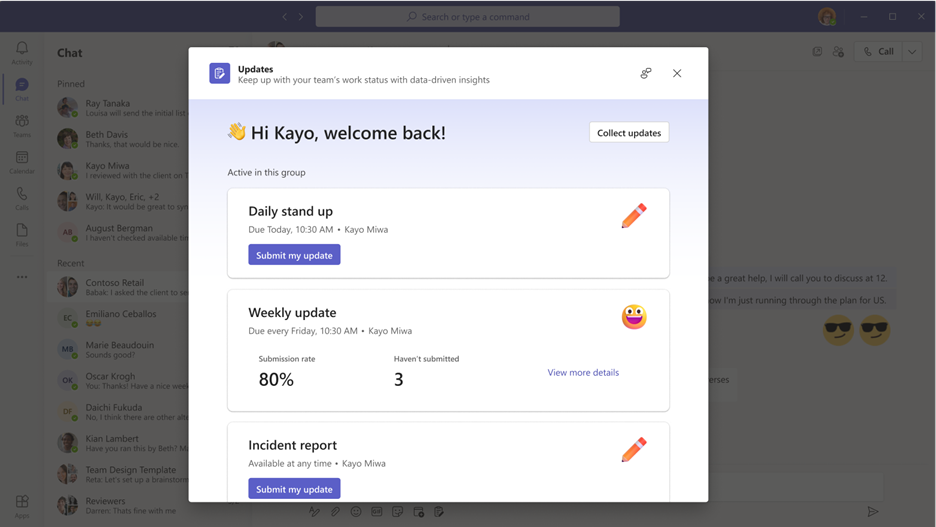
Примітка.: Якщо в чаті або каналі вже є картка запиту на оновлення та вас призначено відправником, виберіть картку, щоб надіслати відповідь. Якщо вам призначено роль засобу перегляду, виберіть картку, щоб переглянути надіслані дані.
Створений або надісланий запит на оновлення з'явиться в груповому чаті або каналі як картка, що дозволить відправникам надіслати оновлення з нього або глядачі, щоб переглянути надіслане повідомлення.
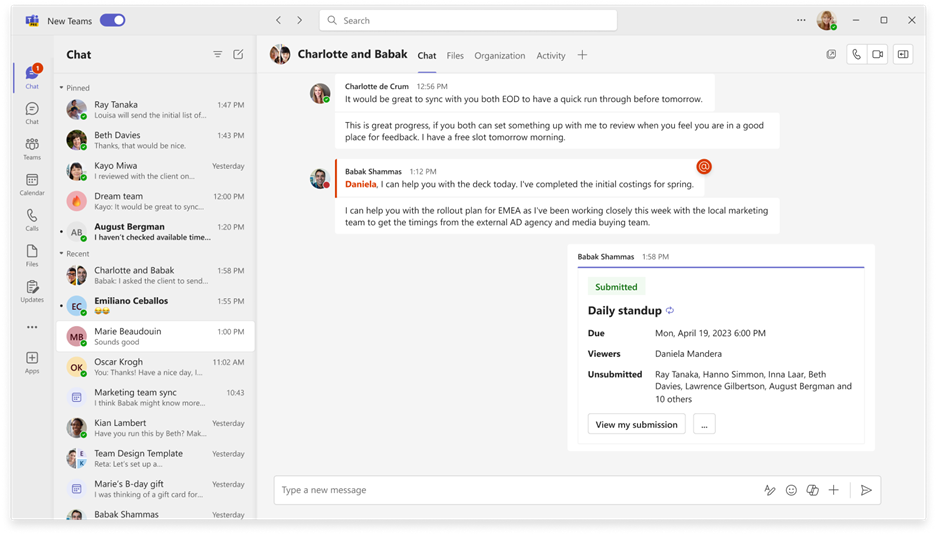
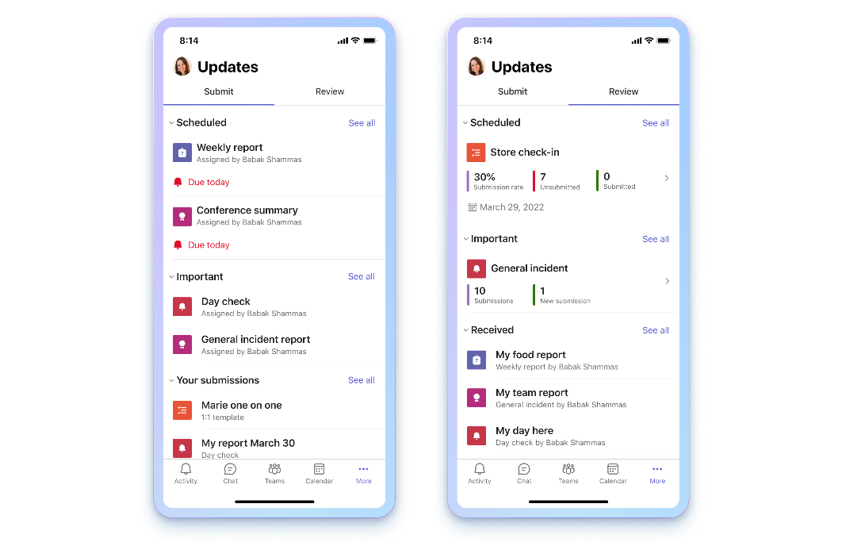
Відкрити програму Оновлення
Ви знайдете Оновлення в Teams у нижній частині екрана для мобільних пристроїв. Виберіть ... Більше, і він має з'явитися в списку програм. Якщо її немає в списку, натисніть кнопку + Додати програму в кінці списку програм і знайдіть Оновлення.
Перегляд оновлень
У Оновлення на вкладці Надіслати відображаються оновлення, які потрібно надіслати, а на вкладці Рецензування відображаються оновлення, які можна переглянути. Кожен користувач має заплановані та загальні оновлення для надсилання або перегляду.
Запланованим оновленням призначено термін. Загальні оновлення ще не включають термін, але доступні в момент подій, таких як перевірки об'єкта, звіти про інциденти та багато іншого.
Люди можете запитувати, надсилати та переглядати оновлення.
Якщо ви вперше використовуєте Оновлення, не хвилюйтеся, ми покажемо вам, як залишатися в курсі подій у вашій команді, і надамо кілька порад щодо використання програми.
Запит на оновлення
Запити на оновлення можна створювати лише з класичної програми. Щоб почати збирати оновлення від команди, перейдіть на вкладку Робочий стіл вище та виконайте там інструкції.
Керування запитами на оновлення
Керувати запитами на оновлення можна лише в класичній програмі. Щоб почати редагування, клацніть вкладку Робочий стіл вище та дотримуйтеся вказівок.
Надіслати оновлення
Відправники можуть заповняти та додавати вміст, щоб оновлювати призначені їм запити.
-
Виберіть вкладку Надіслати у верхній частині програми.
-
Виберіть запит на оновлення в запланованому або загальному форматі.
-
До доданий вміст і вкладення натисніть кнопку Надіслати.
Усі надіслані вами оновлення в поданні, розташованому під розділами "Заплановані " та "Загальні".
На вкладці Надіслати натисніть кнопку Переглянути всі , щоб відобразити призначені оновлення, які не вміщуються в розділах Заплановані та Загальні.
Перегляд оновлення
Глядачі можуть бути в курсі перебігу оновлень і переглядати відомості про надіслані оновлення.
-
Виберіть вкладку Рецензування у верхній частині програми.
-
Виберіть картку, щоб переглянути оновлення з цього конкретного шаблону.
Примітка.: Якщо вибрати картки, відобразяться всі оновлення з цього конкретного шаблону в порядку надсилання, а також у зв'язку з кожним терміном, якщо це повторюване оновлення. Якщо клацнути певне оновлення, відобразиться повна інформація про надсилання.
-
Виберіть оновлення, розташоване під отриманим , щоб переглянути відомості про це повідомлення.
Оновлення, указані в розділі Заплановано, продемонструють загальну та надіслану кількість шаблонів, які не надіслано. Оновлення в розділі Загальні продемонструє кількість надісланих і нових подань.
На вкладці Рецензування натисніть кнопку Переглянути всі , щоб відобразити всі заплановані та загальні оновлення.
Надсилання й отримання оновлень у чаті
Надсилайте та отримуйте оновлення з розширення повідомлення на мобільному пристрої.
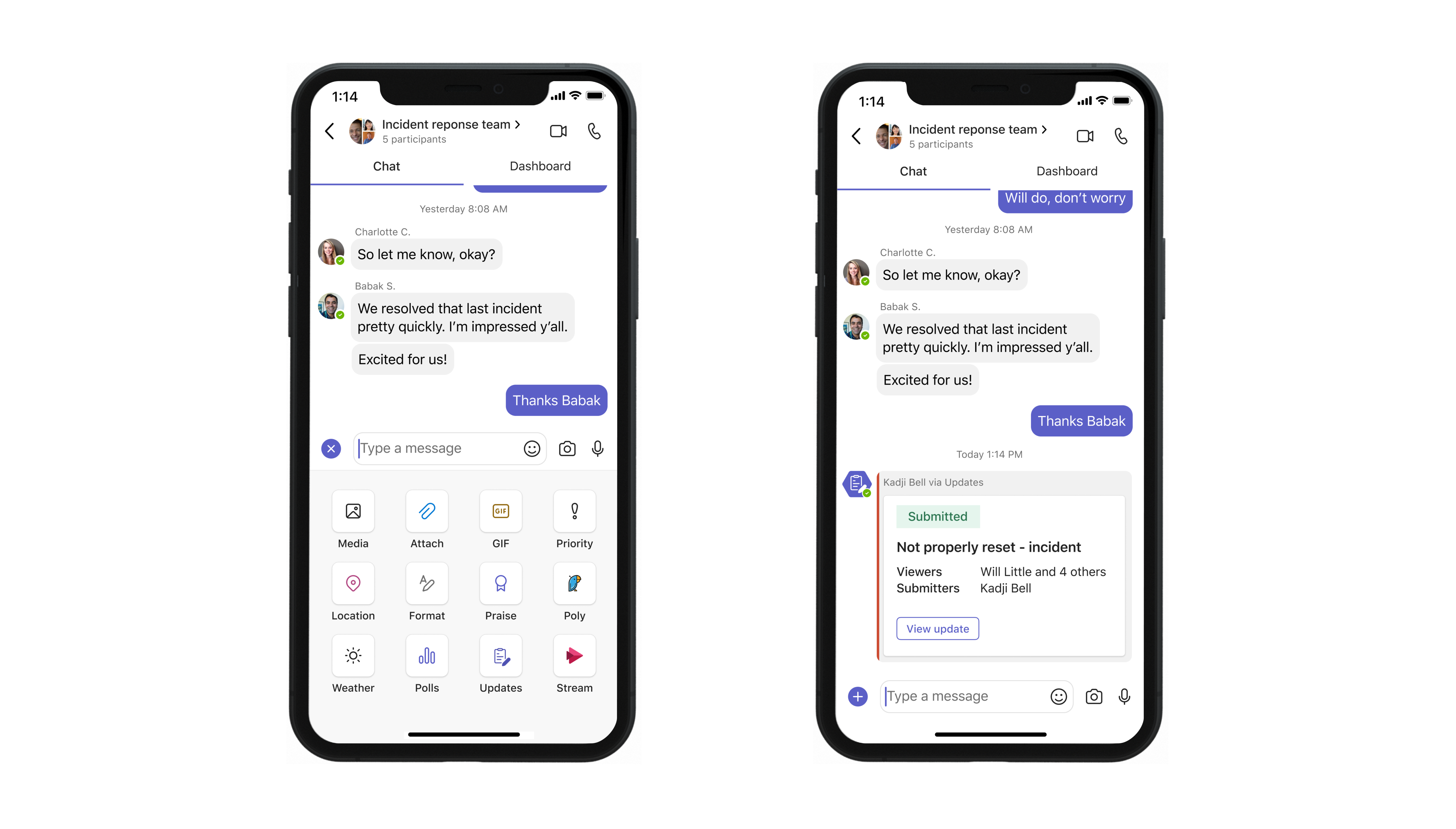
-
Введіть потрібний чат або канал команди.
-
У нижньому лівому куті панелі створення натисніть кнопку +.
-
Виберіть Оновлення програму.
-
Виберіть потрібний запит на оновлення. Додайте свої відомості та за потреби додайте глядачів .
-
Натисніть кнопку Надіслати.
Оновлення з'явиться в груповому чаті або каналі як картка, що дозволить глядачам переглянути надіслане повідомлення. Якщо в чаті або каналі вже є картка оновлення та вас призначено відправником, виберіть картку, щоб надіслати відповідь безпосередньо для цього оновлення. Якщо вас призначено як засіб перегляду, виберіть картку, щоб переглянути надіслані дані.
Потрібно більше?
Керування програмою Оновлення для організації в Microsoft Teams










