Практичні поради з проведення відеоподій у Microsoft Teams
Увага!:
-
У вересні 2024 року відеоподій Teams буде списаний і замінений ратушами. Почніть роботу з ратушею в Teams , щоб отримати розширені можливості віртуальних подій.
-
Докладні відомості див. в статті Перехід від відеоподій Microsoft Teams до ратуш.
Для проведення чудового живого заходу ми пропонуємо ці практичні поради.
Планування та виробництво події
-
Найголовніше, практика. Запустіть кілька подій як репетиції, подивіться, як учасники працюють у прямому ефірі та на вимогу. Добре вивчайте систему, тому виробникам не потрібно вирішувати проблеми під час живого заходу.
-
У групі подій завжди є кілька осіб. В ідеалі у вас буде три людини з однією особою за межами кімнати презентації. Таким чином, якщо в кімнаті стався збій у роботі мережі, ви не втратите контроль над нарадою.
-
Не надайте спільний доступ до посилання ICS із календаря та створіть спеціальне посилання (наприклад, за допомогою bit.ly) як посилання для приєднання для учасників. У разі будь-якої катастрофічної події або якщо продюсер помилився, ви можете легко створити нову трансляцію та оновити настроювану URL-адресу, щоб вона вказував на неї.
-
Заздалегідь приєднайтеся до групи подій приблизно на 30 хвилин. Поділіться слайдом з приємним вступом, що вказує на те, що подія почнеться незабаром. Потім розпочніть пряму трансляцію приблизно на 10 хвилин раніше, щоб переконатися, що все працює. Не вимикайте звук, доки не будете готові пожити з доповідачем на початку відеоподії.
-
Планування спілкування в групі подій – зв'язок у реальному часі має вирішальне значення для відеоподій. Чат подій (доступний для організатора, продюсерів і доповідачів) – це чудовий спосіб залишатися на зв'язку.
-
Призначте ролі та обов'язки – знати, хто відповідає за кожен крок операції, від операторів камери, доповідачів і Q&Модератори, для вашого загального продюсера або директора.
Аудіо
-
Не ігноруйте аудіо – це найважливіша частина чудової події. Деякі користувачі можуть просто слухати браузер у фоновому режимі.
-
Мати хороший мікрофон для доповідачів. Деякі користувачі не обробляють мікрофони під тиском, тому переносні мікрофони можуть бути корисні для недосвідчених доповідачів. Або, якщо ви ведете презентацію з комп'ютера або іншого пристрою, використовуйте гарнітуру, сертифіковану в Teams.
-
Протестуйте аудіо в кімнаті перед подією, щоб не переносити шум або відгуки з кімнати в онлайн-подію.
-
Додавайте аудіо до відеоподії за допомогою будь-якого пристрою захоплення звуку, який забезпечить збалансований звук (з'єднувач XLR) або навіть штекер із навушниками 1/8-дюймовий штекер і дає змогу підключитися до комп'ютера, на якому запущено Teams через USB.
-
Крім того, ви можете використовувати систему високого початкового рівня AV та підключати hdMI або SDI-виходи цієї системи в Teams за допомогою базового пристрою захоплення відео, наприклад HDMI-USB-коробки.
Відео
-
Добре освітіть тему – у вас не може бути забагато світла для більшості камер. Освітлення може бути різницею між виробництвом сприймається як високоякісне або аматорське.
-
Щоб підсвічувати об'єкт, використовуйте три індикатори: ключове світло, індикатор заливки та задній індикатор, щоб забезпечити хорошу глибину.
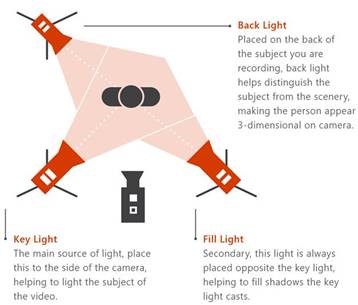
-
За допомогою пристрою захоплення ви можете взяти hdMI-входи в нараду як камеру. Наприклад, їх можна використовувати, щоб підключати просумерну камеру з кращими можливостями оптики та масштабування, а також вивести HDMI як камеру для нарад Teams.
-
Ці пристрої захоплення HDMI також можна використовувати для потокового передавання робочого стола в прямий ефір для показу відео або демонстрацій. Можна використовувати будь-який ПК або комп'ютер Mac із виходом HDMI.
Спільний перегляд екрана
Якщо ви – єдиний виробник подій, ми рекомендуємо використовувати два монітори. Таким чином, ви можете надавати спільний доступ до вмісту з другого монітора під час створення події з першого монітора.
У відеоподіях Teams використовується спільний доступ до екрана на основі відео (VBSS). Використовуйте наведені нижче рекомендації з планування, щоб забезпечити оптимальну роботу.
-
Зверніться до свого ІТ-адміністратора, щоб переконатися, що виробникам і доповідачам призначено правильну політику TeamsMeetingPolicy з правильними параметрами IPVideo та ScreenSharing. Якщо для параметра ScreenSharingMode або IPVIdeo встановлено значення Немає, виробники та доповідачі не зможуть надавати спільний доступ до своїх екранів.
-
Переконайтеся, що обліковий запис вимог до смуги пропускання мережі для медіа трафіку:
|
Відеокодек |
Роздільна здатність і пропорції |
Максимальна швидкість завантаження відео (кбіт/с) |
Мінімальна швидкість завантаження відео (кбіт/с) |
|---|---|---|---|
|
H.264 |
1920x1080 (16:9) (Пропорції залежать від роздільної здатності монітора клієнта та не завжди будуть 16:9) |
4000 |
1500 |
Потрібна допомога з подіями?
За допомогою Програми допомоги у подіях Microsoft 365 Live (LEAP) ми можемо допомогти вам ознайомитися з налаштуванням і проведенням події, веб-семінару або великої наради та бути доступними під час події, щоб допомогти, якщо виникнуть запитання або проблеми.
Під час ознайомлення клієнти можуть безкоштовно використовувати Teams, Stream або Yammer, щоб проводити свої події. Зареєструйтеся зараз, щоб почати роботу.
Бажаєте дізнатися більше?
Огляд відеоподій Microsoft Teams










