Приєднання до наради в Microsoft Teams
Приєднуйтеся до нарад Teams у будь-який час і будь-де з будь-якого пристрою.
Наради Teams найкраще підходять, коли ви приєднуєтеся до них із програми Teams або Teams в Інтернеті, і є безліч способів зробити це– читайте далі, щоб дізнатися більше про приєднання за посиланням, з календаря тощо. Якщо ви не можете використовувати програму або Інтернет, деякі наради дають змогу зателефонувати за допомогою номера телефону.

Якщо у вас виникли проблеми з приєднанням до наради Teams, спробуйте наведені нижче поради. Не вдається приєднатися до наради Teams .
У цій статті
Щоб дізнатися більше, перегляньте відео Приєднання до наради Teams.
Приєднатися за посиланням
Усе, що потрібно для приєднання до наради Teams – це посилання. Виберіть елемент Приєднатися до наради зараз у запрошенні на нараду, щоб перейти на сторінку, де можна приєднатися в Інтернеті або завантажити класичну програму.
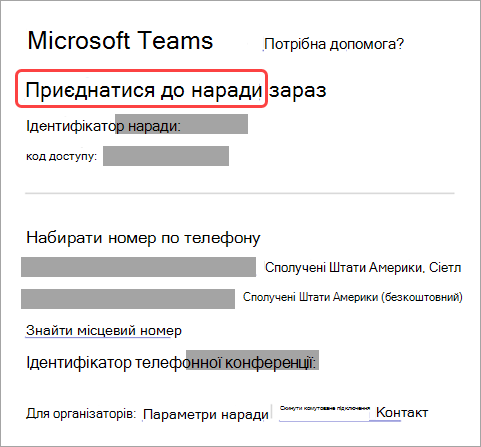
Якщо у вас уже є програма Teams, нарада відкриється в ньому автоматично.
Якщо у вас немає облікового запису Teams і організатор дозволив його, ви можете ввести своє ім'я, щоб приєднатися до наради. Якщо у вас є обліковий запис Teams, натисніть кнопку Увійти , щоб приєднатися до чату наради та багато іншого. Після цього, залежно від параметрів організатора, ви можете відразу приєднатися до наради або перейти до фойє, до якого можуть приєднатися учасники наради.
Приєднання до наради, організованої користувачем особистого облікового запису Teams
Якщо ви хочете приєднатися до наради, організованої користувачем особистого облікового запису Teams, ви можете відвідати нараду за допомогою облікового запису Teams (для роботи чи для школи). Отримавши запрошення на нараду, ви можете приєднатися з календаря Teams. Якщо хтось надішле вам запрошення на нараду в чаті, виберіть посилання > Приєднатися зараз.
-
У Teams виберіть Календар у крайній лівій частині екрана, щоб переглянути свої наради.
-
Знайдіть нараду, на якій потрібно взяти участь, і натисніть кнопку Приєднатися.
Вам не обов'язково переключатися між особистим використанням Teams і Teams (для роботи чи для школи). Іноді використання одного облікового запису Teams для приєднання до наради відповідатиме вашим потребам, але під час змінення облікового запису найкращим рішенням можуть бути випадки.
Якщо ви вирішите приєднатися до наради в Teams для особистого використання, ви приєднаєтеся до наради за допомогою своєї ідентичності облікового запису особистого використання Teams. Політика конфіденційності та умови обробки даних вашої організації не застосовуються до участі в Microsoft Teams для особистого використання. Натомість положення корпорації Майкрософт про конфіденційність регулює обробку даних у Teams для особистих нарад.
Примітка.: Деякі функції можуть бути недоступні для особистих користувачів Teams, які беруть участь у нараді. Дізнайтеся більше про те, що буде працювати, а що ні для учасників Microsoft Teams (безкоштовної).
Приєднатися з календаря або ідентифікатора
-
Виберіть Календар у крайній лівій частині Teams, щоб переглянути свої наради.
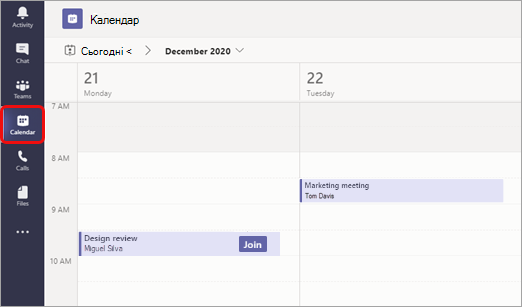
-
Знайдіть потрібну нараду та натисніть кнопку Приєднатися.
Або, якщо хтось почне нараду, ви отримаєте сповіщення, за допомогою нього можна приєднатися.
Приєднання за допомогою ідентифікатора наради з програми Teams
-
У календарі Teams виберіть Приєднатися за допомогою ідентифікатора.
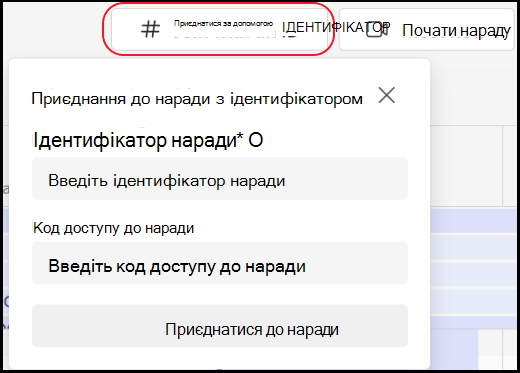
2. Введіть ідентифікатор наради та код доступу.
-
Щоб знайти ідентифікатор наради та код доступу, перейдіть до свого календаря в Outlook. Відкрийте нараду, до якої потрібно приєднатися. У запрошенні на нараду ви побачите ідентифікатор наради та код доступу.
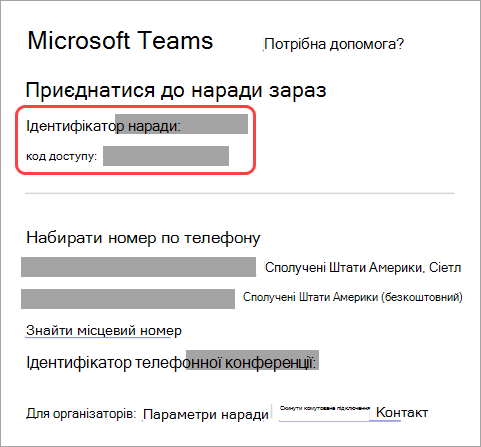
3. Виберіть елемент Приєднатися до наради , щоб приєднатися до наради як учасник.
Приєднання до каналу
Якщо нарада відбувається в каналі, ви побачите запрошення приєднатися до наради, відповідного вмісту та учасників наради безпосередньо в каналі. Просто натисніть кнопку Приєднатися .
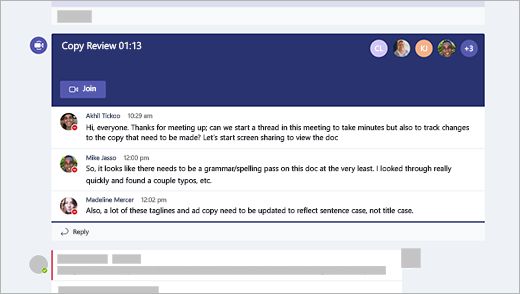
Приєднатися з чату
Якщо нарада вже почалася, вона з'явиться в списку нещодавніх чатів. Виберіть нараду в списку чату, а потім натисніть приєднатися у верхній частині чату.

Виклик у
Якщо ви не можете використовувати програму Teams або Teams в Інтернеті, ви можете приєднатися до деяких нарад, зателефонувавши за номером телефону. Докладні відомості див. тут: Приєднання до наради Teams по телефону
Якщо в запрошенні на нараду є номер телефону та ідентифікатор конференції, просто наберіть номер для приєднання.
Примітка.: Приєднання до наради Teams не вимагає закріплення.
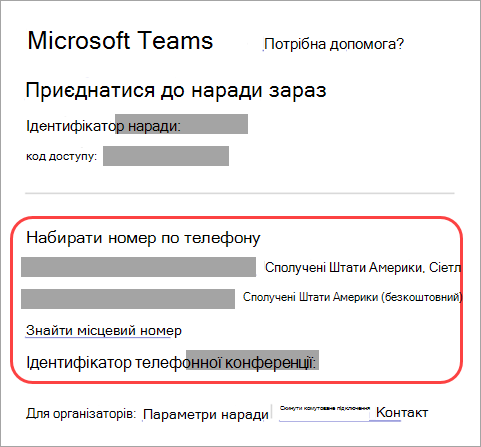
Номер у запрошенні може бути не локальним для вас. Виберіть знайти місцевий номер , щоб отримати той, який є.
Підключення до кімнати під час приєднання
Вибираючи параметри аудіо та відео, ви можете підключитися до кімнати для наради та використовувати її аудіо- та відеопристрої.
Щоб підключитися до кімнати, виконайте наведені нижче дії.
-
Приєднайтеся до наради. Перш ніж увійти, зачекайте, доки не буде виявлено чат.
Увага!: Увімкніть Bluetooth на пристрої для виявлення приміщень поблизу.
-
Виберіть елемент Аудіозапис кімнати та підтвердьте кімнату, до якої потрібно підключитися.
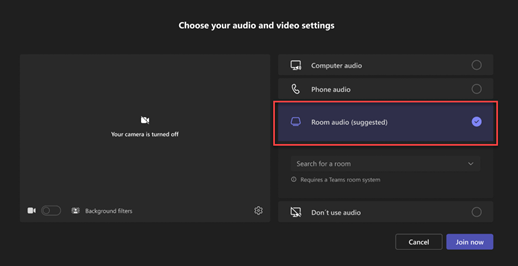
Примітка.: Натисніть кнопку X , щоб закрити рекомендовану кімнату та знайти іншу кімнату. Номери з піктограмою Cast

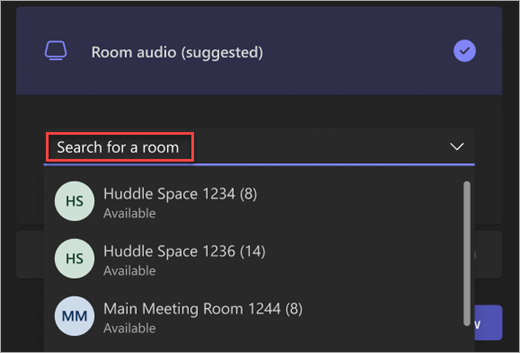
-
Натисніть кнопку Приєднатися зараз .
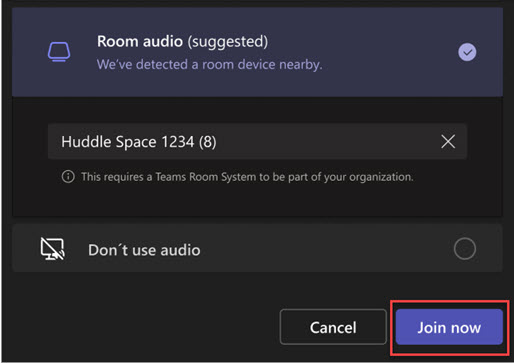
Приєднання до наради як аватар
Ви можете приєднатися до будь-якої наради Teams як персоналізований аватар, дотримуючись указівок тут .
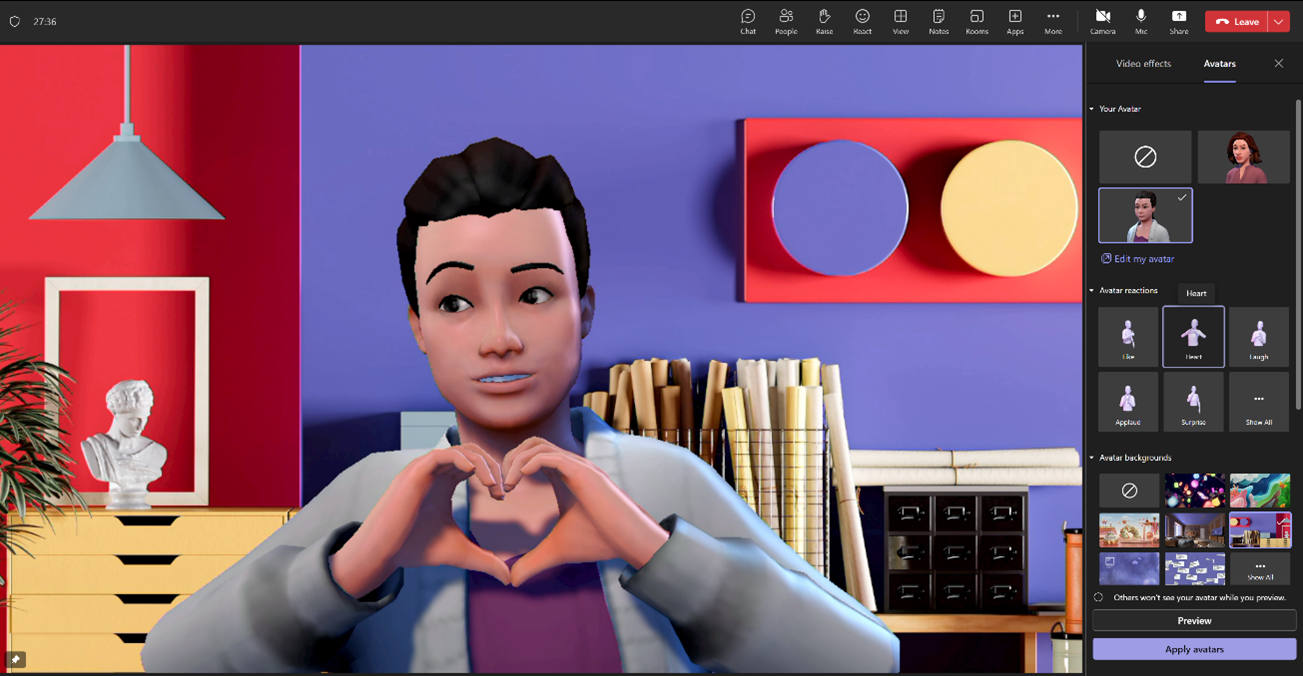
Приєднатися до наради Teams із мобільного пристрою можна багатьма способами.
Примітка.: Під час першого приєднання до наради Teams або виклику на пристрої Apple під керуванням iOS 14 може з'явитися повідомлення від браузера про те, що Teams запитує доступ до локальної мережі. Це пов'язано зі зміною покращень конфіденційності для iOS 14. Командам потрібні дозволи локальної мережі для підтримки однорангової архітектури (P2P), щоб брати участь у нарадах і викликах.
У цій статті
Огляд

Перегляньте це відео, щоб отримати короткий огляд приєднання до наради Teams на мобільних пристроях.
Примітка.: Якщо ви берете участь у нараді Teams на мобільному пристрої, екран пристрою не вимикається, якщо ви не перейдете з вікна наради (або якщо ви виходите, але повертаєтеся, перш ніж він вимкнеться). Якщо вимкнути екран під час наради, ви залишатиметеся на зв'язку, але пристрій заблокує.
Приєднатися за посиланням
Щоб отримувати найкращі наради Teams на мобільних пристроях, зокрема обмін аудіо, відео та спільний доступ до вмісту, потрібно завантажити та інсталювати мобільну програму Teams.
Якщо у вас є програма, торкніться кнопки Приєднатися до наради зараз у запрошенні на нараду, щоб відкрити програму та приєднатися до наради.
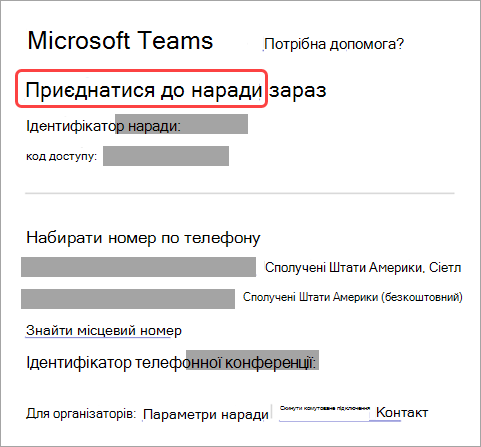
Якщо у вас немає програми, ви перейдете до магазину програм, де її можна завантажити.
Примітка.: Спробуйте завантажити програму перед початком наради. Залежно від підключення до Інтернету може знадобитися хвилина або дві.
Якщо у вас немає облікового запису Teams, виберіть Приєднатися як гість і введіть своє ім'я, щоб приєднатися до наради. Залежно від настройок наради може знадобитися ввійти в обліковий запис, який було авторизовано для наради; докладні відомості див. в статті Приєднання до наради без облікового запису Teams .
Якщо у вас є обліковий запис Teams, натисніть кнопку Увійти та приєднатися, щоб приєднатися до чату наради та багато іншого. Залежно від параметрів організатора ви можете відразу приєднатися до наради або перейти до фойє, де вас може прийняти хтось інший.
Приєднання до наради, організованої користувачем особистого облікового запису Teams
Якщо ви хочете приєднатися до наради, організованої користувачем особистого облікового запису Teams, ви можете відвідати нараду за допомогою облікового запису Teams (для роботи чи для школи). Отримавши запрошення на нараду, ви можете приєднатися з календаря Teams. Якщо хтось надішле вам запрошення на нараду в чаті, торкніться посилання > Приєднатися зараз.
-
У Teams торкніться піктограми Календар у нижній частині програми, щоб переглянути наради.
-
Знайдіть нараду, на якій потрібно взяти участь, і торкніться кнопки Приєднатися.
Вам не обов'язково переключатися між особистим використанням Teams і Teams (для роботи чи для школи). Іноді використання одного облікового запису Teams для приєднання до наради відповідатиме вашим потребам, але під час змінення облікового запису найкращим рішенням можуть бути випадки.
Якщо ви вирішите приєднатися до наради в Teams для особистого використання, ви приєднаєтеся до наради за допомогою своєї ідентичності облікового запису особистого використання Teams. Політика конфіденційності та умови обробки даних вашої організації не застосовуються до участі в Teams для особистого використання. Натомість положення корпорації Майкрософт про конфіденційність регулює обробку даних у Teams для особистих нарад.
Примітка.: Деякі можливості можуть бути недоступні для особистих користувачів Teams під час приєднання до наради. Дізнайтеся більше про те, що буде працювати, а що ні для учасників Microsoft Teams (безкоштовної).
Приєднатися з календаря
Торкніться елемента Календар 
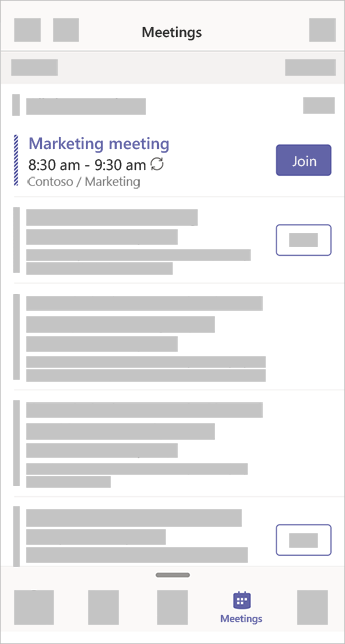
Приєднання за допомогою ідентифікатора наради з програми Teams
-
Якщо ви ввійшли, перейдіть до календаря Teams і торкніться піктограми Нарада у верхньому правому куті.
Примітка.: Якщо ви не ввійшли, торкніться кнопки Приєднатися до наради та введіть ідентифікатор наради та пароль.
-
Торкніться кнопки Приєднатися за допомогою ідентифікатора наради .
-
Введіть ідентифікатор наради та код доступу.
-
Щоб знайти ідентифікатор наради та код доступу, перейдіть до свого календаря в Outlook. Відкрийте нараду, до якої потрібно приєднатися. У нижній частині запрошення на нараду в розділі Або приєднатися, ввівши ідентифікатор наради , ви знайдете ідентифікатор і код доступу.
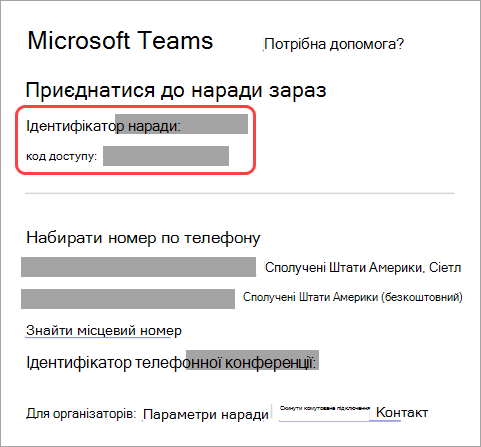
3. Виберіть елемент Приєднатися до наради , щоб приєднатися до наради як учасник.
Приєднатися зі сповіщення
Коли почнеться нарада Teams, ви отримаєте сповіщення, яке приведе вас безпосередньо до наради, не знаходячи її в календарі. Просто торкніться сповіщення, щоб приєднатися.
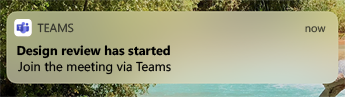
Примітка.: Наразі ця функція доступна лише для iOS. Очікується незабаром android!
Приєднання до каналу
Якщо нарада відбувається в каналі, ви побачите запрошення приєднатися до наради, відповідний вміст і організатор безпосередньо в каналі. Просто натисніть кнопку Приєднатися .
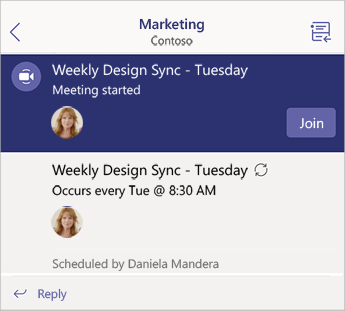
Приєднатися з чату
Якщо нарада або чат наради вже почалися, вона з'явиться в списку нещодавніх чатів. Виберіть нараду в списку чату, а потім натисніть приєднатися у верхній частині чату.
Набирати номер
Деякі наради дають змогу приєднатися, набравши номер телефону, якщо ви не можете використовувати програму Teams.
Якщо в запрошенні на нараду є номер телефону, виберіть його, щоб набрати номер і ідентифікатор конференції. Після підключення наберіть номер 1, щоб приєднатися до наради.
Якщо в запрошенні відображається номер, але він не локальний, виберіть знайти місцевий номер , щоб отримати той, який вам підходить.
Приєднатися на кількох пристроях
Приєднайтеся до наради на кількох пристроях, щоб отримати більше можливостей співпраці та спільного доступу до вмісту. Якщо ви вже берете участь у нараді на ноутбуці, наприклад, можна приєднатися на телефоні, а також надати спільний доступ до відео в реальному часі, керувати презентацією на телефоні тощо.
Примітка.: Докладні відомості про використання телефону як допоміжного пристрою див. в статті Приєднання до наради Teams на другому пристрої та Надання спільного доступу до вмісту під час наради .
Приєднавшись до наради на одному пристрої, відкрийте Teams на мобільному телефоні. (Переконайтеся, що обидва пристрої ввійшли в один обліковий запис Teams.)
У верхній частині екрана мобільного пристрою з'явиться повідомлення з можливістю приєднатися до наради на цьому пристрої. Торкніться кнопки Приєднатися , щоб надати спільний доступ до вмісту з телефону всім користувачам наради.
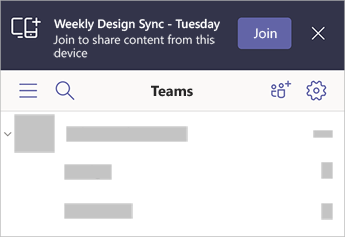
Якщо ви приєднаєтеся таким чином, ми вимикатимемо динамік і мікрофон телефону, щоб уникнути ефекту відлуння.
Приєднатися за допомогою Apple CarPlay
Безпечно підключіться до наступної запланованої наради в дорозі за допомогою Apple CarPlay. Докладні відомості див. в статті Розміщення викликів Microsoft Teams за допомогою Apple CarPlay.
Ось що потрібно, щоб використовувати CarPlay з Teams:
-
Транспортний засіб, який підтримує CarPlay
-
iPhone
-
Програма Teams для iOS (версія, випущена 31 серпня 2021 р.)
Пам'ятайте також про таке під час використання CarPlay:
-
До наступної запланованої наради можна приєднатися ще за 15 хвилин до та пізніше, ніж через п'ять хвилин після початку наради.
-
Якщо у вас виникли конфліктні години наради, Teams приєднається до наради, яка почнеться першою. Якщо наради починаються в той самий час, Teams приєднується до тієї, на основі якої назва наради спочатку надходить в алфавітному порядку.
-
Календар Teams не оновлюється, лише якщо програму відкрито. Можливо, останнє запрошення на нараду не відображатиметься в календарі.
-
Ви можете використовувати тільки аудіо Teams.
-
Коли ви приєднуєтеся до наради, мікрофон вимикається.
-
Підключіть iPhone до свого транспортного засобу за допомогою Bluetooth або USB-кабелю.
Екран вашого пристрою з'явиться на дисплеї автомобіля.
-
Натисніть піктограму Teams, щоб відкрити запит Siri.
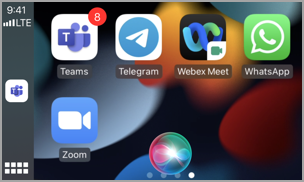
-
Використовуйте голосові команди Siri, щоб приєднатися до наради. Скажіть щось на кшталт "Зателефонувати на наступну нараду за допомогою Teams".
Примітка.: Якщо голосові команди Siri не працюють для вас, зверніться до свого ІТ-адміністратора, щоб переконатися, що вони дозволяють використовувати CarPlay з Teams .
-
Використовуйте елементи керування викликами Teams на дисплеї автомобіля. Наприклад, торкніться, щоб увімкнути свій мікрофон, якщо потрібно щось сказати.
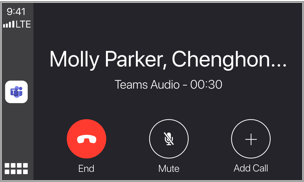
Рекомендовані статті
Відео: приєднання до наради Teams
Використання програми "Перевірка справності ПК"










