
Як користувач Teams, який увімкнув публікацію завдань у вашій організації, ви можете створити список завдань, які надсилатимете будь-якій кількості команд у вашій організації. Кожна команда отримує власну копію списку для призначення та виконання завдань і відстеження перебігу виконання команди. Якщо ви керівник групи, дізнайтеся, як призначати та відстежувати завдання в Teams.
Списки завдань створюються та публікуються з одного розташування: вкладка "Опубліковані списки" в програмі "Завдання".
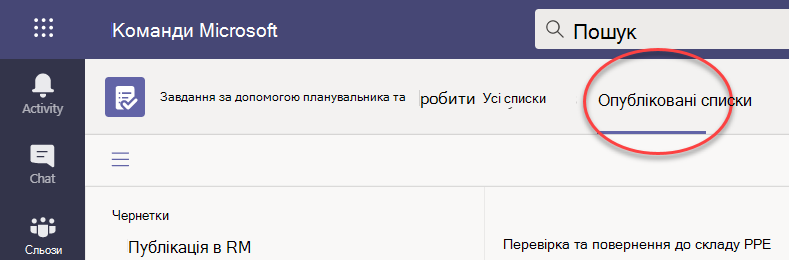
Примітка.: На вкладці Усі списки відображаються окремі завдання для себе та завдання, над якими ви працюєте безпосередньо з колегами (у Teams або каналах). Вкладка Опубліковані списки дає змогу публікувати дані в командах, до яких ви не належите. Тому плани в усіх списках не можна опублікувати.
Публікування списку завдань – це спосіб розподілу завдань керівниками операцій та іншими планувальниками організації командам, які виконують цю роботу. Кожна команда отримує одну копію списку, щоб місцеві керівники могли призначати завдання своїм працівникам. Керівники, які входять до складу команд в ієрархії між локальним керівником і видавцем списку завдань, можуть відстежувати призначення та виконання завдань, але нічого не можуть змінювати.
Наприклад, Анна є операційним менеджером у штаб-квартирі компанії Contoso Markets – 250-магазинної мережі, організованої в Teams за регіонами. У кожному регіоні є принаймні один магазин, і працівники кожного магазину отримують інструкції з роботи через завдання в програмі Teams. Анна планує літній розпродаж, і підготувала список завдань, який вона опублікує на весь ланцюжок.
-
Анна перейде в програму "Завдання" в Teams і створить список завдань для налаштування розпродажу та назве його "Літній розпродаж". Вона вкладає деякі візуальні продукти, щоб направити Потім вона публікує свій список завдань у всіх 250 магазинах.
-
Сріна управляє західним регіоном, магазинами якого є додаткова категорія продукції: спортивні товари. Вона вирішує дублювати список завдань "Літній продаж", додавати завдання для спортивних товарів і публікувати його в магазинах свого регіону як Summer Sale Western.
-
Frank управляє Магазин 004, найбільший магазин в західному регіоні. Він відкриває Teams на своєму ПК за день до початку підготовки до збуту. Він бачить два нових опублікованих списки і має погляд. Він призначає завдання своїм працівникам фронту і кількам собі.
-
Вілл, біржовий діловод у Store 004, відкриває Teams на своєму телефоні, щоб побачити, що в магазині для нього. Він розглядає візуальні домовленості продукту, які Анна прикріпив до свого завдання, і він починає реалізовувати, що в своєму магазині.
Під час публікації списку керівники можуть редагувати будь-які поля завдань, крім заголовка завдання та нотаток. Керівники не можуть видалити опубліковані завдання.
-
У нижньому лівому куті вкладки Опубліковані списки натисніть кнопку Створити список.
-
Введіть ім'я списку.
-
Виберіть спосіб вибору команд одержувачів. Ви можете вибрати команди з ієрархії або передати спеціальний список команд. Дізнайтеся більше про ці варіанти тут. Нижче наведено кроки, які відображаються в ієрархії.
-
Якщо ви належите до кількох груп у розділі "Завдання", виберіть команду для публікації. Команди, які отримають публікацію списку завдань, зможуть побачити, з якої групи опубліковано список завдань.
-
Натисніть кнопку Створити. Новий список з'явиться в розділі Чернетки ліворуч.
-
У розділі Назва завдання введіть назву першого завдання та натисніть клавішу Enter.
-
Виберіть назву завдання, щоб відкрити завдання, і додайте або відредагуйте будь-яку з наведених нижче дій.
-
Заголовок
-
Блок (використовується для категоризації завдань, наприклад сегменти "Склад" або "Відділ продажів" можуть використовуватися для визначення робочої групи, яка виконуватиме завдання)
-
Пріоритет (терміновий, важливий, середній або низький)
-
Дата початку або термін
-
Нотатки
-
Контрольний список до 20 елементів (ви керуєте елементами та порядком, одержувачі завдання керують позначенням їх як завершені)
-
Вкладення
-
-
Щоб додати інше завдання, введіть ім'я завдання в полі Створити завдання.
Примітка.: Якщо ви щойно повернулися до списку завдань після виконання іншого завдання, перш ніж вводити ім'я в новому завданні , можливо, спочатку потрібно буде натиснути кнопку Додати завдання.
Порада.: Створивши завдання, можна групово змінити пріоритет, термін або блок для всіх вибраних завдань. Інструкції див. в статті Змінення багатьох завдань одночасно.
Можна скопіювати чернетку списку або опублікований список. Потім можна відредагувати копію, щоб підготувати її до публікації окремо.
-
На вкладці Опубліковані списки виберіть список завдань, який потрібно дублювати, виберіть Додаткові параметри

Примітка.: Коли ви отримуєте опублікований список завдань, якщо ви також можете опублікувати списки завдань, новий список з'явиться на вкладці Опубліковані списки в області ліворуч у розділі Отримано.
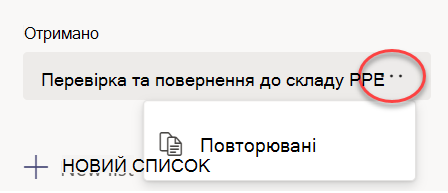
-
Після дублювання списку можна взаємодіяти зі списком так само, як з іншими чернетками списків.
Перш ніж публікувати чернетку списку, можна перейменувати його. Ви можете перейменувати будь-який список завдань у стані чернетки.
-
На вкладці Опубліковані списки в розділі Чернетки наведіть вказівник миші на список, який потрібно перейменувати.
-
Виберіть додаткові параметри

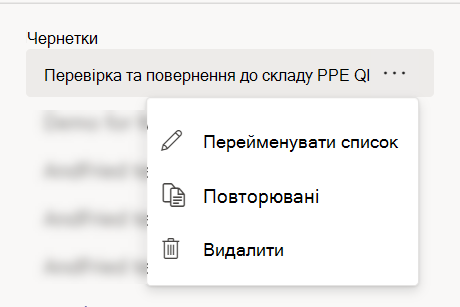
-
Введіть нове ім'я в полі Назва . Teams перевіряє ім'я, щоб переконатися, що конфліктів немає. Якщо біля краю поля Заголовок з'явиться позначка, вона працюватиме. Натисніть кнопку Зберегти , щоб застосувати зміну імені.
Примітка.: Опублікований, але неопублікований список більше не публікується. Але її можна дублювати, і копія буде доступна для публікації.
-
На вкладці Чернетки виберіть список завдань, який потрібно змінити.
-
Щоб змінити завдання, виберіть його назву, щоб відкрити завдання, а потім виконайте одну з таких дій:
-
Щоб змінити будь-яке поле завдання, виберіть поле та за потреби відредагуйте його. Крім того, можна додавати нотатки та вкладення.
-
Щоб видалити завдання, праворуч від імені завдання виберіть додаткові параметри

-
Увага!: Видалити опублікований список не можна, лише якщо спочатку не опублікувати його. Після скасування публікації він з'явиться в розділі Неопубліковано.
Будь-який список завдань можна видалити в розділі Чернетки та Неопубліковані.
-
На вкладці Опубліковані списки в розділі Чернетки або Неопубліковані наведіть вказівник миші на список завдань, який потрібно видалити.
-
Виберіть додаткові параметри

Коли список завдань буде готовий до роботи, опублікуйте його в командах, учасники яких виконуватимуть цю роботу.
Примітка.: Після публікації можна внести будь-які зміни до списку завдань.
-
У програмі Завдання виберіть Опубліковані списки.
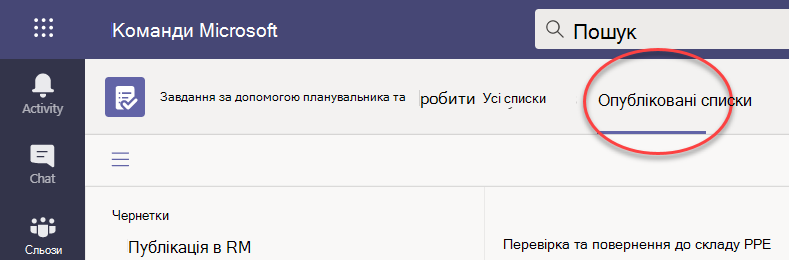
-
У списку Чернетки виберіть список завдань, а потім натисніть кнопку Опублікувати у верхньому правому куті.
-
Виберіть команди, які отримають список завдань. Використовуйте основний список Teams і/або будь-які доступні фільтри, щоб знайти команди, які потрібно включити.
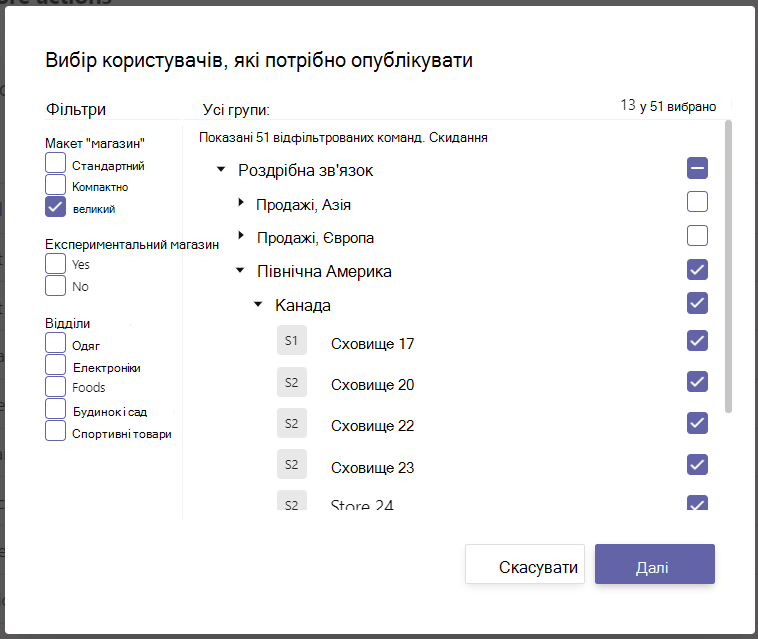
-
Щоб вибрати всі групи в категорії, установіть прапорець для заголовка категорії. У наведеному нижче випадку, вибравши пункт "Регіон 1", буде вибрано всі магазини в цьому регіоні.
-
Щоб опублікувати лише в магазинах регіону 1, де є підрозділ одягу, виберіть фільтр "Одяг" на додачу до заголовка регіону.
-
-
Натисніть кнопку Далі, щоб переглянути план публікації. Щоб внести зміни, натисніть кнопку Назад.
-
Натисніть кнопку Готово, тут усе виглядатиме добре, а потім натисніть кнопку Опублікувати.
Примітки.:
-
Щойно почнеться процес публікації, список завдань переміститься з чернеток на опублікований , щоб указати, що завдання надсилаються та стають видимими для одержувачів.
-
У різних точках процесу публікації Teams перевіряє інструкції з публікації та інформує вас про будь-які проблеми, з якими вона стикається.
-
Публікація завдань може зайняти деякий час, якщо в списку завдань багато завдань або якщо вибрати велику кількість команд одержувачів. Можна вийти з екрана публікації та повернутися пізніше– завдання й надалі публікуватимуться у фоновому режимі.
-
-
Після завершення публікації у верхній частині вкладки Опубліковані списки з'явиться повідомлення про те, що завдання успішно доставлено.
Увага!: Якщо з'являються піктограми оповіщень, виберіть елемент Докладно, щоб вирішити цю проблему.
Завдання в опублікованому списку можна редагувати, перевівши список у режим редагування. Щойно список відкриється в режимі редагування, можна оновити завдання в списку, видалити завдання зі списку або додати нові завдання до списку. Зміни не публікуються в командах одержувачів, доки ви не виберете команду Опублікувати зміни та не підтвердите зведення.
Коли ви публікуєте зміни в завданні в опублікованому списку, значення в полях завдань в оновленому завданні перезапишуть значення цих полів завдань у кожній команді одержувачів, за винятком того, що стан завдання не скидається. Радимо редагувати завдання в опублікованому списку, щоб уточнити, що потрібно зробити. Якщо є виправлення, яке вимагає повторного завершення завдання, навіть якщо воно виконано за попередніми відомостями про завдання, радимо видалити вихідне завдання та створити нове.
-
У розділі Опублікований виберіть список, який потрібно змінити.
-
Виберіть Редагувати список , як показано на зображенні.
-
Щойно список відкриється в режимі редагування, можна клацнути завдання для редагування. Ви також можете додати нове завдання або клацнути меню ... поруч із наявним завданням, щоб видалити його.
-
Якщо ви вирішите не вносити зміни, натисніть кнопку Скасувати редагування в тому самому місці, де є кнопка Редагувати список, і жодні зміни не буде опубліковано в жодній із команд одержувачів.
-
Якщо ви готові опублікувати зміни, можна натиснути кнопку Опублікувати зміни у верхньому правому куті, щоб опублікувати зміни в усіх початкових командах одержувачів.
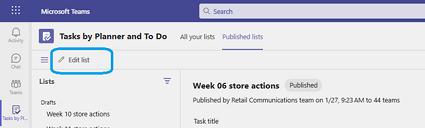
Примітка.: Крім того, ви можете скасувати внесені зміни, і список повернеться до попереднього опублікованого стану.
Якщо потрібно скасувати публікацію, радимо зробити це якомога швидше, щоб зменшити призначення та виконання знищених завдань. Неопублікований список переміститься до неопублікованого розділу, і його можна дублювати, але його не можна опублікувати повторно.
Увага!: Скасування публікації списку завдань призведе до видалення всіх завдань у списку з усіх команд, які їх отримали. Вони втратять усі примітки та вкладення, які вони могли додати.
-
Поруч зі списком, який потрібно скасувати публікацію, виберіть додаткові параметри

-
Коли список з'явиться в неопублікованого розділу, його можна скопіювати, відредагувати та опублікувати відредаговану копію.
Опублікувавши список завдань, ви, швидше за все, захочете відстежувати перебіг виконання команд у призначенні та виконанні надісланих завдань. Відомості про опубліковані завдання можна переглянути кількома різними способами.
Примітка.: Користувачі у вашій організації можуть переглядати звіти для будь-якої команди, до якої вони входять, і для будь-яких команд, які звітують своїм командам або групам в ієрархії, визначеній вашою організацією.
У поданні Завдання відображаються перебіг виконання завдання. Ви можете вибрати завдання, щоб переглянути додаткові відомості про призначення та виконання цього завдання в усіх командах, які його отримали.
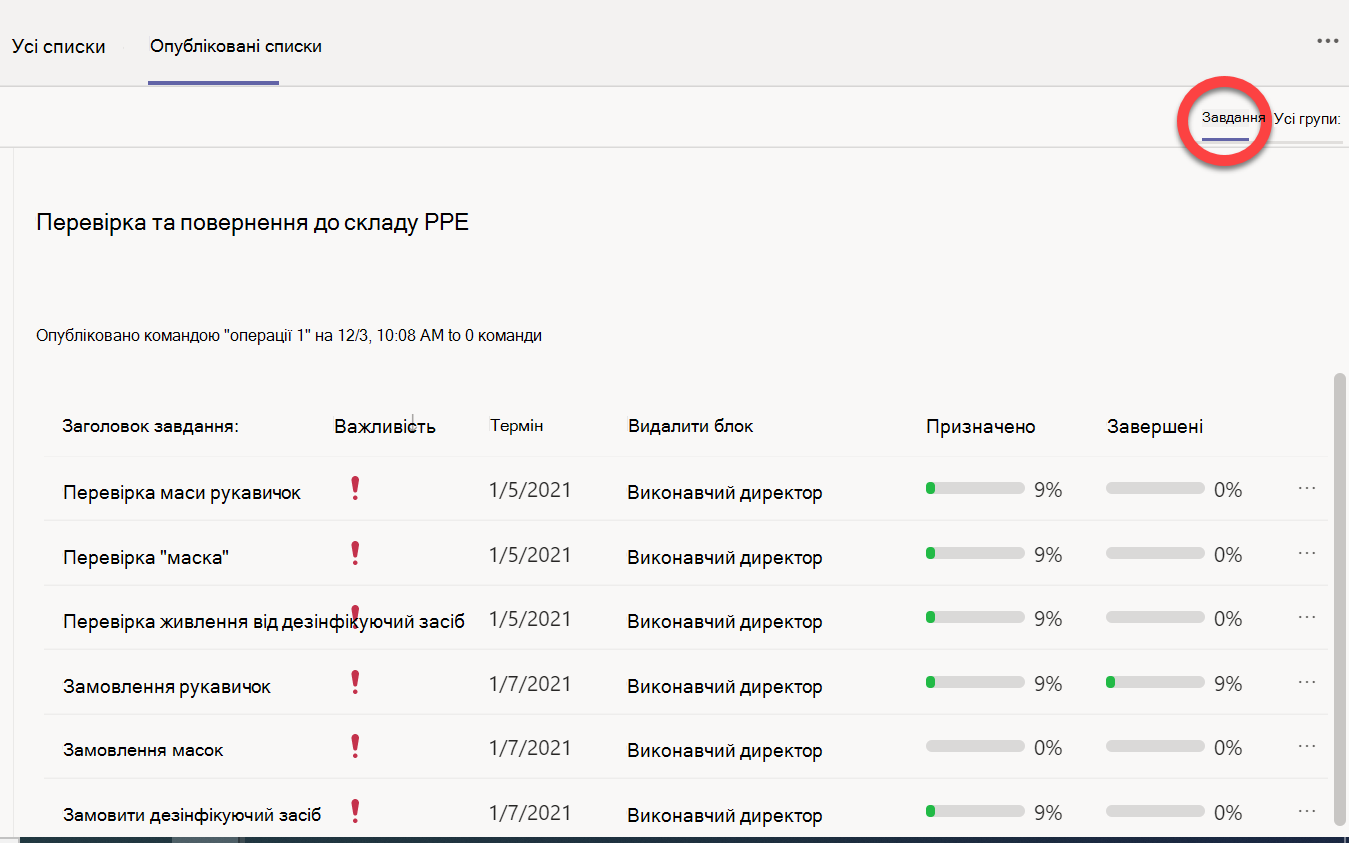
-
Виберіть

У поданні Teams можна переглянути дані про перебіг виконання команд для всіх завдань у списку. Ви можете вибрати групи, як-от регіони або райони, щоб розгорнути їх, а також вибрати окрему команду, яка отримала список завдань, щоб переглянути відомості для цієї команди.
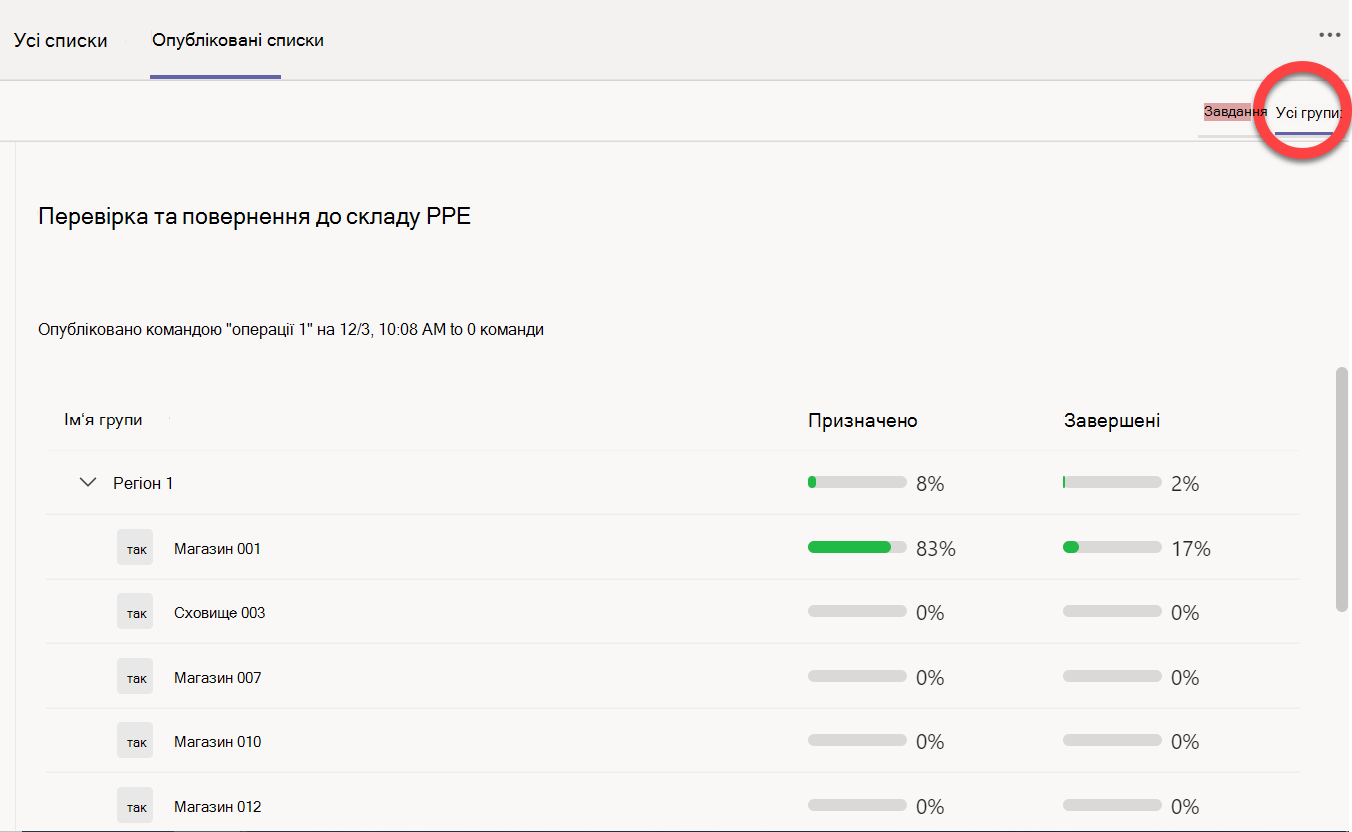
Щоб дізнатися, як команда виконує кожне завдання, виберіть її назву.
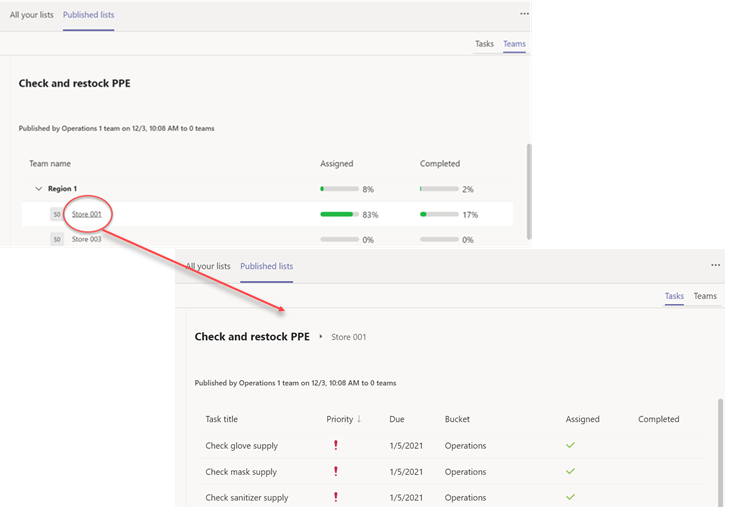
Щоб повернутися до подання високого рівня, переглянувши відомості, клацніть ім'я списку завдань ліворуч від імені команди.










