Якщо діаграма містить назви діаграми (наприклад, назву діаграми) або назви осей (назви, які відображаються на осі x, y або z діаграми) і підписи даних (які надають докладні відомості про певну точку даних на діаграмі), ці назви та підписи можна редагувати.
Ви також можете редагувати заголовки та підписи, незалежно від даних аркуша, робити це безпосередньо на діаграмі та використовувати форматування форматованого тексту, щоб покращити їх вигляд.
Зверніть увагу, що у відповідних клітинках аркуша можна редагувати заголовки та підписи даних, зв'язані з даними аркуша. Якщо, наприклад, змінити заголовок у клітинці з "Річний дохід" на "Річний дохід", ця зміна автоматично з'явиться в заголовках і підписах даних на діаграмі. Проте ви не зможете використовувати форматування форматованого тексту під час внесення змін у клітинці.
Коли ви редагуєте зв'язану назву або підпис даних на діаграмі (а не в клітинці), ця назва або підпис даних більше не зв'яжуться з відповідною клітинкою аркуша, а внесені зміни не відображатимуться на самому аркуші (хоча вони відображатимуться на діаграмі). Однак можна відновити зв'язки між заголовками або підписами даних і клітинками аркуша.
Завершивши редагування тексту, за потреби можна перемістити підписи даних до іншого розташування.
Примітка.: Щоб внести будь-які зміни, описані нижче, діаграма вже має містити заголовки або підписи даних. Щоб дізнатися, як додати їх, див. статті Додавання або видалення заголовків на діаграмі та Додавання або видалення підписів даних на діаграмі.
У цій статті
Редагування вмісту назви або підпису даних на діаграмі
-
У діаграмі виконайте одну з таких дій:
-
Щоб змінити вміст назви, клацніть назву діаграми або осі, яку потрібно змінити.
-
Щоб змінити вміст підпису даних, двічі клацніть підпис даних, який потрібно змінити.
Під час першого клацання буде виділено підписи даних для всього ряду даних, а другий – окремий підпис даних.
-
-
Клацніть ще раз, щоб розташувати заголовок або підпис даних у режимі редагування, перетягніть, щоб виділити текст, який потрібно змінити, введіть новий текст або значення.
Щоб вставити розрив рядка, установіть курсор там, де потрібно розірвати лінію, і натисніть клавішу Enter.
-
Завершивши редагування, клацніть за межами текстового поля, у якому внесено зміни до тексту.
-
Щоб відформатувати текст у полі заголовка або підпису даних, виконайте такі дії:
-
Клацніть у полі заголовка та виділіть текст, який потрібно відформатувати.
-
Клацніть правою кнопкою миші всередині текстового поля та виберіть потрібні параметри форматування.
Також можна скористатися кнопками форматування на стрічці (вкладка Основне, група Шрифт). Щоб відформатувати всю назву, можна клацнути її правою кнопкою миші, вибрати в контекстному меню команду Формат назви діаграми, а потім – потрібні параметри форматування.
-
Примітка.: Розмір поля заголовка або підпису даних пристосовується до розміру тексту. Розмір поля заголовка або підпису даних змінити не можна, а текст може бути скорочено, якщо він не відповідає максимальному розміру. Щоб вмістити більше тексту, натомість можна використати текстове поле. Докладні відомості див. в статті Додавання текстового поля до діаграми.
Редагування вмісту заголовка або підпису даних, зв'язаних із даними на аркуші
-
На аркуші клацніть клітинку з заголовком або текстом підпису даних, який потрібно змінити.
-
Відредагуйте наявний вміст або введіть новий текст чи значення, а потім натисніть клавішу Enter.
Зміни, внесені автоматично, відображаються на діаграмі.
Відновлення зв'язку між заголовком або підписом даних і клітинкою аркуша
Зв'язки між заголовками або підписами даних і відповідними клітинками аркуша розриваються під час редагування їхнього вмісту на діаграмі. Щоб автоматично оновлювати заголовки або підписи даних зі змінами, внесеними на аркуші, потрібно відновити зв'язок між заголовками або підписами даних і відповідними клітинками аркуша. Для підписів даних можна повторно створити зв'язок по одному ряду даних або для всіх рядів даних одночасно.
У звітах зведеної діаграми наведені нижче дії відновлюють зв'язки між підписами даних і вихідними даними (а не клітинками аркуша).
Відновлення зв'язку для назви діаграми або осі
-
На діаграмі клацніть назву діаграми або осі, яку потрібно зв'язати з відповідною клітинкою аркуша.
-
На аркуші клацніть рядок формул, а потім введіть знак рівності (=).
-
Виділіть клітинку аркуша з даними або текстом, які потрібно відобразити на діаграмі.
Також можна ввести посилання на клітинку аркуша в рядку формул. Додайте знак рівності, ім'я аркуша та знак оклику; наприклад, =Аркуш1! F2 (F2)
-
Натисніть клавішу Enter.
Відновлення зв'язку для підпису даних
Коли ви настроюєте вміст підпису даних на діаграмі, він більше не зв'язаний із даними на аркуші. Ви можете відновити зв'язок, скинувши текст підпису для всіх підписів у ряді даних або ввівши посилання на клітинку з даними, з якими потрібно створити зв'язок одночасно для кожної точки даних.
Скидання тексту підпису
-
На діаграмі клацніть один або два рази на підписі даних, який потрібно зв'язати з відповідною клітинкою аркуша.
Під час першого клацання буде виділено підписи даних для всього ряду даних, а другий – окремий підпис даних.
-
Клацніть правою кнопкою миші підпис даних і виберіть пункт Формат підпису даних або Формат підписів даних.
-
Натисніть кнопку Параметри підпису , якщо його не вибрано, а потім установіть прапорець Скинути текст підпису .
Відновлення зв'язку з даними на аркуші
-
На діаграмі клацніть підпис, який потрібно зв'язати з відповідною клітинкою аркуша.
-
На аркуші клацніть рядок формул, а потім введіть знак рівності (=).
-
Виділіть клітинку аркуша з даними або текстом, які потрібно відобразити на діаграмі.
Також можна ввести посилання на клітинку аркуша в рядку формул. Додайте знак рівності, ім'я аркуша та знак оклику; наприклад, =Аркуш1! F2 (F2)
-
Натисніть клавішу Enter.
Змінення розташування підписів даних
Щоб змінити розташування одного підпису даних, перетягніть його. Підписи даних також можна розташувати в стандартному положенні відносно їхніх маркерів даних. Залежно від типу діаграми можна вибрати один із різноманітних варіантів розташування.
-
У діаграмі виконайте одну з таких дій:
-
Щоб змінити розташування всіх підписів даних для всього ряду даних, клацніть підпис даних один раз, щоб вибрати ряд даних.
-
Щоб змінити розташування певного підпису даних, двічі клацніть його, щоб вибрати його.
Відобразяться нові вкладки під написом Знаряддя для діаграм: Конструктор, Макет і Формат.
-
-
На вкладці Макет у групі Підписи натисніть кнопку Підписи даних і виберіть потрібний параметр.
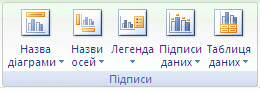
Щоб отримати доступ до додаткових параметрів підписів даних, натисніть кнопку Додаткові параметри підписів даних, виберіть пункт Параметри підпису , якщо його не вибрано, а потім виберіть потрібні параметри.










