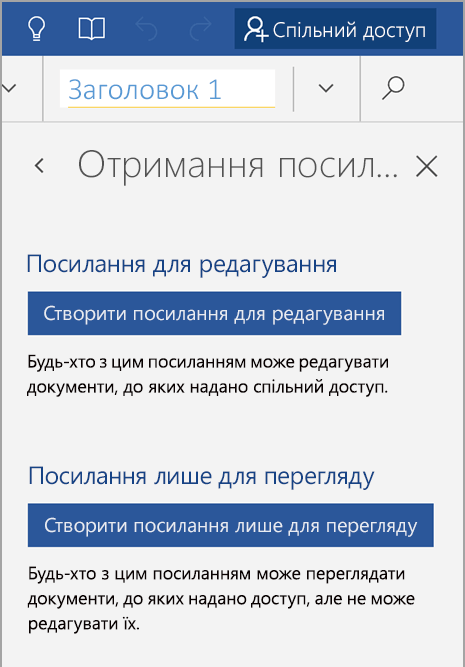Ви можете надати спільний доступ до файлу:
-
Збережіть його в хмарі та надайте посилання, щоб користувачі могли переглядати або редагувати її.
-
Надсилання копії файлу як вкладення електронної пошти.
Якщо зберегти файл у хмарі, а потім запросити користувачів відкрити його або розіслати посилання на файл електронною поштою, ви можете будь-коли оновлювати вміст файлу, а всі люди зі спільним доступом до нього матимуть найновішу версію. Щоб не зберігати файл у хмарі, просто надішліть його як вкладення в електронному листі.
Запрошення користувачів переглядати або редагувати файл
-
Відкрийте файл, торкніться піктограми Спільний доступ, а потім виберіть команду Запросити користувачів.
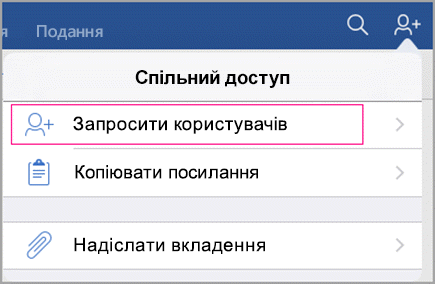
Порада.: Переконайтеся, що зберегти файл у хмарі спочатку. В іншому разі параметр запросити користувачів буде недоступний.
-
Щоб запросити користувачів, додайте їхні адреси електронної пошти та коротке повідомлення.
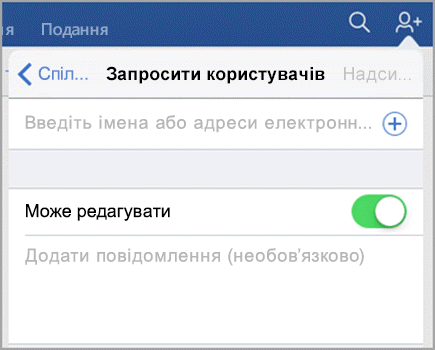
-
Щоб інші могли редагувати ваш документ, установіть перемикач Можна редагувати.
-
Натисніть кнопку Надіслати. Кожен запрошений користувач отримає повідомлення електронної пошти з посиланням на спільний файл.
Поширення посилання на файл
-
Торкніться піктограми спільний доступ , а потім торкніться елемента Копіювати посилання.
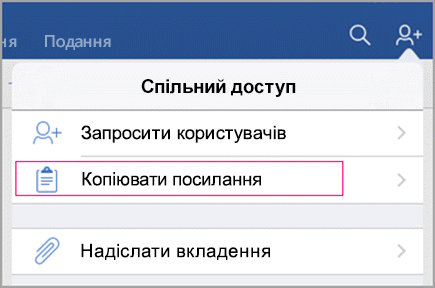
Порада.: Переконайтеся, що зберегти файл у хмарі спочатку. В іншому разі параметр Копіювати посилання буде недоступний. Якщо файл знаходиться на сайті SharePoint Online, перейдіть до елемента керування доступом в області відомостей , щоб надати дозвіл іншим користувачам отримати доступ до цього файлу.
-
Вставте посилання в програму електронної пошти або повідомлення та надішліть його користувачам, яким потрібно надати спільний доступ до файлу.
Надсилання файлу як вкладення електронної пошти
-
Торкніться піктограми спільний доступ , а потім торкніться елемента Електронна пошта як вкладення.
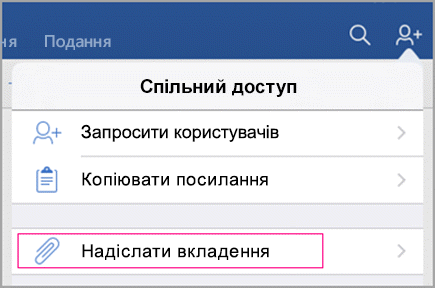
-
Ви можете вислати файл у форматі документів Office або в PDF-файлі. Торкніться вибраного елемента; Наприклад, торкніться елемента документ.
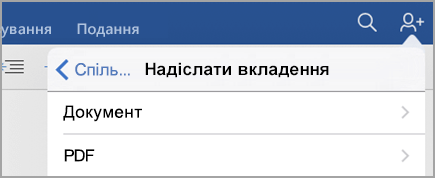
-
Програма Office відкриє програму електронної пошти та вкладе файл до нового повідомлення. Просто заповніть відомості, як-от адреси електронної пошти та стислий текст, і натисніть кнопку Надіслати.
Посилання "відправити людям"
-
Відкрийте файл і торкніться елемента Надати спільний доступ.

-
Торкніться елемента спільний доступ як посилання.
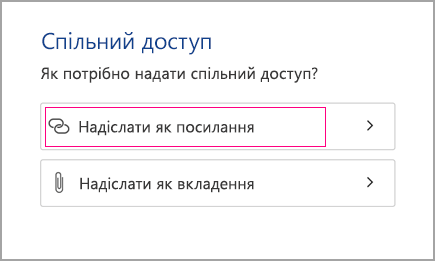
-
Виберіть, чи потрібно дозволити користувачам редагувати файл або лише переглядати його.
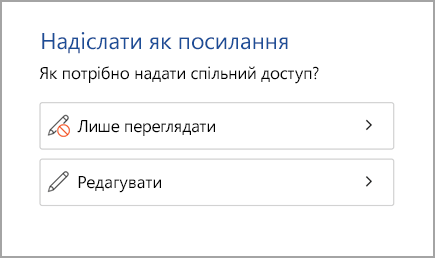
-
Виберіть свою службу електронної пошти, а потім введіть адреси електронної пошти користувачів, яким надано спільний доступ до файлу.
Одержувачі отримають повідомлення електронної пошти з посиланням на спільний файл.
Відправлення файлу як вкладення
-
Відкрийте файл і торкніться елемента Надати спільний доступ.
-
Торкніться елемента спільний доступ як вкладення.
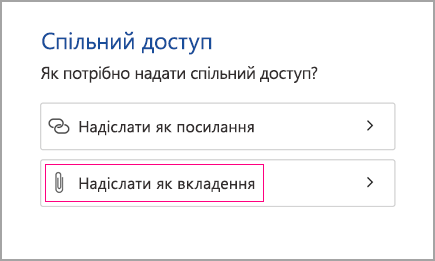
-
Виберіть документ або файл PDF.
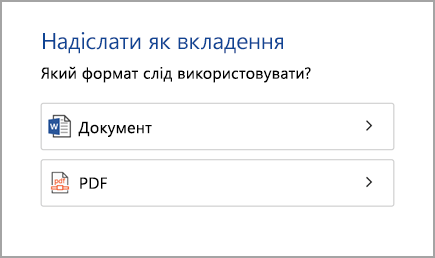
-
Якщо буде запропоновано дозволити програмі Word перетворити файл, натисніть кнопку дозволити.
-
Виберіть свою службу електронної пошти, а потім введіть адреси електронної пошти користувачів, яким надано спільний доступ до файлу.
Одержувачі отримають повідомлення електронної пошти з вкладеним файлом.
Запрошення користувачів переглядати або редагувати файл
-
Відкрийте файл і торкніться елемента Надати спільний доступ.

Якщо файл збережено на пристрої, можна надіслати файл як вкладення.
Якщо файл знаходиться в хмарному розташуванні, ви можете запросити користувачів, додавши їхні адреси електронної пошти до поля запросити користувачів .
-
У наступному полі Вирішіть, чи можуть користувачі редагувати файл або лише переглядати його. Додайте будь-які примітки в полі Примітки, а потім торкніться елемента спільний доступ
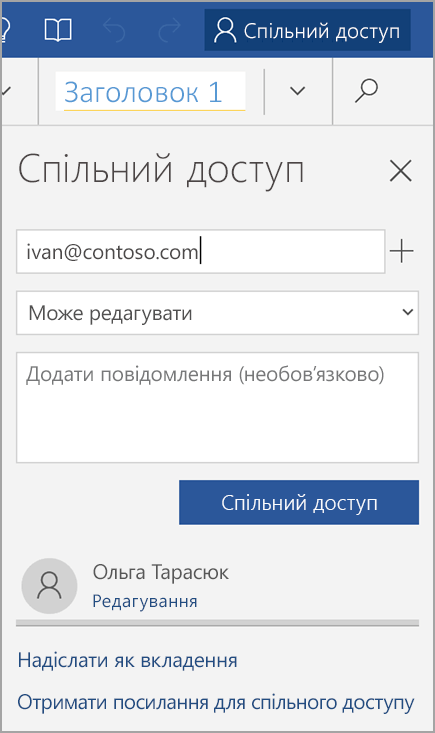
Одержувачі отримають повідомлення електронної пошти з посиланням на спільний файл.
Надсилання файлу як вкладення або надсилання посилання електронною поштою
-
Відкрийте файл і торкніться елемента Надати спільний доступ.
-
Торкніться елемента Надіслати як вкладення або Отримати посилання для спільного доступу.

Параметр Отримати посилання на спільний доступ дає змогу створити два посилання: посилання для редагування та посилання лише для перегляду. Як видно з назви, посилання для редагування дає змогу редагувати файл, а посилання лише для перегляду не дозволяє користувачам вносити зміни до файлу.