Цю статтю призначено для користувачів із порушеннями зору або когнітивних функцій, які використовують невізуальний екран, як-от WindowsЕкранний диктор, JAWS або NVDA, з продуктами Microsoft 365. Ця стаття є частиною вміступідтримки невізуального екрана Microsoft 365, де можна знайти додаткові відомості про спеціальні можливості в наших програмах. Загальну довідку див. на сторінці Підтримки від Microsoft.
Створюйте зведені таблиці або діаграми за допомогою Excel за допомогою клавіатури та невізуального екрана. Ми перевірили її за допомогою Екранного диктора, NVDA та JAWS, але вони можуть працювати з іншими невізуальними екранами, якщо вони дотримуються загальних стандартів і методів спеціальних можливостей.
Використовуйте зведену таблицю, щоб обчислювати, підсумовувати та аналізувати дані. Ви можете швидко створити порівняння, закономірності та тенденції для своїх даних.
За допомогою зведеної діаграми можна візуально представити дані та швидко отримати уявлення про те, що відбувається.
Примітки.:
-
Нові можливості Microsoft 365 запроваджуються для абонентів Microsoft 365 поступово, тому у вашій програмі деякі з них можуть бути наразі відсутні. Щоб дізнатись, як почати користуватися новими функціями раніше за інших, приєднайтеся до програми оцінювання Office.
-
Докладні відомості про роботу невізуальних екранів у Microsoft 365 див. в цій статті.
У цій статті
Створення зведеної таблиці
-
На аркуші виділіть клітинки, які потрібно перетворити на зведену таблицю. Переконайтеся, що дані не містять пустих рядків або стовпців. Дані не можуть містити більше одного рядка заголовка.
-
Натисніть клавіші Alt+Щ, В, А. Відкриється діалогове вікно Створення зведеної таблиці .
-
Фокус опиниться на полі Таблиця/Діапазон: із виділеним діапазоном клітинок і прозвучить назва вибраного діапазону клітинок. Перегляньте виділений фрагмент і за потреби змініть діапазон за допомогою клавіатури.
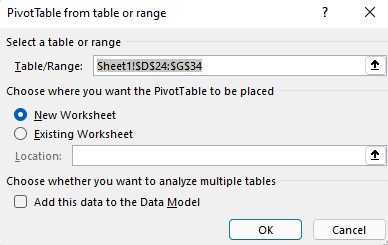
-
Коли все буде готово, натискайте клавішу Tab, доки не дістанетеся кнопки OK , а потім натисніть клавішу Enter. Відкриється новий аркуш для зведеної таблиці. Праворуч від екрана відкриється область Поля зведеної таблиці .
-
Щоб перемістити фокус до області Поля зведеної таблиці , натискайте клавішу F6, доки не пролунає фраза "PivotTable fields, type words to search for" (Поля зведеної таблиці, введіть слова для пошуку).
-
Тепер можна вибрати поля, які потрібно використовувати у зведеній таблиці. Щоб переміщатися списком полів, використовуйте клавішу зі стрілкою вниз або вгору. Щоб вибрати поле для зведеної таблиці, натисніть клавішу ПРОБІЛ. Поля та їхні дані додаються до зведеної таблиці на сітці аркуша.
Вибрані поля додаються до областей за замовчуванням у нижній частині області Поля зведеної таблиці : нечислові поля додаються до рядків, ієрархії дати й часу додаються до стовпців, а числові поля – до значень.
-
Тепер за потреби можна перемістити поле до іншої області або в інше розташування в межах поточної області. В області Поля зведеної таблиці натискайте клавішу Tab, доки не почуєте ім'я області з полем, яке потрібно перемістити. Натискайте клавішу зі стрілкою вправо, доки не почуєте ім'я потрібного поля. Потім натискайте клавішу зі стрілкою вгору, доки не почуєте потрібний параметр, наприклад "Move to column labels" (Перемістити до підписів стовпців), а потім натисніть клавішу Enter. Зведена таблиця на сітці аркуша оновлюється відповідним чином.
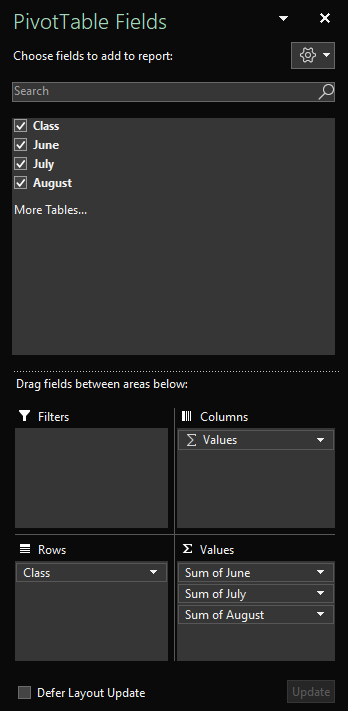
Оновлення зведеної таблиці
Якщо додати нові дані до джерела даних зведеної таблиці, потрібно оновити всі зведені таблиці, створені на цьому джерелі даних.
-
На аркуші виділіть клітинку у зведеній таблиці, яку потрібно оновити.
-
Натисніть клавіші Shift+F10 або меню Windows, щоб відкрити контекстне меню.
-
Щоб оновити дані у зведеній таблиці, натисніть клавішу Р.
Створення зведеної діаграми
-
На аркуші виділіть клітинки, які потрібно перетворити на зведену діаграму. Переконайтеся, що дані не містять пустих рядків або стовпців. Дані не можуть містити більше одного рядка заголовка.
-
Натисніть клавіші Alt+N, S, Z, а потім – C. Відкриється діалогове вікно Створення зведеної діаграми .
-
Фокус опиниться на полі Таблиця/Діапазон: із виділеним діапазоном клітинок і прозвучить назва вибраного діапазону клітинок. Перегляньте виділений фрагмент і за потреби змініть діапазон за допомогою клавіатури.
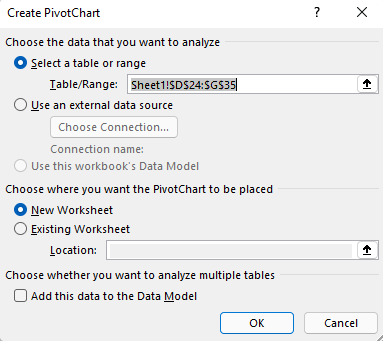
-
Коли все буде готово, натискайте клавішу Tab, доки не пролунає фраза "OK, button" (OK, кнопка), а потім натисніть клавішу Enter. Відкриється новий аркуш для зведеної діаграми. Праворуч від екрана відкриється область Поля зведеної діаграми .
-
Натискайте клавішу F6, доки не пролунає фраза "PivotChart fields, type words to search for" (Поля зведеної діаграми, введіть слова для пошуку).
-
Тепер можна вибрати поля, які потрібно використовувати у зведеній діаграмі. Щоб переміщатися списком полів, використовуйте клавішу зі стрілкою вниз або вгору. Щоб вибрати поле для зведеної діаграми, натисніть клавішу ПРОБІЛ. Поля та їхні дані додаються до зведеної діаграми на сітці аркуша.
-
Тепер за потреби можна перемістити поле до іншої області або в інше розташування в межах поточної області. В області Поля зведеної діаграми натискайте клавішу Tab, доки не почуєте ім'я області з полем, яке потрібно перемістити. Натискайте клавішу зі стрілкою вправо, доки не почуєте ім'я потрібного поля. Потім натискайте клавішу зі стрілкою вгору, доки не почуєте потрібний параметр, наприклад "Move to legend labels" (Перемістити до підписів легенди), і натисніть клавішу Enter. Зведена діаграма на сітці аркуша оновлюється відповідним чином.
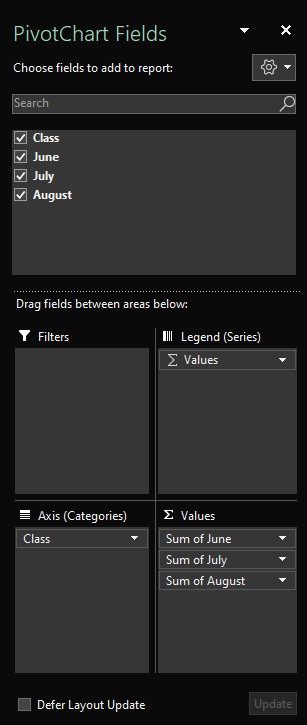
Створення зведеної діаграми зі зведеної таблиці
-
Виберіть клітинку у зведеній таблиці, яку потрібно перетворити на зведену діаграму.
-
Натисніть клавіші Alt+О, Ч, А. Відкриється діалогове вікно Вставлення діаграми .
-
Щоб перемістити фокус до списку доступних типів діаграм, натисніть клавішу Tab один раз. Пролунає назва вибраного типу діаграми. Щоб переглянути список типів діаграм, скористайтеся клавішею зі стрілкою вгору або вниз.
-
Знайшовши тип діаграми, який потрібно вставити, натисніть клавішу Tab один раз, щоб перемістити фокус до списку доступних підтипів діаграми. Щоб переглянути список підтипів, скористайтеся клавішею зі стрілкою вправо або вліво.
-
Знайшовши потрібний підтип діаграми, натисніть клавішу Enter, щоб вставити зведену діаграму на той самий аркуш, що й зведена таблиця.
Додаткові відомості
Фільтрування даних у зведеній таблиці в Excel за допомогою невізуального екрана
Групування або розгрупування даних у зведеній таблиці в Excel за допомогою невізуального екрана
Виконання основних завдань в Excel за допомогою невізуального екрана
Налаштування пристрою для роботи зі спеціальними можливостями в Microsoft 365
Ознайомлення з програмою Excel і навігація нею за допомогою невізуального екрана
Створюйте зведені таблиці або діаграми за допомогою Інтернет-версія Excel за допомогою клавіатури та невізуального екрана. Ми перевірили її за допомогою Екранного диктора в Microsoft Edge, JAWS і NVDA в Chrome, але вони можуть працювати з іншими невізуальними екранами та браузерами, якщо вони дотримуються загальних стандартів і методів спеціальних можливостей.
Використовуйте зведену таблицю, щоб обчислювати, підсумовувати та аналізувати дані. Ви можете швидко створити порівняння, закономірності та тенденції для своїх даних.
За допомогою зведеної діаграми можна візуально представити дані та швидко отримати уявлення про те, що відбувається.
Примітки.:
-
Якщо ви використовуєте Екранний диктор у Windows 10 Fall Creators Update, потрібно вимкнути режим сканування, щоб редагувати документи, електронні таблиці або презентації за допомогою Microsoft 365 для Інтернету. Докладні відомості див. в статті Вимкнення режиму огляду або віртуального режиму в невізуальних екранах у Windows 10 Fall Creators Update.
-
Нові можливості Microsoft 365 запроваджуються для абонентів Microsoft 365 поступово, тому у вашій програмі деякі з них можуть бути наразі відсутні. Щоб дізнатись, як почати користуватися новими функціями раніше за інших, приєднайтеся до програми оцінювання Office.
-
Докладні відомості про роботу невізуальних екранів у Microsoft 365 див. в цій статті.
-
Радимо відкривати Інтернет-версія Excel у браузері Microsoft Edge. Оскільки Інтернет-версія Excel запускається в браузері, сполучення клавіш відрізняються від тих, які призначено для класичної програми. Наприклад, для переходу між елементами інтерфейсу використовуються клавіші Ctrl+F6 замість F6. Крім того, поширені клавіші та сполучення клавіш, як-от F1 (Довідка) і Ctrl+O (Відкрити), працюють у браузері, а не в Інтернет-версія Excel.
У цій статті
Створення зведеної таблиці
-
УІнтернет-версія Excel натисніть клавішу F11, щоб перейти в повноекранний режим.
-
На аркуші виділіть клітинки, які потрібно перетворити на зведену таблицю. Переконайтеся, що дані не містять пустих рядків або стовпців. Дані не можуть містити більше одного рядка заголовка.
-
Натисніть клавіші Alt+Windows, N, V, а потім – T. Праворуч від екрана відкриється область Вставлення зведеної таблиці .
-
Щоб перемістити фокус до області, натискайте клавіші Ctrl+F6, доки не пролунає фраза "Insert a PivotTable, select a table or range to analyze" (Вставити зведену таблицю, виберіть таблицю або діапазон для аналізу), а потім – ім'я аркуша та вибраний діапазон клітинок.
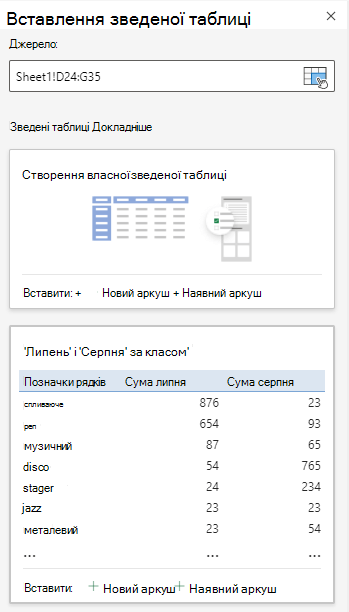
-
Натискайте клавішу Tab, доки не пролунає фраза "Insert your own PivotTable on a new worksheet" (Вставити власну зведену таблицю на новому аркуші), а потім натисніть клавішу Enter. Відкриється новий аркуш для зведеної таблиці. Праворуч від екрана відкриється область Поля зведеної таблиці . Фокус отримає ім'я першого поля в області.
-
Тепер можна вибрати поля, які потрібно використовувати у зведеній таблиці. Щоб переміщатися списком полів, використовуйте клавішу зі стрілкою вниз або вгору. Невізуальний екран озвучить фразу "Checkbox, unchecked" (Прапорець знято). Щоб вибрати поле для зведеної таблиці, натисніть клавішу ПРОБІЛ. Поля та їхні дані додаються до зведеної таблиці на сітці аркуша.
Вибрані поля додаються до областей за замовчуванням: нечислові поля додаються до рядків, ієрархії дати й часу додаються до стовпців, а числові поля – до значень.
-
Тепер за потреби можна перемістити поле до іншої області або в інше розташування в межах поточної області. В області Поля зведеної таблиці натискайте клавішу Tab, доки не знайдете область, яка містить поле, яке потрібно перемістити. Потім натискайте клавішу зі стрілкою вниз, доки не почуєте ім'я потрібного поля. Натисніть клавіші Alt + стрілка вниз, щоб відкрити контекстне меню, натискайте клавішу зі стрілкою вгору або вниз, доки не пролунає назва потрібного параметра, наприклад "Move to column labels" (Перемістити до підписів стовпців), а потім натисніть клавішу Enter. Зведена таблиця на сітці аркуша оновлюється відповідним чином.
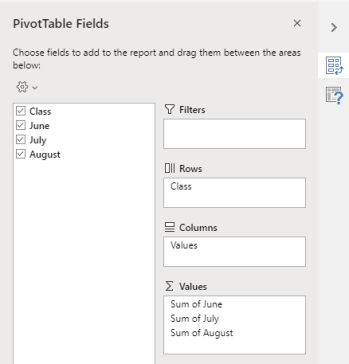
Оновлення зведеної таблиці
Якщо додати нові дані до джерела даних зведеної таблиці, потрібно оновити всі зведені таблиці, створені на цьому джерелі даних.
-
УІнтернет-версія Excel натисніть клавішу F11, щоб перейти в повноекранний режим.
-
Виберіть клітинку у зведеній таблиці, яку потрібно оновити.
-
Натисніть клавіші Shift+F10 або меню Windows, щоб відкрити контекстне меню.
-
Натискайте клавішу зі стрілкою вниз або B, доки не пролунає фраза "Refresh button" (Оновити, кнопка), а потім натисніть клавішу Enter.
Створення зведеної діаграми зі зведеної таблиці
-
УІнтернет-версія Excel натисніть клавішу F11, щоб перейти в повноекранний режим.
-
Виберіть клітинку у зведеній таблиці, яку потрібно перетворити на зведену діаграму.
-
Натисніть клавіші Alt+Windows, Щ. Фокус переміститься на вкладку Вставлення стрічки. Натисніть клавішу Tab. Фокус переміститься до стрічки.
-
Натискайте клавішу зі стрілкою вправо, доки не почуєте потрібний тип діаграми, а потім натисніть клавішу Enter. Щоб переглянути додаткові типи діаграм, натискайте клавішу Tab, доки не пролунає фраза "Other charts" (Інші діаграми), а потім натисніть клавішу Enter. Натискайте клавіші зі стрілками, доки не знайдете потрібну діаграму, а потім натисніть клавішу Enter.
-
Відкриється список доступних підтипів діаграми. Щоб переміщатися списком, натискайте клавішу зі стрілкою вниз.
-
Діставши потрібний підтип, натисніть клавішу Enter, щоб вставити зведену діаграму на той самий аркуш, що й зведена таблиця.
Додаткові відомості
Фільтрування даних у зведеній таблиці в Excel за допомогою невізуального екрана
Виконання основних завдань в Excel за допомогою невізуального екрана
Ознайомлення з програмою Excel і навігація нею за допомогою невізуального екрана
Технічна підтримка клієнтів з особливими потребами
Корпорація Майкрософт прагне забезпечити якомога кращі умови роботи для всіх своїх клієнтів. Якщо у вас є особливі потреби або ви маєте запитання щодо спеціальних можливостей, зверніться по технічну підтримку до служби Microsoft Disability Answer Desk. Її фахівці чудово знають, як використовувати численні спеціальні засоби, і можуть надавати допомогу англійською, іспанською, французькою й американською мовами жестів. Щоб отримати контактні дані для свого регіону, перейдіть на сайт служби Microsoft Disability Answer Desk.
Якщо ви користувач у державній установі, комерційній організації або на підприємстві, зверніться до корпоративної служби підтримки Disability Answer Desk.











