З червня 2024 року міні-версії Teams у Microsoft Teams (безкоштовній) більше не будуть доступні для тих, хто використовує Windows 23H2 або новішої версії. Якщо ви використовуєте версії Windows нижче 23H2, ви й надалі матимете доступ до підпису чату. Щоб отримати найновіші можливості Windows, натисніть кнопку Пуск > Настройки > Windows Update, а потім виберіть Перевірити наявність оновлень. Якщо доступні оновлення, їх можна інсталювати.
У Microsoft Teams (безкоштовній) ви можете розпочати миттєву нараду миттєво! Легко зв'яжіться зі своїми контактами незалежно від того, чи перебуваєте ви в спонтанному настрої або потребуєте останньої наради.
Створити нараду, але не мати облікового запису для Microsoft Teams (безкоштовної)? Зареєструйтеся зараз.
Примітка.: У Microsoft Teams (безкоштовній) можна створювати наради до ста учасників щонайбільше на 60 хвилин. Дізнайтеся більше про передплати Teams.
Створення миттєвої наради
Розпочати миттєву нараду можна кількома способами. Ви можете почати одну з них за допомогою функції Чат або Календар .
-
У Teams можна виконати одну з таких дій:
-
У вікні Чат у нижній частині екрана торкніться кнопки Зібратися у верхньому правому куті екрана, > Почати нараду.
-
У поданні Календар у нижній частині екрана торкніться меню Розгорнути наради

-
-
Настроювання наради:
-
Редагувати ім'я наради. Торкніться олівця та введіть описову назву наради.
-
Надати спільний доступ до запрошення: Торкніться елемента Надати спільний доступ до запрошення на нараду

-
Копіювати посилання. Торкніться елемента Копіювати посилання на нараду, щоб скопіювати посилання на запрошення на нараду до буфера обміну.
-
Змінення параметрів наради. Торкніться

-
-
Торкніться кнопки Почати нараду , щоб почати. Нараду буде створено, а посилання на нараду відображатиметься в чаті наради. Ви можете будь-коли скопіювати це посилання та надати до нього спільний доступ.
-
Установіть параметри звуку та відео, а потім торкніться кнопки Приєднатися зараз. Ви можете додати учасників або надати спільний доступ до запрошенняна нараду, щоб приєднатися до наради.
Примітка.: Параметри конфіденційності нарад можна настроїти в будь-який час під час наради. Торкніться елемента Показати учасників > Параметри наради 
Створення миттєвої наради
Розпочати миттєву нараду можна кількома способами. Ви можете почати одну з них за допомогою функції Чат або Календар .
-
У Teams можна виконати одну з таких дій:
-
У вікні Чат у нижній частині екрана торкніться кнопки Зібратися у верхньому лівому куті екрана, > Почати нараду.
-
У поданні Календар у нижній частині екрана торкніться елемента Почати нараду > Почати нараду.
-
-
Настроювання наради:
-
Редагувати ім'я наради. Торкніться олівця та введіть описову назву наради.
-
Надати спільний доступ до запрошення. Торкніться елемента Надати спільний доступ до запрошення на нараду, щоб надати спільний доступ до посилання на нараду через SMS і багато іншого.
-
Копіювати посилання. Торкніться елемента Копіювати посилання на нараду, щоб скопіювати посилання на запрошення на нараду до буфера обміну.
-
Змінення параметрів наради. Торкніться

-
-
Торкніться кнопки Почати нараду , щоб почати. Нараду буде створено, а посилання на нараду відображатиметься в чаті наради. Ви можете будь-коли скопіювати це посилання та надати до нього спільний доступ.
-
Настройте параметри аудіо- та відеовикликів. Ви можете додати учасників або надати спільний доступ до запрошення на нараду, щоб приєднатися до наради.
Примітка.: Параметри конфіденційності нарад можна настроїти в будь-який час під час наради. Торкніться елемента Показати учасників > Параметри наради 
Створення миттєвої наради
Розпочати миттєву нараду можна кількома способами. Ви можете почати одну з них за допомогою функції Чат або Календар .
-
У Microsoft Teams (безкоштовній) ви можете виконати одну з таких дій:
-
У чаті в крайній лівій частині екрана перейдіть до банера Чат у верхньому лівому куті екрана та виберіть Почати нараду .
-
Сформуйте календар у крайньому лівому куті екрана, виберіть Почати нараду у верхньому правому куті екрана.
Поради.:
-
У міні-вікні Teams у Windows 11 натисніть кнопку

-
У чаті в Windows 11 натисніть кнопку Відкрити Teams

-
-
-
Настроювання наради:
-
Редагувати ім'я наради: надайте нараді описову назву.
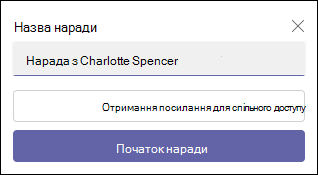
-
Отримайте посилання.Виберіть елемент Отримати посилання, щоб надати спільний доступ, щоб створити посилання, яке можна скопіювати до буфера обміну та надати спільний доступ будь-яким способом.
-
Змінення параметрів наради. Налаштуйте параметри конфіденційності наради, вибравши пункт Отримати посилання для спільного доступу. Виберіть пункт Настроїти параметри нарад, у стандартному браузері відкриється нова вкладка, де можна вибрати варіант Хто може обійти фойє та Хто може презентувати параметри в розкривному меню. Виберіть потрібні параметри, а потім натисніть кнопку Зберегти.
-
Посилання на спільний доступ до наради. Виберіть Елемент "Гоління електронною поштою ", щоб створити посилання для спільного доступу.
-
-
Натисніть кнопку Почати нараду , щоб почати.
-
Запросіть користувачів приєднатися до наради. Знайдіть людей, яких потрібно запросити на нараду.
-
Скопіюйте посилання на нараду або надайте спільний доступ електронною поштою за замовчуванням.
-
-
Настройте параметри аудіо- та відеовикликів. Дізнайтеся більше про те, як настроїти фон на екрані попереднього з'єднання.
Примітка.: Параметри конфіденційності наради можна настроїти в будь-який час під час наради. Виберіть Додаткові дії > Параметри > Параметри наради 
Створення миттєвої наради
Розпочати миттєву нараду можна кількома способами. Ви можете почати одну з них за допомогою функції Чат або Календар .
-
У Microsoft Teams (безкоштовній) ви можете виконати одну з таких дій:
-
У чаті в крайній лівій частині екрана перейдіть до банера Чат у верхньому лівому куті екрана та виберіть Почати нараду .
-
У поданні Календар у крайній лівій частині екрана виберіть Почати нараду у верхньому правому куті екрана.
-
-
Настроювання наради:
-
Змінити ім'я наради:Надайте нараді описову назву.
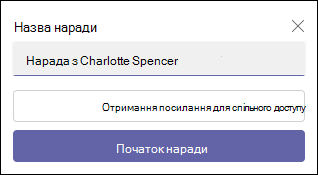
-
Отримайте посилання.Виберіть елемент Отримати посилання, щоб надати спільний доступ, щоб створити посилання, яке можна скопіювати до буфера обміну та надіслати будь-яким способом.
-
-
Натисніть кнопку Почати нараду , щоб почати.
-
Нараду буде створено, а посилання на нараду відображатиметься в чаті наради. Ви можете будь-коли скопіювати це посилання та надати до нього спільний доступ.
-
Створення миттєвої наради
Розпочати миттєву нараду можна кількома способами. Ви можете почати одну з них за допомогою функції Чат або Календар .
-
У Microsoft Teams (безкоштовній) ви можете виконати одну з таких дій:
-
У розділі Чат у крайньому лівому куті екрана перейдіть до банера Чат у верхньому лівому куті екрана та виберіть Почати нараду .
-
У поданні Календар у крайній лівій частині екрана виберіть Почати нараду у верхньому правому куті екрана.
-
-
Настроювання наради:
-
Змінити ім'я наради:Надайте нараді описову назву.
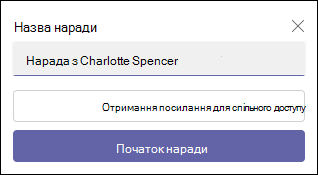
-
Отримайте посилання.Виберіть елемент Отримати посилання, щоб надати спільний доступ, щоб створити посилання, яке можна скопіювати до буфера обміну та надіслати будь-яким способом.
-
Змінення параметрів наради. Налаштуйте параметри конфіденційності наради, вибравши пункт Отримати посилання для спільного доступу. Виберіть пункт Настроїти параметри нарад, у стандартному браузері відкриється нова вкладка, де можна вибрати варіант Хто може обійти фойє та Хто може презентувати параметри в розкривному меню. Виберіть потрібні параметри, а потім натисніть кнопку Зберегти.
-
-
Щоб взяти участь у нараді, браузер запитуватиме дозвіл на використання пристрою записування. Щоб виступити під час наради, потрібно надати доступ. Також можна ввімкнути або вимкнути звук для наради.
-
Натисніть кнопку Почати нараду. Ви можете налаштувати параметри аудіо- та відеовиклику, а потім натиснути кнопку Приєднатися зараз.
-
Ви можете скопіювати посилання на нараду , щоб створити посилання для спільного доступу, Поділитися через календар Outlook, Поділитися через Google Календар або Поділитися за допомогою електронної пошти за замовчуванням у Microsoft Teams (безкоштовно) для Windows 11.
Примітка.: Параметри конфіденційності наради можна настроїти в будь-який час під час наради. Виберіть Додаткові дії > Параметри > Параметри наради

Пов’язані теми
Планування наради в Microsoft Teams (безкоштовна версія)
Що можна робити під час наради в Microsoft Teams (безкоштовній)?
Використання чатів нарад у Microsoft Teams (безкоштовно)
Контактні дані
Щоб отримати додаткову довідку, зверніться до служби підтримки або поставте запитання в спільноті Microsoft Teams.










