Шаблон "План заводу" містить фігури, потрібні для створення детального дизайну заводу, зокрема будівлі, обладнання, сховища, доставки та приймання обладнання.
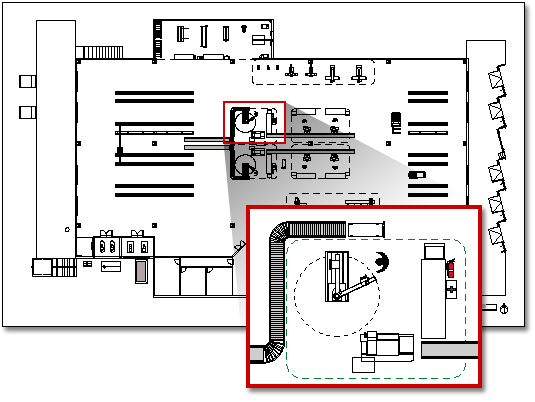
Примітка.: Шаблон планки рослин доступний лише вVisio Professional таVisio (план 2). Він недоступний у Visio Standard.
-
У списку Категорії виберіть категорію Карти та плани поверхів .
-
Натисніть кнопку План заводу, а потім натисніть кнопку Створити.
За замовчуванням цей тип креслення відкриває масштабована сторінка креслення в альбомній орієнтації

-
Створіть або вставте план поверху. Це можна зробити одним із трьох способів: створити план поверху Visio, вставити план поверху САПР або скопіювати та вставити наявний план поверху Visio в нове креслення. Ознайомтеся з подальшими процедурами, як це зробити.
-
Додайте фігури для представлення обладнання, сховища, доставки та отримання обладнання.
Створення плану поверху
-
Створіть основну структуру зовнішніх стін одним із наведених нижче способів.
Використання фігур приміщень
-
Перетягніть одну з фігур кімнати на сторінку креслення зі стін, оболонок і структури.
-
Змініть розмір фігури приміщення, перетягнувши керівні маркери та маркери виділення на окремих стінах.
Використання фігур стін
-
Перетягніть фігури зовнішніх стін зі стін, оболонок і структури на сторінку креслення.
-
Змінення розміру стін перетягуванням кінцевої точки.
-
Перетягніть кінцеву точку однієї стіни до іншої.
Коли стіни з’єднані, кінцеві точки стають червоними. Перетини між стінами видаляються автоматично.
Примітка.: Щоб з’єднати стіни належним чином, у діалоговому вікні Прив’язати та склеїти встановіть прапорець Контур фігури.
-
-
Створіть структуру внутрішніх стін.
-
Перетягніть фігури стіни на сторінку креслення, розташуйте їх усередині зовнішньої структури.
-
Змінення розміру стін перетягуванням кінцевої точки.
-
Перетягніть кінцеву точку однієї стіни до іншої.
Коли стіни з’єднані, кінцеві точки стають червоними. Перетини між стінами видаляються автоматично.
Примітка.: Щоб з’єднати стіни належним чином, у діалоговому вікні Прив’язати та склеїти встановіть прапорець Контур фігури.
-
-
Додайте інші структурні елементи.
-
Перетягніть структурні фігури, як-от стовпці, зі стін, оболонок і структури на сторінку креслення.
-
З колекції трафаретів Building Core перетягніть на сторінку креслення фігури ядра будівлі, наприклад сходи.
-
Перетягніть фігури дверей і вікон на стіни , оболонці та структурі.
Двері і вікна обертаються, щоб вирівняти їх зі стіною і приклеїти до стіни. Вони також набувають товщини стіни та пересуваються разом зі стіною в разі зміни її розташування.
-
Створивши каркас будинку та структуру стін, ви можете додати фігури електричного обладнання та розмірні лінії.
Додавання електричних символів
З електричних і телекомунікаційних перетягніть настінні перемикачі, розетки та інші настінні світильники на фігури стін. Відпустіть кнопку миші, коли з'явиться червоний квадрат

Ви також можете перетягнути на сторінку креслення фігури обладнання, що кріпиться на стелю, наприклад стельовий вентилятор.
Додавання розмірних ліній до стін
-
Клацніть правою кнопкою миші стіну, а потім клацніть Додати розмір.
-
Змінити розташування розмірних ліній і тексту виміру перетягуванням керівного маркера.
Примітка.: Щоб відобразити підказку для керівного маркера виділеної фігури, наведіть на нього вказівник миші.
-
Якщо ви додасте вимір до стіни, можна змінити розмір стіни, вибравши фігуру виміру, ввівши потрібний розмір, а потім клацнувши за її контуром.
-
-
Вставлення плану поверху САПР
-
У меню Вставлення клацніть Креслення САПР.
-
У розділі Тип файлів виберіть Креслення AutoCAD (*.dwg; *.dxf). Знайдіть файл САПР і натисніть кнопку Відкрити.
-
Щоб підтвердити розмір і розташування креслення САПР, натисніть кнопку ОК.
Вставивши креслення, можна змінити його розмір, змінити його масштаб або перемістити його. Також можна заблокувати шар Visio, що містить креслення САПР.
Копіювання та вставлення наявного креслення плану поверху Visio в нове креслення
-
Відкрийте наявне креслення Visio.
-
У меню Файл клацніть Параметри сторінки та перейдіть на вкладку Масштаб. Запам’ятайте параметри масштабу наявного креслення та встановіть такі самі в новому.
-
У наявному кресленні виберіть фігури, які потрібно використовувати в новому кресленні, а тоді на вкладці Редагування клацніть Копіювати.
-
Перейдіть до нового креслення, а потім на вкладці Редагування клацніть Вставити.
Порада.: Ви можете заблокувати наявні шари креслення, щоб випадково не змінити їх, створюючи поверх них новий план.










