Порада.: Дізнайтеся більше про Microsoft Forms або почніть прямо зараз і створіть опитування або тест. Потрібен розширений брендинг, типи запитань і аналіз даних? Спробуйте Dynamics 365 Customer Voice.
Як організатор або доповідач наради можна використовуватиMicrosoft Forms, щоб створювати опитування перед нарадою Microsoft Teams, а потім запускати їх під час наради, щоб учасники з будь-якої кінцевої точки (мобільний, інтернет, робочий стіл) могли переглядати та відповідати на них. Ви навіть можете описувати учасників перед нарадою та збирати інформацію перед нею.
Коли ви запустите опитування, воно з'явиться як сповіщення на екрані наради, а також у вікні чату наради. Учасники також можуть створювати спеціальні опитування під час наради, щоб швидко отримувати відгуки на місці.
Створіть опитування, а потім запустіть його до, під час або після наради
-
У Teams виберіть Календар.
-
Знайдіть заплановану нараду, до якої потрібно додати опитування, і клацніть її або торкніться її.
-
Виберіть Чат з учасниками.
-
Виберіть

-
Виберіть команду Зберегти. До наради буде додано нову вкладку Опитування .
-
Виберіть

-
Опитування з множинним вибором. Створіть своє запитання або заяву, а потім надайте варіанти відповіді (до 12), з яких може вибрати аудиторія.
-
Тест із множинним вибором – позначення правильної відповіді для тесту з множинним вибором. Як правильну відповідь можна вибрати один варіант або кілька варіантів відповідей.
Примітка.: Параметри "Опитування з множинним вибором" і "Вибір кількох варіантів" ще не доступні в середовищах GCC High і DoD.
-
Word cloud Poll – поставте відкрите запитання та перегляньте відповіді, відображені в хмарі слова.
Примітка.: параметр хмарного опитування Word поступово розгортається та незабаром стане доступним для абонентів Microsoft 365. Він ще не буде доступний для середовищ GCC High і DoD.
-
Рейтингове опитування – дозвольте респондентам оцінити виписку. Ви можете налаштувати масштаб оцінок до 5 і відобразити ці оцінки за зірками або числами.
-
Опитування ранжирування . Дозвольте респондентам ранжувати елементи з першого по п'яте, перетягуючи елемент до його ранжируваного розташування або використовуючи піктограми зі стрілками вгору або вниз.
Примітка.: Ви також можете вказати, чи параметри рандомізовані, коли вони спочатку відображаються респондентам, за допомогою параметрів Shuffle Options (Параметри довільного порядку).
-
-
Додайте варіанти запитань і варіанти відповідей.
-
Відповідно до наради виберіть параметр Автоматично надавати спільний доступ до результатів після голосування та/або Зберегти відповіді анонімними.
-
Виберіть команду Зберегти. Це дасть змогу зберегти опитування як чернетку, доки ви не будете готові запустити його під час наради.
Примітка.: У верхньому лівому куті опитування відобразиться напис ЧЕРНЕТКА, позначена зеленим кольором, щоб указати, що її ще не запущено.
-
Щоб створити інші опитування для наради, виберіть

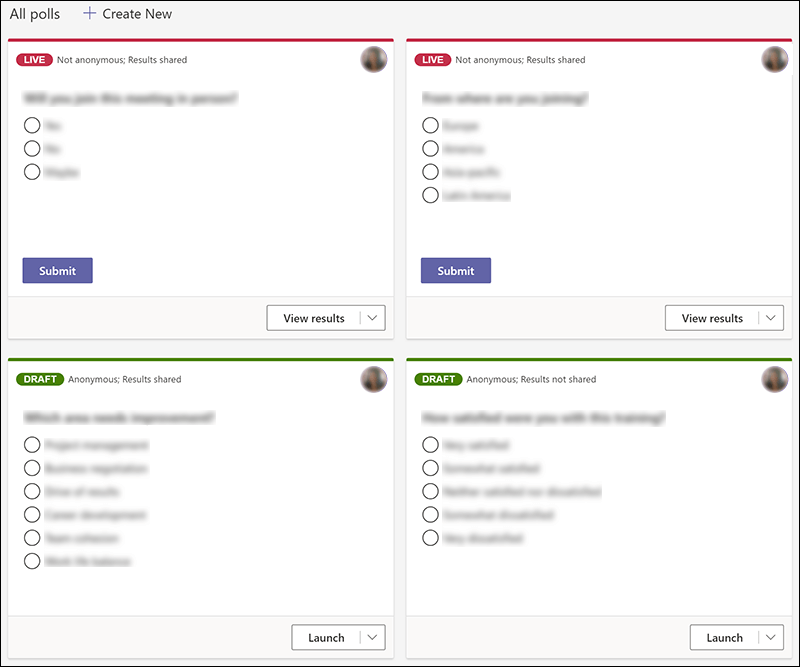
Примітка.: Щоб змінити порядок опитувань, клацніть опитування або торкніться його та утримуйте, а потім перетягніть у потрібне місце.
-
Опитування можна запустити за допомогою будь-яких із наведених нижче способів.
-
На вкладці Опитування натисніть кнопку Запустити в опитуванні, на яке потрібно отримати відповіді. Це можна зробити до, під час або після наради.
-
У вікні наради клацніть піктограму Опитування , яка відкриє область Опитування . Виберіть елемент Запустити в опитуванні, на яке потрібно отримати відповіді.
Учасники наради бачитимуть ваші запитання та відповіді в сповіщенні опитування, яке з'явиться посередині екрана наради.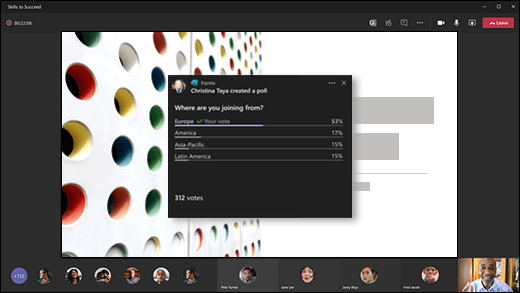
Примітка.: Лише власники та доповідачі можуть створювати опитування, керувати ними та запускати їх. Учасники наради можуть відповідати на опитування, але не можуть їх редагувати.
Примітка.: Будь-який користувач (як всередині вашої організації, так і для зовнішніх користувачів у вашій організації), який пересилав запрошення на нараду та увійшов у Teams в Інтернеті, може проголосувати за допомогою сповіщення опитування, яке з'являється під час наради, або у вікні чату .
Ми повільно розгортаємо спливаюче сповіщення опитування для всіх гостей наради. До опитувань завжди можна отримати доступ у вікні чату під час наради.
-
-
Перейдіть на вкладку Опитування або Область опитування , щоб переглянути результати опитувань у реальному часі, які збирають відповіді.
Поради.:
-
Опитування, які були запущені і приймають відповіді, будуть позначені червоним кольором з LIVE у верхньому лівому куті опитування.
-
Опитування, які були закриті та більше не приймають відповіді, будуть позначені темно-сірим кольором із закритою у верхньому лівому куті опитування.
-
Якщо потрібно знову відкрити опитування, виберіть розкривний список поруч із пунктом Експорт результатів і натисніть кнопку Повторно відкрити опитування.
-
-
Якщо потрібно закрити опитування, експортувати результати опитування або видалити опитування, виберіть розкривний список поруч із пунктом Переглянути результати та виберіть Закрити опитування, Експортувати результати або Видалити опитування відповідно.
Створіть опитування, а потім запустіть його до, під час або після наради
Щоб створити опитування для наради на мобільному пристрої, спочатку потрібно відкрити нараду в класичній програмі Teams або в інтернеті Teams. Після цього до наради додасться вкладка Опитування , яку ви зможете побачити в Teams на мобільному пристрої.
-
У класичній програмі Teams або інтернет-версії Teams виберіть Календар.
-
Знайдіть заплановану нараду, до якої потрібно додати опитування, і клацніть її або торкніться її.
-
Виберіть Чат з учасниками.
-
Виберіть

-
Виберіть команду Зберегти. До наради буде додано нову вкладку Опитування .
-
На мобільному пристрої торкніться вкладки Додатково , виберіть Опитування, а потім торкніться

-
Виберіть

-
Опитування з множинним вибором. Створіть своє запитання або заяву, а потім надайте варіанти відповіді (до 12), з яких може вибрати аудиторія.
-
Тест із множинним вибором – позначення правильної відповіді для тесту з множинним вибором. Як правильну відповідь можна вибрати один варіант або кілька варіантів відповідей.
-
Open Text Poll – поставте відкрите запитання та дозвольте аудиторії самостійно надати відповіді.
-
Рейтингове опитування – дозвольте респондентам оцінити виписку. Ви можете налаштувати масштаб оцінок до 5 і відобразити ці оцінки за зірками або числами.
Примітки.:
-
Параметр "Опитування з множинним вибором" тепер доступний для GCC. Параметр "Тест із множинним вибором" ще не доступний для GCC, але незабаром його буде розгорнуто.
-
Параметри "Опитування з множинним вибором" і "Вибір кількох варіантів" ще не доступні в середовищах GCC High і DoD.
-
Ви також можете вказати, чи параметри рандомізовані, коли вони спочатку відображаються респондентам, за допомогою параметрів Shuffle Options (Параметри довільного порядку).
-
-
-
Додайте варіанти запитань і відповідей.
-
Відповідно до наради виберіть параметр Автоматично надавати спільний доступ до результатів після голосування та/або Зберегти відповіді анонімними.
-
Виберіть команду Зберегти. Це дасть змогу зберегти опитування як чернетку, доки ви не будете готові запустити його під час наради.
Примітка.: У верхньому лівому куті опитування відобразиться напис ЧЕРНЕТКА, позначена зеленим кольором, щоб указати, що її ще не запущено.
-
Щоб створити інші опитування для наради, виберіть

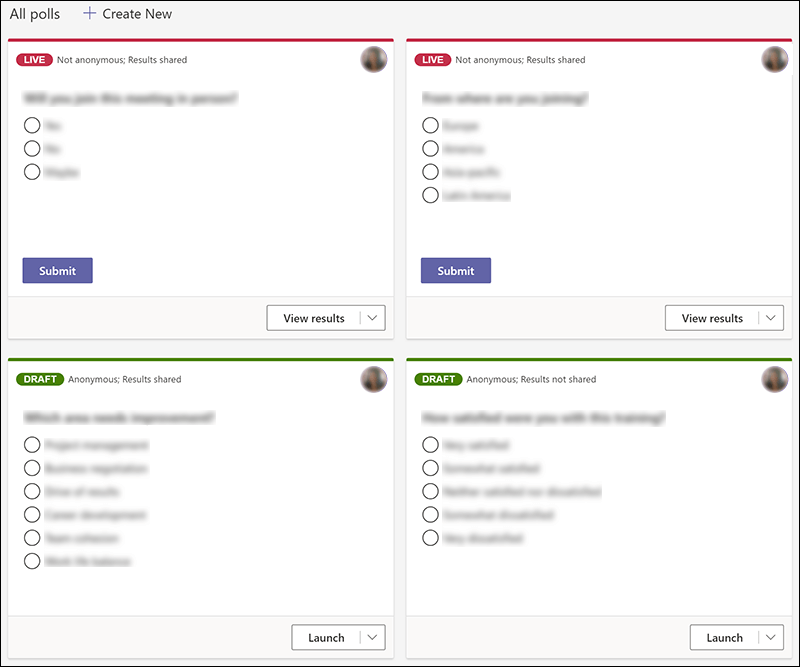
Примітка.: Щоб змінити порядок опитувань, клацніть опитування або торкніться його та утримуйте, а потім перетягніть у потрібне місце.
-
Щоб запустити опитування, торкніться піктограми чату у верхній частині екрана (торкніться екрана, якщо він не відображається).
-
Перейдіть на вкладку Додатково > Опитування, а потім виберіть опитування, яке потрібно запустити.
Примітки.:
-
Коли ви запускаєте опитування, учасники наради бачитимуть ваші запитання та відповіді в сповіщенні опитування, яке з'явиться посередині екрана наради.
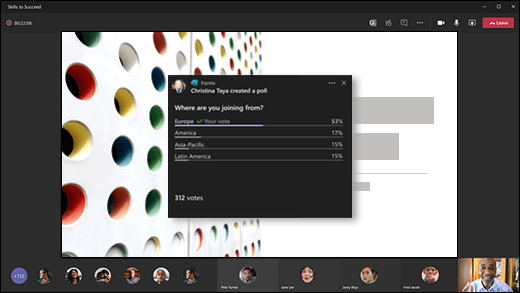
-
Учасники наради також можуть не брати участі в опитуванні, закривши сповіщення опитування, яке відображається посеред екрана наради, не вибираючи відповіді та не вибираючи команду Надіслати.
Примітки.:
-
Якщо нараду перенаправлено користувачу за межами вашої команди або організації, він не зможе створювати й редагувати опитування, а також не бачитиме сповіщення опитування, яке відображається всередині екрана наради. Однак вони можуть отримати доступ до опитування в чаті під час наради.
-
Лише власники та доповідачі можуть створювати опитування, керувати ними та запускати їх. Учасники наради можуть відповідати на опитування, але не можуть їх редагувати.
-
-
Перейдіть на вкладку Опитування або Область опитування , щоб переглянути результати опитувань у реальному часі, які збирають відповіді.
Поради.:
-
Опитування, які були запущені і приймають відповіді, будуть позначені червоним кольором з LIVE у верхньому лівому куті опитування.
-
Опитування, які були закриті та більше не приймають відповіді, будуть позначені темно-сірим кольором із закритою у верхньому лівому куті опитування.
-
Якщо потрібно знову відкрити опитування, виберіть розкривний список поруч із пунктом Експорт результатів і натисніть кнопку Повторно відкрити опитування.
-
-
Якщо потрібно закрити опитування, експортувати результати опитування або видалити опитування, виберіть розкривний список поруч із пунктом Переглянути результати та виберіть Закрити опитування, Експортувати результати або Видалити опитування відповідно.
Відгук для Microsoft Forms
Ми хочемо вас почути! Щоб надіслати відгук про Microsoft Forms, перейдіть до правого верхнього кута форми та виберіть Додаткові параметри форми 
Додаткові відомості
Додавання опитування до каналу Teams або чату
Видалення форми групи, створеної в Teams
Опитуйте свою команду, щоб повернути її з редагування та залишатися на зв'язку
Робота з колегами над створенням, редагуванням і переглядом форм у Microsoft Teams










