Примітка.: Ця стаття зробила свою роботу та скоро буде видалена. Щоб не з’являлися повідомлення "Сторінку не знайдено", ми видаляємо посилання, про які знаємо. Якщо ви створили посилання на цю сторінку, видаліть їх. Так ми разом зробимо Інтернет кращим.
Якщо змінити форматування, розташування та спільні елементи в зразку слайдів, не потрібно виконувати більше редагування окремих слайдів у презентації. На рисунку нижче показано, як змінити зразок слайдів, як-от застосування оранжевого кольору заливки до покажчика місця заповнення для заголовка, реплікована в пов'язаних макетах слайдів.
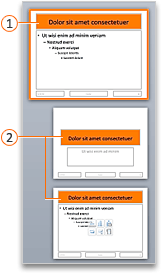


Якщо у вас є кілька тем , які застосовуються до різних слайдів у презентації, ви побачите зразок слайдів для кожного з них у поданні зразка слайдів.
Створення та настроювання одного або кількох зразків слайдів
-
На вкладці View (Подання) натисніть кнопку Slide Master (Зразок слайдів).
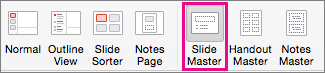
-
Коли ви відкриваєте режим зразка слайдів , відкриється пустий слайд із типовим значенням зв'язаних макетів. Якщо потрібно додати ще один зразок слайдів, виконайте такі дії:
-
Клацніть розташування в області ескіз слайда, де має відображатися новий зразок слайдів.
-
На вкладці зразок слайдів натисніть кнопку Вставити зразок слайдів.
Примітка.: В області ескізів слайдів зразок слайдів – це велике зображення слайда, а зв'язані макети розташовано під зразком слайдів.
-
-
Виконайте одну з таких дій:
-
Щоб створити один або кілька користувацьких макетів або змінити доступні макети, ознайомтеся з пунктом " використовувати" або "Змінити макет слайда".
-
Щоб видалити будь-які вбудовані макети слайдів, які супроводжують стандартний зразок слайдів, в області ескізів слайдів клацніть кожний макет слайда, який потрібно видалити, а потім на вкладці зразок слайдів натисніть кнопку Видалити.
-
Щоб використати кольори дизайну або тема, шрифти, ефекти та тло, перегляньте статтю створення власної теми в програмі PowerPoint.
-
Щоб настроїти орієнтацію сторінки для всіх слайдів у презентації, на вкладці зразок слайдів натисніть кнопку розмір слайда > Параметри сторінки. У розділі Орієнтація виберіть потрібну орієнтацію.

-
Щоб додати текст, який відображатиметься як нижній колонтитул у нижній частині всіх сторінок презентації, на вкладці зразок слайдів натисніть кнопку розмір слайда >Настроювання сторінки > колонтитули.
-
-
Після внесення змін на вкладці зразок слайдів натисніть кнопку закрити зразок.
-
Якщо потрібно зберегти як шаблон для повторного використання, клацніть файл > Зберегти як шаблон, введіть ім'я файлу та натисніть кнопку зберегти.
Додаткові відомості
Створення або змінення макетів слайдів у PowerPoint для Mac
Додавання прозорого зображення (водяного знака) до слайдів у PowerPoint для Mac
Змінення форматування нижнього колонтитула на всіх слайдах у PowerPoint для Mac










