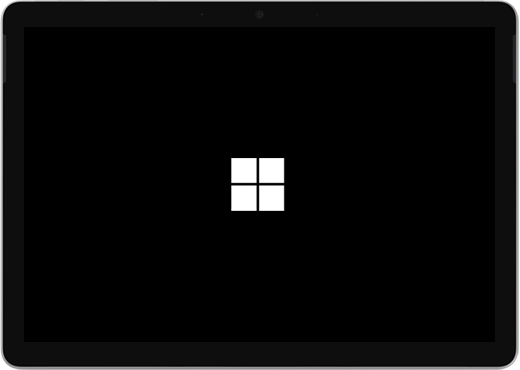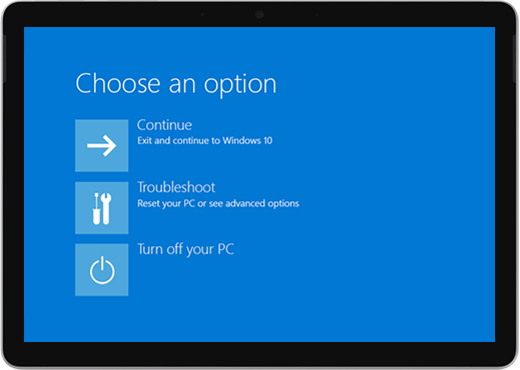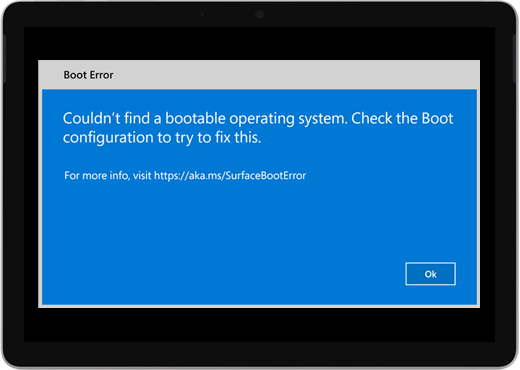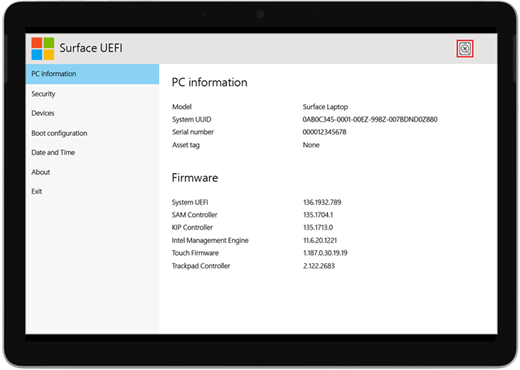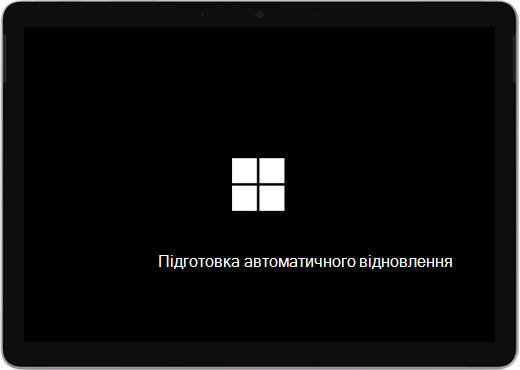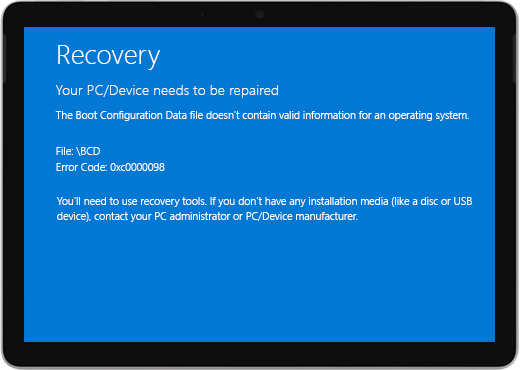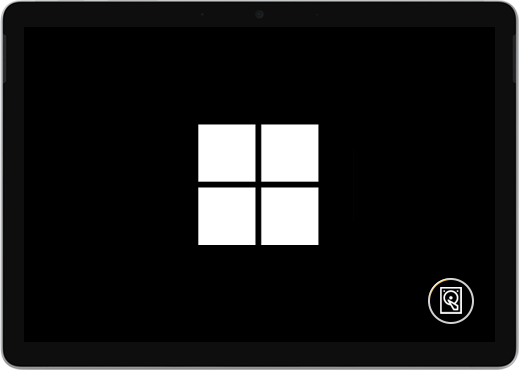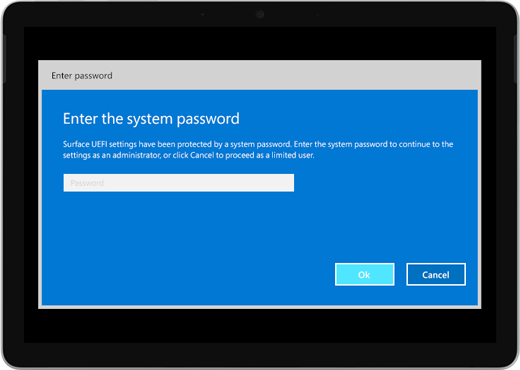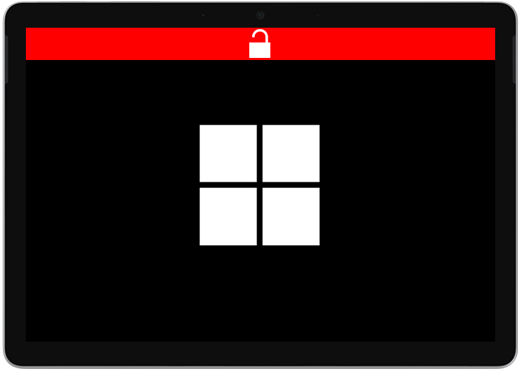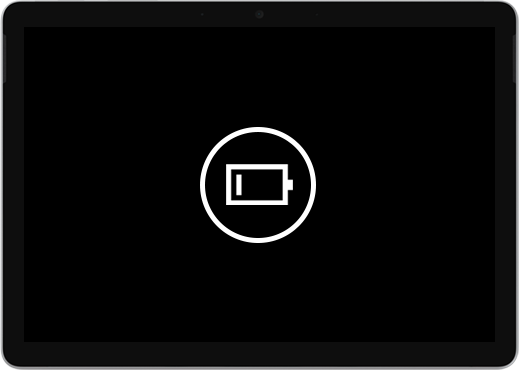Surface не вмикається та не запускається
Якщо ваш пристрій Surface не вмикається, не вмикається, не вмикається, не вимикається або зависає на екрані (чорний екран, екран з емблемою або інший екран), ось що ви можете спробувати змусити його працювати знову.
|
Інформація на цій сторінці стосується таких пристроїв: Surface Book 3, Surface Book 2, Surface Book, Surface Go 4, Surface Go 3, Surface Go 2, Surface Go, Surface Laptop SE, Surface Laptop Studio 2, Surface Laptop Studio, Surface Laptop Go 3, Surface Laptop Go 2, Surface Laptop Go, Surface Laptop 6 for Business, Surface Laptop 5, Surface Laptop 4, Surface Laptop 3, Surface Laptop 2, Surface Laptop (1-го покоління), Surface Pro X, Surface Pro 10, Surface Pro 9 для бізнесу, Surface Pro 8, Surface Pro 7+, Surface Pro 7, Surface Pro 6, Surface Pro (П'яте покоління ), Surface Pro 4, Surface Pro 3, Surface Pro 2, Surface Pro (1 покоління), Surface Studio 2, Surface Studio (1 покоління), Surface 3. |
Перші кроки
-
Від'єднайте аксесуари та переконайтеся, що surface заряджено
-
Вивести його з режиму сну за допомогою сполучень клавіш (Ctrl+Shift+Win+B)
-
Примусове перезавантаження, натиснувши кнопку живлення протягом 20 секунд
1. Від'єднайте аксесуари та переконайтеся, що ваш пристрій Surface заряджено
Аксесуари, підключені до surface, можуть перешкоджати його ввімкненню. Ось як це перевірити.
-
Відключіть USB-носії, SD-картки, USB-аксесуари, зовнішні монітори, Type Cover або будь-що інше, що ви підключили до Surface. Якщо ви використовуєте Surface Dock, відключіть Surface від нього. Спробуйте ввімкнути Surface, якщо це працює, можливо, проблема пов'язана з аксесуаром.
-
Якщо це не допомогло, підключіть блок живлення, розроблений для вашого пристрою Surface.
-
Коли пристрій Surface підключено до електромережі, заряджайте його принаймні 15 хвилин. Потім натисніть кнопку живлення, щоб увімкнути Surface. Якщо індикатор з'єднувача живлення не вмикається або він блимає, див. статтю Акумулятор Surface не заряджається або Surface не працює від акумулятора.
2. Вивести його з режиму сну за допомогою сполучень клавіш
Якщо під час перезарядки Surface він не розбудив пристрій, виконайте наведені нижче дії.
-
Підключіться до клавіатури або скористайтеся інтегрованою клавіатурою.
-
Натисніть клавішу Windows + Ctrl + Shift + B.
3. Примусове перезавантаження
Якщо пристрій Surface все одно не ввімкнувся після заряджання та спробуйте сполучення клавіш і планшетів, спробуйте примусово завершити роботу, а потім перезавантажити пристрій. Нижче описано, як це зробити.
Натисніть і утримуйте кнопку живлення, доки не з'явиться екран емблеми (приблизно 20 секунд). Докладні відомості див. в статті Примусове завершення роботи та перезавантаження Surface.

Після перезавантаження Surface рекомендуємо вам отримати останні оновлення для Surface і Window, щоб переконатися, що ваш пристрій працює якнайкраще. Докладні відомості див. в статті Завантаження драйверів і мікропрограм для Surface.
Ваш Пристрій Surface увімкнуто?
-
Якщо ваш пристрій Surface увімкнуто, але він застряг на одному з екранів нижче, виберіть цей екран, щоб переглянути додаткові кроки з виправлення неполадок, щоб вирішити цю проблему.
-
Якщо ваш пристрій Surface взагалі не вмикається, пристрій потрібно надіслати до корпорації Майкрософт для ремонту або заміни. Щоб отримати додаткові відомості, перевірте, чи пристрій Surface усе одно не вмикається або не запускається, надішліть замовлення на обслуговування.
Якщо ваш пристрій Surface все одно не працює, виберіть варіант обслуговування
Є останній крок, який можна зробити. Якщо ці дії не допомогли вирішити проблему, можливо, вам зможуть допомогти варіанти обслуговування та підтримки.
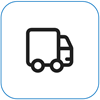
Надіслати до корпорації Майкрософт
Щоб підготувати пристрій до доставки до корпорації Майкрософт, можна надрукувати поштову етикетку, перевірити гарантію Microsoft і створити замовлення на обслуговування.
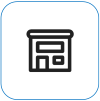
Знайдіть особисту підтримку
Наразі в Китаї, Індії та Японії доступна особиста підтримка, яка може включати професійну перевірку обладнання, виправлення неполадок і відновлення системи.
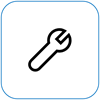
Самостійне відновлення
Якщо ви технічно досвідчені та маєте відповідні інструменти, корпорація Майкрософт має кілька доступних для заміни компонентів і посібників служби, які дають змогу виконати ремонт.
Примітка.: Доступність для деяких країн або продуктів може бути обмежена.
Докладні відомості див. тут: Як отримати послуги з обслуговування або ремонту Surface.