Сортування даних – невід’ємна частина аналізу даних. Воно дає можливість відсортувати список імен в алфавітному порядку, скласти список продуктів за рівнем запасів (від найбільшого до найменшого) або впорядкувати рядки за кольорами чи піктограмами. Сортування даних дає змогу швидко переглядати дані й покращувати їх сприйняття, упорядковувати, знаходити потрібні дані та використовувати їх максимально ефективно.
Дані можна сортувати за текстом (від "А" до "Я" або від "Я" до "А"), числами (від найменшого до найбільшого та від найбільшого до найменшого) і датою й часом (від найстаршого до наймолодшого, від наймолодшого до найстаршого) в одному або кількох стовпцях. Їх можна також сортувати за самостійно створеним настроюваним списком (наприклад, "Великий", "Середній", "Маленький") або за форматом, зокрема за кольором клітинки чи шрифту або набором піктограм. Щоб знайти найвищі або найнижчі значення в діапазоні клітинок чи таблиці, наприклад 10 найвищих оцінок або 5 найнижчих обсягів збуту, скористайтеся автофільтром чи умовним форматуванням. Перегляньте відео, щоб дізнатися, як це зробити.
-
Виберіть клітинку в стовпці, де потрібно сортувати дані.
-
На вкладці Дані у групі Сортування й фільтр виконайте одну з наведених нижче дій.
-
Щоб швидко відсортувати дані за зростанням, натисніть кнопку

-
Щоб швидко відсортувати дані за спаданням, натисніть кнопку

-
Примітки.: Потенційні проблеми
-
Переконайтеся, що всі дані збережено в текстовому форматі. Якщо в стовпець, який потрібно відсортувати, введено числа в числовому й текстовому форматах, необхідно відформатувати їх усі як текст або числа. Інакше числа в числовому форматі після сортування розташовуватимуться перед числами в текстовому форматі. Щоб форматувати всі вибрані дані як текст, натисніть клавіші Ctrl+1, щоб відкрити діалогове вікно Формат клітинок, перейдіть на вкладку Число, а потім у розділі Числові формати клацніть Загальний, Числовий або Текстовий.
-
Вилучіть пробіли перед даними. Іноді імпортовані з іншої програми дані містять зайві пробіли на початку. Вилучіть їх, перш ніж сортувати дані. Це можна зробити вручну або за допомогою функції TRIM.
-
Виберіть клітинку в стовпці, де потрібно сортувати дані.
-
На вкладці Дані у групі Сортування й фільтр виконайте одну з наведених нижче дій.
-
Щоб сортувати від найменшого до найбільшого, натисніть кнопку

-
Щоб сортувати від найбільшого до найменшого, натисніть кнопку

-
Примітки.:
-
Потенційна проблема
-
Переконайтеся, що всі дані збережено в числовому форматі. Якщо ні, можливо, у стовпець введено числа в текстовому форматі, а не числовому. Наприклад, від’ємні числа, імпортовані з деяких бухгалтерських систем, або числа, введені із зайвим апострофом (’), зберігаються в текстовому форматі. Докладні відомості див. в статті Виправлення відформатованих як текст чисел завдяки застосуванню числового формату.
-
Виберіть клітинку в стовпці, де потрібно сортувати дані.
-
На вкладці Дані у групі Сортування й фільтр виконайте одну з наведених нижче дій.
-
Натисніть кнопку

-
Натисніть кнопку

-
Примітки.: Потенційна проблема
-
Переконайтеся, що дати й час збережено у відповідному форматі. Якщо ні, можливо, у стовпець введено дату або час у текстовому форматі, а не у форматі дати чи часу. Щоб правильно сортувати значення дати й часу в Excel, усі дати й час у стовпці необхідно зберегти як порядкове число. Якщо значення в Excel не розпізнається як дата або час, воно зберігається в текстовому форматі. Докладні відомості див. в статті Перетворення дат, збережених у текстовому форматі, на формат дати.
-
Якщо потрібно сортувати дані за днями тижня, відформатуйте клітинки, щоб відображався день тижня. Щоб сортувати дані за днями тижня незалежно від дати, перетворіть їх на текст, використовуючи функцію TEXT. Проте функція TEXT повертає текстове значення, тому сортуватимуться буквено-цифрові дані. Докладні відомості див. в статті Відображення дат як днів тижня.
Сортувати дані можна за кількома стовпцями або рядками. Це зручно, якщо потрібно групувати дані за однаковим значенням в одному стовпці або рядку, а потім сортувати інший стовпець чи рядок у межах цієї групи однакових значень. Наприклад, маючи стовпці "Підрозділ" і "Працівник", можна спочатку сортувати дані за підрозділом (щоб згрупувати всіх працівників кожного підрозділу), а потім– за іменами (щоб розташувати імена для кожного підрозділу в алфавітному порядку). Одночасно можна сортувати до 64 стовпців.
Примітка.: Доцільно, щоб стовпці діапазону клітинок сортування мали заголовки.
-
Виділіть будь-яку клітинку в діапазоні.
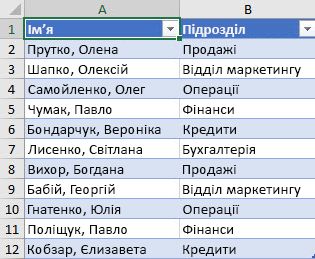
-
На вкладці Дані в групі Сортування й фільтр натисніть кнопку Сортувати.
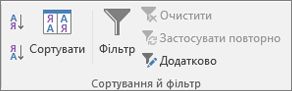
-
У діалоговому вікні Сортування в розділі Стовпець у полі Сортувати за виберіть перший стовпець, який потрібно сортувати.
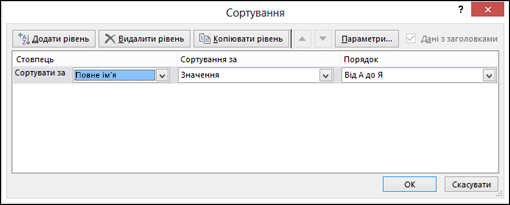
-
У розділі Сортування за виберіть тип сортування. Виконайте одну з таких дій:
-
Щоб сортувати дані за текстом, числом, або датою та часом, виберіть елемент Значення.
-
Щоб сортувати дані за форматом, виберіть елемент Колір клітинки, Колір шрифту або Піктограма клітинки.
-
-
У розділі Порядок виберіть спосіб сортування. Виконайте одну з таких дій:
-
Для текстових значень виберіть елемент Від А до Я або Від Я до А.
-
Для числових значень виберіть елемент Від найменшого значення до найбільшого або Від найбільшого значення до найменшого.
-
Для значень дати або часу виберіть елемент Від найстаршого до наймолодшого чи Від наймолодшого до найстаршого.
-
Щоб сортувати дані за настроюваним списком, виберіть елемент Настроюваний список.
-
-
Щоб додати ще один стовпець, за яким потрібно сортувати, виберіть команду Додати рівень, відтак повторіть третій, четвертий та п'ятий кроки.
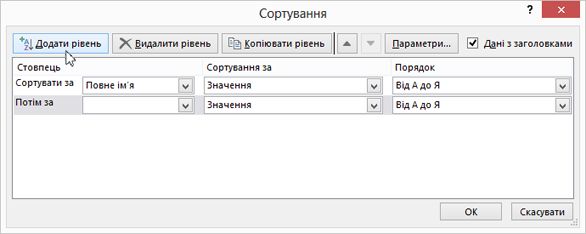
-
Щоб скопіювати стовпець, за яким виконується сортування, виділіть запис і виберіть команду Копіювати рівень.
-
Щоб видалити стовпець, за сортуються дані, виділіть відповідний запис і натисніть кнопку Видалити рівень.
Примітка.: У списку потрібно залишити принаймні одне значення.
-
Щоб змінити порядок сортування стовпців, виберіть запис і клацніть стрілку вгору або вниз поруч із кнопкою Параметри, щоб змінити порядок.
Записи, розташовані вище в списку, сортуються перед записами, меншими в списку.
Якщо діапазон клітинок чи стовпець таблиці вручну або умовно відформатовано за кольором клітинки або за кольором шрифту, ви можете також сортувати за цими кольорами. Крім того, можна сортувати за набором піктограм, створених із застосуванням умовного форматування.
-
Виберіть клітинку в стовпці, де потрібно сортувати дані.
-
На вкладці Дані в групі Сортування й фільтр натисніть кнопку Сортувати.
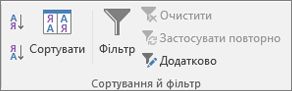
-
У діалоговому вікні Сортування в розділі Стовпець у полі Сортувати за виберіть стовпець, який потрібно сортувати.
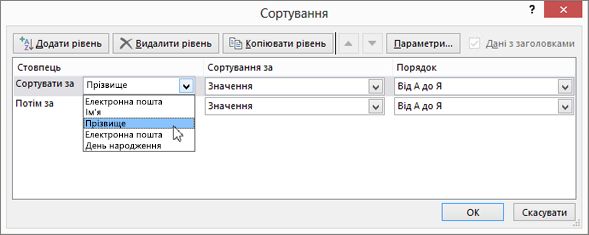
-
У розділі Сортування за виберіть пункт Колір клітинки, Колір шрифту або Піктограма клітинки.
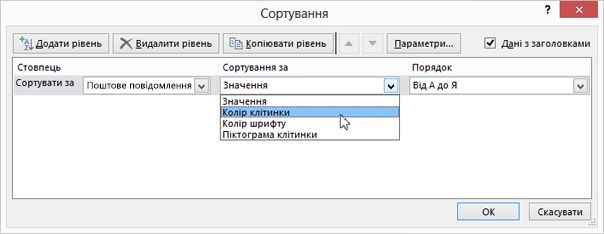
-
У розділі Порядок клацніть стрілку поруч із кнопкою, а потім залежно від типу формату виберіть колір клітинки, колір шрифту або піктограму клітинки.
-
Далі виберіть спосіб сортування. Виконайте одну з таких дій:
-
Щоб перемістити клітинку з певним кольором, кольором шрифту або піктограмою догори чи ліворуч, виберіть елемент Згори, якщо сортуються стовпці, або Зліва, якщо сортуються рядки.
-
Щоб перемістити клітинку з певним кольором, кольором шрифту або піктограмою донизу чи праворуч, виберіть елемент Знизу, якщо сортуються стовпці, або Справа, якщо сортуються рядки.
Примітка.: Порядок сортування за кольором клітинки, кольором шрифту або піктограмою за замовчуванням не задано. Його необхідно визначати для кожної операції сортування.
-
-
Щоб указати наступний колір клітинки, колір шрифту або піктограму, за якими потрібно сортувати дані, натисніть кнопку Додати рівень і повторіть кроки 3–5.
У полі Потім за вибирайте один і той самий стовпець, а в розділі Порядок – однакове значення.
Повторіть цю послідовність дій для кожного додаткового кольору клітинки, кольору шрифту або піктограми, які потрібно долучити до сортування.
Настроюваний список можна використовувати, щоб сортувати дані у визначеному користувачем порядку. Припустімо, наприклад, що стовпець містить такі значення, як "Високий", "Середній" і "Низький". Як відсортувати його так, щоб першими відображалися рядки зі значенням "Високий", за ними йшли рядки зі значенням "Середній", а потім – зі значенням "Низький"? Якщо відсортувати дані в алфавітному порядку (від А до Я), першими йтимуть рядки зі значенням "Високий", але рядки зі значенням "Низький" передуватимуть рядкам зі значенням "Середній". Якщо ж сортувати значення в порядку "Від Я до А", першими будуть рядки зі значенням "Середній", а рядки зі значенням "Низький" будуть посередині. Проте необхідно, щоб стовпці зі значенням "Середній" завжди лишалися посередині, незалежно від напрямку сортування. Створивши власний настроюваний список, можна вирішити цю проблему.
-
За потреби можна створити настроюваний список.
-
У діапазоні клітинок введіть у потрібному порядку (згори донизу, як у цьому прикладі) значення, за якими слід відсортувати дані.
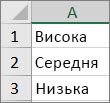
-
Виділіть введений діапазон. У наведеному прикладі потрібно виділити клітинки A1:A3.
-
Виберіть Файл > Параметри > Додатково > Загальні > Редагувати користувацькі списки, а потім у діалоговому вікні Списки натисніть кнопку Імпорт, після чого двічі натисніть кнопку OK.
Примітки.:
-
Настроюваний список можна створювати лише на основі значення (текст, число, дата або час). Створити настроюваний список на основі формату (кольору клітинки, кольору шрифту або піктограми) не можна.
-
Максимальна довжина настроюваного списку — 255 символів. Перший символ не може починатися з числа.
-
-
-
Виберіть клітинку в стовпці, де потрібно сортувати дані.
-
На вкладці Дані в групі Сортування й фільтр натисніть кнопку Сортувати.
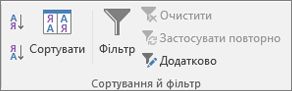
-
У діалоговому вікні Сортування в розділі Стовпець у полі Сортувати за або Потім за вкажіть стовпець, який потрібно сортувати за настроюваним списком.
-
У розділі Порядок виберіть пункт Настроюваний список.
-
У діалоговому вікні Списки виберіть потрібний список. Щоб скористатися настроюваним списком із попереднього прикладу, клацніть елемент Високий, Середній, Низький.
-
Натисніть кнопку OK.
-
На вкладці Дані в групі Сортування й фільтр натисніть кнопку Сортувати.
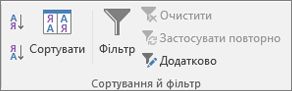
-
У діалоговому вікні Сортування натисніть кнопку Параметри.
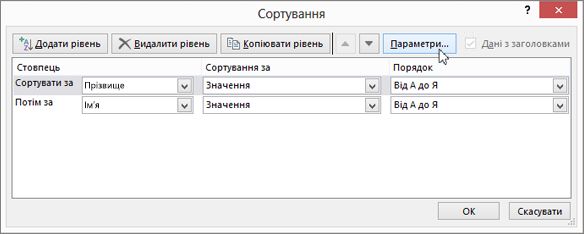
-
У діалоговому вікні Параметри сортування виберіть пункт Враховувати регістр.
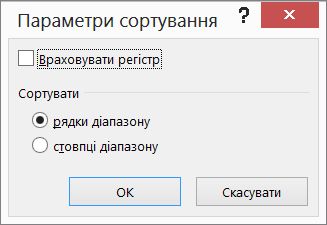
-
Натисніть кнопку OK двічі поспіль.
Зазвичай дані сортуються зверху вниз, але їх можна також сортувати зліва направо.
Примітка.: Таблиці не підтримують сортування зліва направо. Щоб відсортувати в такому порядку, спочатку перетворіть таблицю на діапазон. Для цього виберіть будь-яку клітинку в таблиці, а потім клацніть Робота з таблицями > Перетворити на діапазон.
-
Виберіть клітинку в діапазоні, який потрібно відсортувати.
-
На вкладці Дані в групі Сортування й фільтр натисніть кнопку Сортувати.
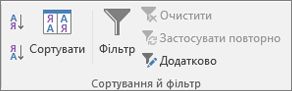
-
У діалоговому вікні Сортування натисніть кнопку Параметри.
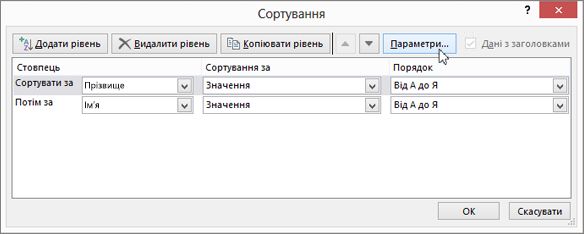
-
У діалоговому вікні Параметри сортування у розділі Сортувати виберіть пункт сортування справа наліво і натисніть кнопку ОК.

-
У розділі Рядок у полі Сортувати за виберіть рядок, який потрібно сортувати. Зазвичай це рядок 1, якщо дані потрібно відсортувати за рядком заголовка.
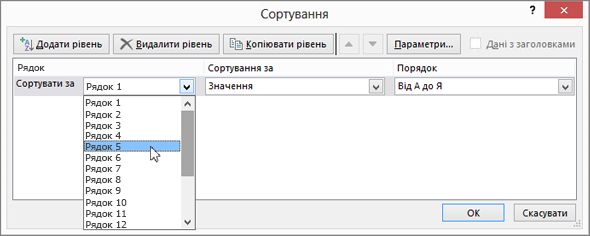
Порада.: Якщо рядок заголовка містить текст, але стовпці потрібно впорядкувати за числами, можна вставити новий рядок над діапазоном даних і додати числа в потрібному порядку.
-
Щоб сортувати за значенням, виберіть один із параметрів із розкривного списку "Порядок".
-
Для текстових значень виберіть сортування Від А до Я або Від Я до А.
-
Для числових значень виберіть елемент Від найменшого значення до найбільшого або Від найбільшого значення до найменшого.
-
Для значень дати або часу виберіть елемент Від найстаршого до наймолодшого чи Від наймолодшого до найстаршого.
-
-
Щоб сортувати за кольором клітинки, кольором шрифту або піктограмою:
-
У розділі Сортування за виберіть пункт Колір клітинки, Колір шрифту або Піктограма клітинки.
-
У розділі Порядок виберіть "Колір клітинки", "Колір шрифту" або "Піктограма клітинки", а потім виберіть Зліва або Справа.
-
Примітка.: Коли сортуються рядки, які є частиною структури аркуша, в Excel сортуються групи найвищого рівня (рівень 1). Таким чином, взаємне розташування рядків або стовпців докладних даних не зміниться, навіть якщо вони приховані.
Якщо потрібно сортувати дані за частиною значення в стовпці, наприклад кодом виробу (789-WDG-34), прізвищем (Наталія Пушкар) або ім’ям (Пушкар Наталія), спочатку потрібно розділити стовпець на кілька, щоб значення, за яким потрібно сортувати дані, опинилося в окремому стовпці. У цьому випадку можна використати текстові функції, щоб відокремити частини клітинок, або скористатися майстром перетворення тексту на стовпці. Приклади й докладні відомості див. в статтях Розділення тексту на кілька клітинок і Розділення тексту на стовпці за допомогою функцій.
Попередження!: Хоча діапазон можна сортувати в межах іншого діапазону, ми не радимо цього робити, оскільки в результаті відсортований діапазон втратить зв’язок із вихідними даними. Якщо відсортувати дані так, як показано в цій статті, вибраних працівників буде пов’язано з іншим відділом, ніж раніше.
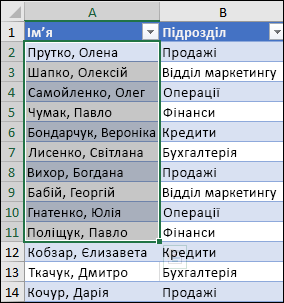
На щастя, Excel попередить вас, якщо ви спробуєте зробити щось подібне.
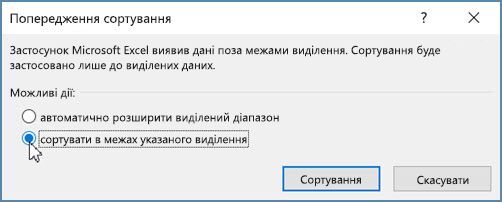
Якщо ви не збираєтеся сортувати дані таким чином, натисніть автоматично розширити виділений діапазон. В іншому разі виберіть сортувати в межах указаного виділення.
Якщо отримано небажаний результат, натисніть кнопку Скасувати 
Примітка.: У таблиці таке сортування не підтримується.
Якщо, сортуючи дані, ви отримали несподівані результати:
Перевірте, чи не змінилися значення, повернуті формулою. Якщо відсортовані дані містять одну або кілька формул, значення, повернуті цими формулами, можуть змінитися, коли значення на аркуші обчислюються повторно. У цьому випадку застосуйте сортування ще раз, щоб отримати оновлені результати.
Відобразіть приховані рядки та стовпці, перш ніж сортувати дані. Приховані стовпці не переміщуються, коли сортуються стовпці, а приховані рядки не переміщуються, коли сортуються рядки. Перш ніж сортувати дані, радимо відобразити приховані стовпці й рядки.
Перевірте регіональні параметри. Порядок сортування залежить від регіональних параметрів. Переконайтеся, що в розділі Регіональні параметри або Мова та регіональні стандарти на Панелі керування комп’ютера вказано правильні регіональні параметри. Докладні відомості про те, як змінити регіональні параметри, див. в довідковій системі Windows.
Введіть заголовки стовпців тільки в одному рядку. Якщо потрібні надписи з кількох рядків, переносьте текст у межах клітинки.
Активуйте або вимкніть рядок заголовка. Сортуючи стовпець, зазвичай краще мати рядок заголовка, щоб легше розуміти значення даних. За замовчуванням рядок заголовка не сортується. Іноді потрібно активувати або вимкнути заголовок, щоб значення в заголовку сортувалися чи не сортувалися. Виконайте одну з таких дій:
-
Щоб не сортувати перший рядок даних, який містить заголовки стовпців, на вкладці Основне у розділі Редагування натисніть кнопку Сортувати й фільтрувати, виберіть пункт Настроюване сортування, а потім установіть прапорець Дані з заголовками.
-
Щоб сортувати перший рядок даних, який не містить заголовки стовпців, на вкладці Основне в розділі Редагування натисніть кнопку Сортувати й фільтрувати, виберіть пункт Настроюване сортування, а потім зніміть прапорець Дані з заголовками.
Якщо дані відформатовано як таблицю Excel, ви можете швидко сортувати й фільтрувати їх за допомогою кнопок у рядку заголовка.
-
Якщо дані ще не в таблиці, відформатуйте їх як таблицю. У верхній частині кожного стовпця таблиці автоматично з’явиться кнопка фільтрування.
-
Натисніть її вгорі стовпця, дані якого потрібно відсортувати, і виберіть порядок сортування.
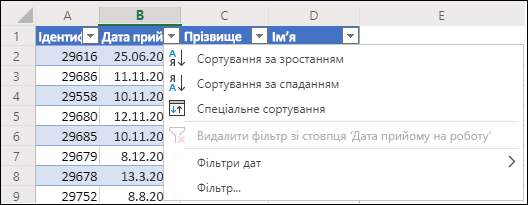
-
Щоб скасувати сортування, натисніть кнопку Скасувати на вкладці Основне.
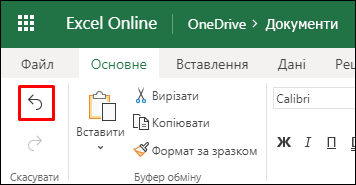
-
Виберіть клітинку, за якою потрібно сортувати:
-
Якщо дані мають рядок заголовка, виберіть той, за яким потрібно сортувати, наприклад Населення.
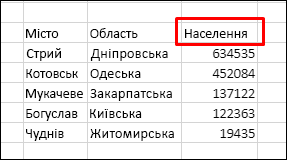
-
Якщо дані не містять рядка заголовка, виберіть найвище значення, за яким потрібно сортувати, наприклад 634535.
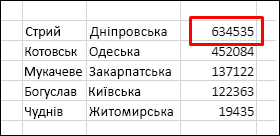
-
-
На вкладці Дані виберіть один зі способів сортування:
-
Сортувати за зростанням, щоб сортувати дані від А до Я, від найменшого до найбільшого значення або від найранішої до найпізнішої дати.
-
Сортувати за спаданням, щоб сортувати дані від Я до А, від найбільшого до найменшого значення або від найпізнішої до найранішої дати.
-
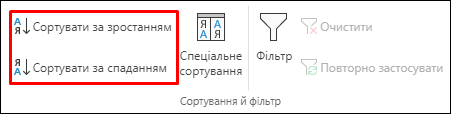
Припустімо, що в таблиці доступні стовпці "Підрозділ" і "Працівник". Ви можете спочатку сортувати дані за підрозділом, щоб згрупувати всіх працівників кожного підрозділу, а потім – за іменами, щоб розташувати імена для кожного підрозділу в алфавітному порядку.
Виберіть будь-яку клітинку в діапазоні даних.
-
На вкладці Дані в групі Сортування й фільтр натисніть кнопку Настроюване сортування.

-
У діалоговому вікні Спеціальне сортування в розділі Стовпець у полі Сортувати за виберіть перший стовпець, який потрібно сортувати.
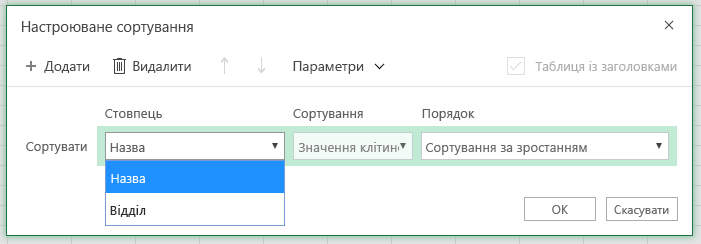
Примітка.: Параметр Сортування за неактивний, тому що поки що не підтримується. Змінити його значення можна в класичній програмі Excel.
-
У розділі Порядок виберіть спосіб сортування:
-
Сортувати за зростанням, щоб сортувати дані від А до Я, від найменшого до найбільшого значення або від найранішої до найпізнішої дати.
-
Сортувати за спаданням, щоб сортувати дані від Я до А, від найбільшого до найменшого значення або від найпізнішої до найранішої дати.
-
-
Щоб додати інший стовпець, за яким потрібно сортувати, натисніть Додати, а потім повторіть кроки 5 і 6.
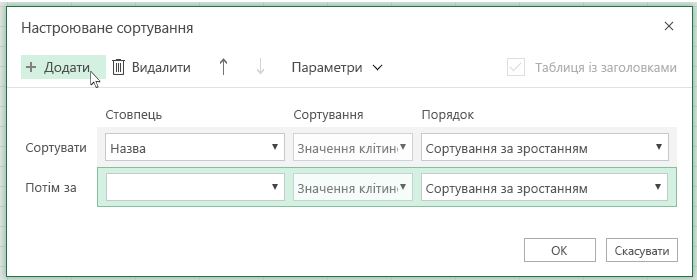
-
Щоб змінити порядок сортування стовпців, виберіть запис і клацніть стрілку вгору або вниз поруч із кнопкою Параметри, щоб змінити порядок.
Якщо діапазон клітинок чи стовпець таблиці вручну або умовно відформатовано за кольором клітинки або за кольором шрифту, ви можете також сортувати за цими кольорами. Крім того, можна сортувати за набором піктограм, створених із застосуванням умовного форматування.
-
Виберіть клітинку в стовпці, який потрібно відсортувати
-
На вкладці Дані в групі Сортування & Фільтр натисніть кнопку Настроюване сортування.

-
У діалоговому вікні Настроюване сортування в розділі Стовпці виберіть стовпець, який потрібно відсортувати.
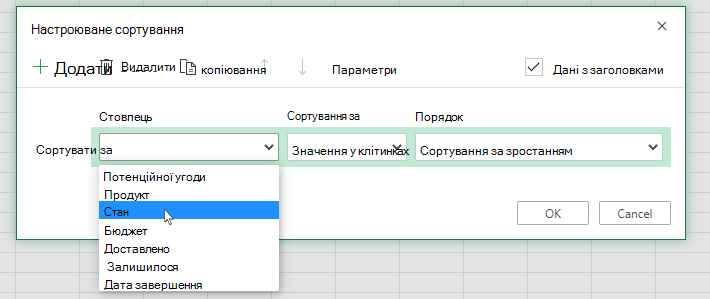
-
У розділі Сортування за виберіть пункт Колір клітинки, Колір шрифту або Піктограма умовного форматування.
-
У розділі Порядок виберіть потрібний порядок (що відображається, залежить від типу формату). Потім виберіть колір клітинки, колір шрифту або піктограму клітинки.
-
Потім виберіть спосіб сортування, перемістивши колір клітинки, колір шрифту або піктограму.
Примітка.: Порядок сортування за кольором клітинки, кольором шрифту або піктограмою за замовчуванням не задано. Його необхідно визначати для кожної операції сортування.
-
Щоб перейти до верхньої або лівої частини стовпця, натисніть кнопку Зверху, щоб відсортувати стовпець, а ліворуч – для сортування рядків.
-
Щоб перейти до нижнього або правого краю екрана: натисніть кнопку Внизу, щоб відсортувати стовпець, а праворуч – сортування рядків.
-
-
Щоб указати наступний колір клітинки, колір шрифту або піктограму для сортування, натисніть кнопку Додати рівень, а потім повторіть кроки 1–5.
-
Переконайтеся, що стовпець у полі Потім за та в розділі Порядок збігаються.
-
Повторіть ці дії для кожного додаткового кольору клітинки, кольору шрифту або піктограми, які потрібно включити в сортування.
-
На вкладці Дані в групі Сортування й фільтр натисніть кнопку Спеціальне сортування.

-
У діалоговому вікні Спеціальне сортування натисніть кнопку Параметри.
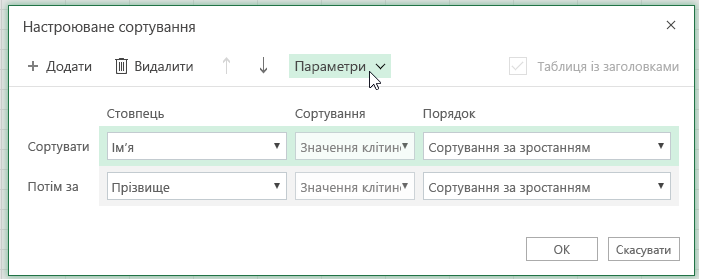
-
У меню Параметри встановіть прапорець Враховувати регістр.
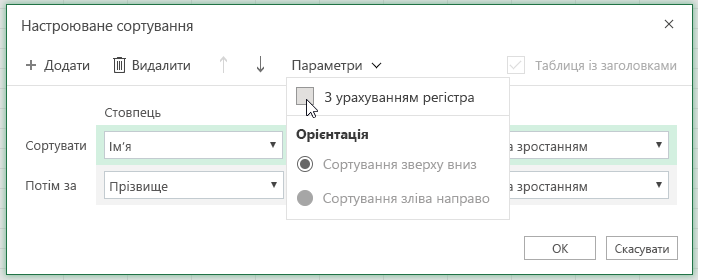
-
Натисніть кнопку OK.
Зазвичай дані сортуються зверху вниз, але їх можна також сортувати зліва направо.
Примітка.: Таблиці не підтримують сортування зліва направо. Щоб відсортувати в такому порядку, спочатку перетворіть таблицю на діапазон. Для цього виберіть будь-яку клітинку в таблиці, а потім клацніть Робота з таблицями > Перетворити на діапазон.
-
Виберіть клітинку в діапазоні, який потрібно відсортувати.
-
На вкладці Дані в групі Сортування & Фільтр натисніть кнопку Настроюване сортування.

-
У діалоговому вікні Спеціальне сортування натисніть кнопку Параметри.
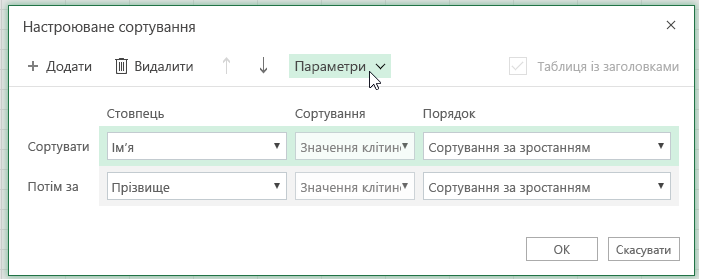
-
У розділі Орієнтація натисніть кнопку Сортувати зліва направо
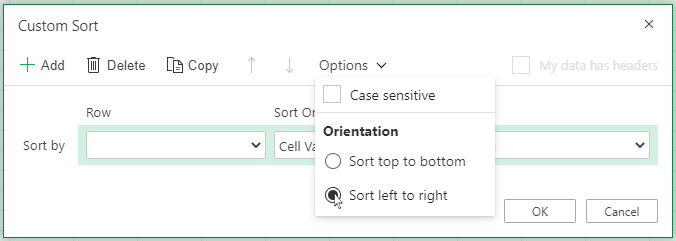
-
У розділі Рядок у розкривному списку "Сортувати за" виберіть рядок, який потрібно відсортувати. Зазвичай це рядок 1, якщо дані потрібно відсортувати за рядком заголовка.
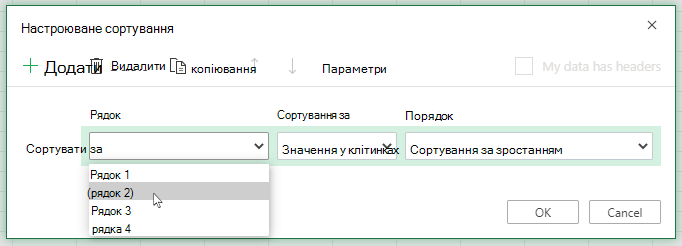
-
Щоб відсортувати дані за значенням, виберіть один із параметрів із розкривного списку Порядок :
-
Сортувати за зростанням, щоб сортувати дані від А до Я, від найменшого до найбільшого значення або від найранішої до найпізнішої дати.
-
Сортування за спаданням для сортування від Я до А, від найбільшого до найменшого або від найпізнішої до найранішої дати
-
Відеоінструкція

Потрібна додаткова довідка?
Ви завжди можете поставити запитання експерту в спільноті Tech у розділі Excel чи отримати підтримку в спільнотах.
Додаткові відомості
Використовуйте функції SORTі SORTBY, щоб автоматично сортувати дані. Крім того, див. статті Фільтрування даних у таблиці або діапазоні Excel і Застосування умовного форматування в Excel.










