Якщо потрібно змінити ім'я або розташування файлу, не створюючи нову копію, виконайте наведені нижче дії.
Якщо ви абонент Microsoft 365, найпростіший спосіб перейменувати або перемістити файл Office – відкрити його в Microsoft 365 класичній програмі, наприклад Word, а потім вибрати ім'я файлу в рядку заголовка. У меню, що з'явиться, можна перейменувати файл, вибрати нове розташування для його переміщення або переглянути журнал версій файлу.
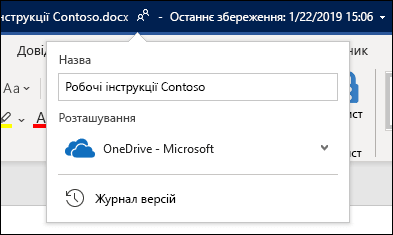
Якщо файл не є файлом Microsoft Office або ви не є абонентом Microsoft 365, найпростіший спосіб перейменувати або перемістити файл – скористатися Файловий провідник у Windows.
Відкрийте Файловий провідник, перейшовши до розділу Мій комп'ютер або натиснувши клавіші Windows +E на клавіатурі. Знайдіть файл, який потрібно перейменувати, виберіть його та натисніть кнопку Перейменувати на стрічці (або натисніть клавішу F2 на клавіатурі). Введіть нове ім'я файлу та натисніть клавішу Enter.
Якщо ви абонент Microsoft 365, найпростіший спосіб перейменувати або перемістити файл Office – відкрити його в Microsoft 365 класичній програмі, наприклад Word, а потім вибрати ім'я файлу в рядку заголовка. У меню, що з'явиться, можна перейменувати файл, вибрати нове розташування для його переміщення або переглянути журнал версій файлу.
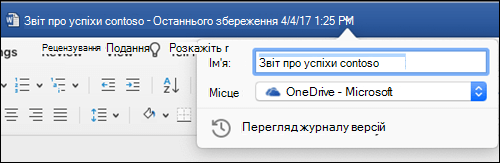
Якщо файл не є файлом Microsoft Office або ви не є абонентом Microsoft 365, найпростіший спосіб перейменувати або перемістити файл на комп'ютері Mac – скористатися Функцією Finder. Знайдіть і виберіть файл, а потім виберіть Файл > Перейменувати. Введіть нове ім’я та натисніть клавішу Enter.
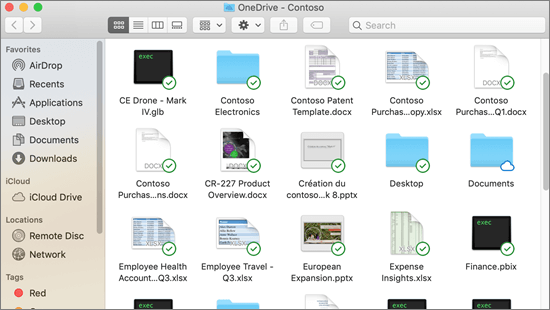
Коли ви починаєте новий пустий документ у Інтернет-версія Office, документ отримує ім'я, наприклад "Документ4" або "Презентація2". Щоб перейменувати або перемістити документ під час редагування, виберіть ім'я файлу у верхній частині вікна браузера та введіть потрібне ім'я.
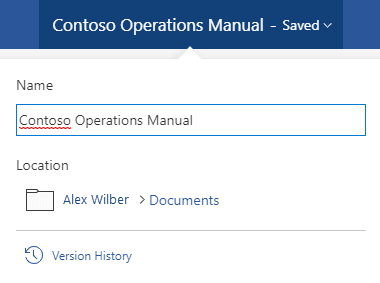
Якщо під час введення нічого не відбувається, переконайтеся, що відкрито подання редагування (перейдіть на вкладку Подання та знайдіть поле Перегляд або Редагування. Якщо з'являється напис Перегляд, розгорніть вікно та виберіть Редагування).
За винятком Інтернет-версія PowerPoint, ви не зможете перейменувати файл, якщо над ним працюють інші користувачі одночасно з вами. Зачекайте, доки ви не будете єдиним у документі, а потім перейменуйте його.
Щоб перейменувати файл в Office для Android, просто відкрийте його у відповідній програмі Office (Word, Excel тощо), а потім торкніться імені файлу у верхній частині програми. Введіть нове ім'я, а потім торкніться кнопки Готово на клавіатурі.
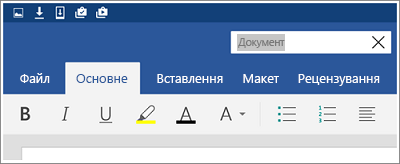
Ви не зможете перейменувати файл, якщо над ним працюють інші користувачі одночасно з вами. Зачекайте, доки ви не будете єдиним у документі, а потім перейменуйте його.
Щоб перейменувати файл в Office на пристрої з iOS, відкрийте програму Office, знайдіть файл у меню Файл і натисніть кнопку Додатково (вигляд 3 крапки). У контекстному меню виберіть Перейменувати , введіть нове ім'я, а потім торкніться команди Перейменувати у верхньому правому куті діалогового вікна.
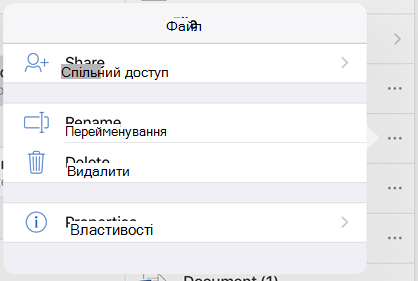
Ви не зможете перейменувати файл, якщо над ним працюють інші користувачі одночасно з вами. Зачекайте, доки ви не будете єдиним у документі, а потім перейменуйте його.
Додаткові відомості
Ми дослухаємося до вас
Якщо ця стаття виявилася корисною для вас і тим паче, якщо ні, скористайтеся елементами зворотного зв'язку нижче, щоб дати нам конструктивні ідеї щодо того, як ми можемо її покращити.










