У Visio Professional фігури можна розфарбувати залежно від значень даних. Це також відомий як колір за значенням рисунка, пов'язаний із даними. Колір можна застосовувати після імпорту даних до фігур у кресленні.
Наприклад, на ілюстрації нижче всі фігури комп’ютера зі значенням "Вимкнуто" розфарбовано червоним кольором. А комп’ютери зі значенням "Увімкнуто" – зеленим.
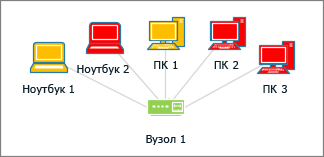
Примітка.: Хоча Visio посилається на "колір за значенням" як "рисунок" даних, поруч із фігурами не відображаються додаткові графічні об'єкти або символи. Натомість фігури просто заповнюються кольором відповідно до своїх даних.
Також можна застосовувати різні відтінки кольору залежно від діапазону значень. У наведеному нижче прикладі комп’ютери розфарбовано за значенням. Їх розфарбовано залежно від завантаження ЦП. Комп’ютери з високим завантаженням темно-червоні. Ті, що менше завантажені, розфарбовано світло-червоним або навіть білим.
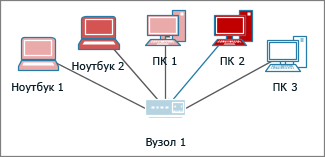
Настроювання кольору за значенням
-
Переконайтеся, що область Поля рисунків, пов’язаних із даними відкрито праворуч. Якщо її не відкрито, на вкладці Дані встановіть прапорець Поля рисунків, пов’язаних із даними.
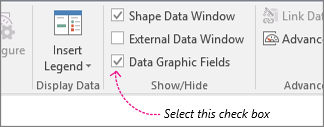
-
Виконайте одну з таких дій:
-
Щоб змінити всі фігури на сторінці, клацніть у вільному місці на схемі. Так ви скасуєте будь-яке виділення фігур.
-
Якщо потрібно змінити лише виділені фігури на сторінці, клацніть одну або кілька фігур, щоб виділити їх.
-
-
В області Поля рисунків, пов’язаних із даними визначте, до якого поля даних потрібно застосувати колір.
-
У тій самій області переконайтеся, що біля поля, яке потрібно змінити, встановлено прапорець, а також обов’язково виберіть це поле. Його буде виділено синім:
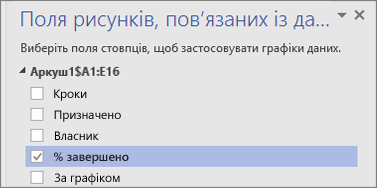
-
На вкладці Дані клацніть стрілку вниз у нижній частині колекції Рисунок, пов'язаний із даними.
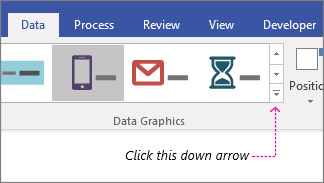
-
У розділі Колір за значенням виберіть один із таких параметрів:
-
Параметр

-
Параметр

-
Настроювання розфарбовування
Після застосування кольору може знадобитися настроїти кольори для належного представлення даних.
-
Виконайте кроки 1–4, наведені вище.
-
На вкладці Дані натисніть кнопку Настроїти.

-
Виконайте одну з таких дій:
-
Якщо вибрано параметр

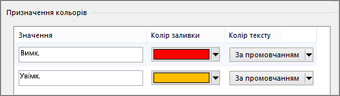
-
Якщо вибрано параметр

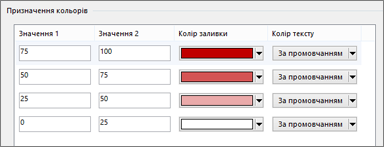
-
-
Виправити будь-які значення можна в стовпцях Значення.
-
Якщо потрібно додати будь-які додаткові призначення кольорів, натисніть кнопку Вставити праворуч, введіть нові значення та виберіть кольори для цих значень.
-
Щоб видалити будь-які призначення кольорів, натисніть кнопку Видалити праворуч.










