Використання елементів керування нарадами в Microsoft Teams
Під час наради в Teams ви можете отримати доступ до різних функцій з елементів керування нарадою у верхній частині екрана. Це дасть змогу легко настроювати подання, брати участь в інших програмах тощо.

Відображення або приховання розмови про нараду
Щоб отримати доступ до чату наради, виберіть чат 

Докладні відомості див. в статті Чат під час наради Teams.
Відображення або приховання всіх учасників
Щоб переглянути список усіх учасників наради або список запрошених, але не запрошених на нараду, виберіть Люди 
Учасники наради відображатимуться в правій частині екрана. Над списком учасників можна також запросити учасника до наради або надати спільний доступ до запрошення на нараду.
Щоб приховати список, знову виберіть Люди 
Примітка.: Для фрагментів відео розміром до 250 x 140 пікселів повне ім'я учасника відображатиметься лише під час наведення вказівника через обмеження розміру.
Докладні відомості див. в статті Запрошення користувачів на нараду.
Підняти руку
Підніміть руку під час наради, щоб повідомити іншим про те, що вам потрібно надати спільний доступ, не перериваючи роботу доповідача.
Щоб підняти або опустити руку:
-
Виберіть Підняти

Інші побачать, що вашу руку піднято, і в якій послідовності вона була піднята, якщо інші піднімали руки.
Докладні відомості див. в статті Виражати себе в нарадах Teams за допомогою динамічних реакцій і Підняти руку на нараді Teams.
Виразити реакцію
React щось, що хтось говорить під час наради, вибираючи реакцію емодзі.
Щоб відреагувати на нараду:
-
Виберіть React

-
Виберіть емодзі, які потрібно виразити.
Коли ви виберете реакцію, емодзі з'явиться протягом кількох секунд у вікні наради, щоб учасники бачили їх.
Зміна подання
Щоб змінити спосіб відображення інших учасників, натисніть кнопку Переглянути 
Докладні відомості див. в статті Використання відео в Microsoft Teams.
Створення нотаток до наради
Будьте в курсі порядку денного наради, призначених завдань тощо за допомогою нотаток до спільної наради. Внесіть динамічні зміни, які інші користувачі зможуть переглядати та редагувати, коли вони вносяться, і посилатися на них пізніше.
Докладні відомості див. в статті Створення нотаток до наради в Microsoft Teams.
Створення окремої кімнати
Якщо ви організатор наради або доповідач, який призначений керівником окремих кімнат, можна вибрати елемент Кімнати 
Докладні відомості див. в статті Використання окремих кімнат і Приєднання до окремої кімнати.
Використовувати Copilot
Якщо у вас є ліцензія Copilot, виберіть Copilot 
Докладні відомості див. в статті Ласкаво просимо до Copilot в Microsoft Teams.
Додавання програми
Якщо ви організатор наради або доповідач, можна вибрати елемент Програми 
Докладні відомості див. в статті Використання програм в нарадах Teams.
"Додаткові дії"
Виберіть додаткові дії 
Деякі популярні параметри, які ви побачите в меню "Додаткові дії", зокрема "Почати записування", "Застосувати фонові ефекти" та "Вимкнути вхідне відео".
Увімкнення або вимкнення камери
Щоб увімкнути камеру, виконайте наведені нижче дії.
-
Клацніть стрілку розкривного списку поруч із кнопкою Камера

-
Виберіть елемент Камера

Щоб вимкнути камеру, знову натисніть кнопку Камера 
Докладні відомості див. в статті Використання відео.
Примітка.: Якщо ви берете участь у відеоподій або загальнодоступному веб-семінарі (відкрита реєстрація), камеру за замовчуванням вимкнуто. Докладні відомості див. в статті Відвідування відеоподії та Початок роботи з вебінарами Teams.
Вимкнення або ввімкнення мікрофона
Якщо під час наради вже вимкнуто звук, і ви хочете говорити:
-
Клацніть стрілку розкривного списку поруч із пунктом Мікрофон

-
Виберіть елемент Мікрофон

Щоб вимкнути мікрофон, знову виберіть мікрофон .
Щоб дізнатися більше, див. статтю Вимкнення й увімкнення мікрофона.
Примітка.: Якщо ви берете участь у відеоподій або загальнодоступному веб-семінарі (відкрита реєстрація), мікрофон за замовчуванням вимкнуто. Докладні відомості див. в статті Відвідування відеоподії та Початок роботи з вебінарами Teams.
Спільний доступ до екрана
Щоб надати спільний доступ до екрана або іншого вмісту під час наради:
-
Виберіть спільний доступ

-
Виберіть презентацію всього екрана, вікна, файлу PowerPoint або дошки.
Докладні відомості див. в статті Надання спільного доступу до вмісту під час наради в Teams.
Вихід або завершення наради
Щоб вийти з наради, виберіть Залишити 
Хочете дізнатися більше? Див. статтю Наради в Teams.
Пов’язані теми
Під час наради на мобільному пристрої можна отримати доступ до різних елементів керування нарадою як у верхній, так і в нижній частині екрана.
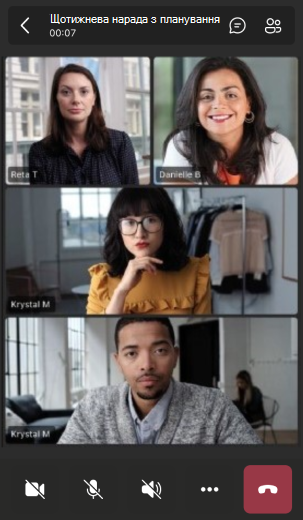
Відображення або приховання розмови про нараду
Щоб отримати доступ до розмови чату наради, торкніться елемента Чат 

Відображення або приховання всіх учасників
Щоб переглянути список усіх учасників наради або всіх запрошених, але не запрошених на нараду, торкніться Люди 

Увімкнення або вимкнення камери
Щоб увімкнути камеру під час наради, торкніться елемента Камера 

Вимкнення або ввімкнення мікрофона
Щоб увімкнути мікрофон під час наради, торкніться елемента Мікрофон 

Параметри динаміка мобільного зв'язку
Щоб отримати доступ до параметрів динаміка, торкніться піктограми Динамік 
"Додаткові дії"
Торкніться піктограми Додатково 
Ви можете вибрати Реакції, Чат, Люди, Спільний доступ і Подання.
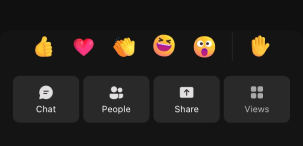
Або фонові ефекти, початок записування тощо.
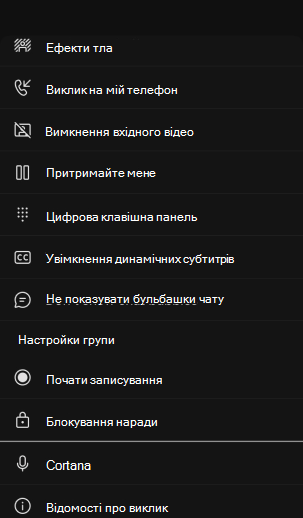
Щоб вийти, торкніться будь-де у верхній частині екрана над реакціями.
Вихід із наради
Щоб вийти з наради, торкніться елемента Залишити 










