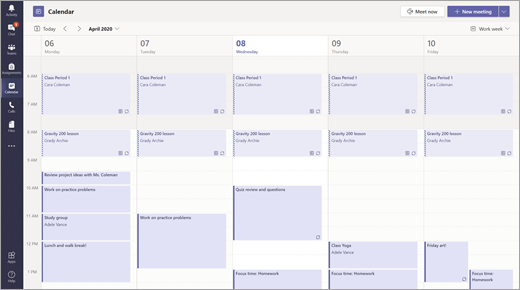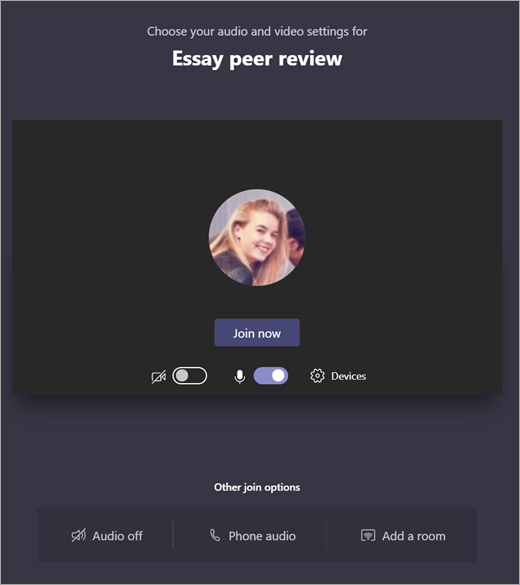Наради, чати та дописи в командах класу
Спілкуйтеся з класом за допомогою Microsoft Teams для освіти! Тепер зв'язки з класами тепер можуть переходити набагато далі за стіни класу з зустрічами, чатами та дописами в каналі в командах класу.
Проводьте наради віртуального класу, щоб переходити до планів уроків і проводити змістовні обговорення класів. Дізнайтеся, як реалізувати окремі кімнати в нарадах класу , щоб полегшити невеликі групові розмови та проекти.
Надсилайте прямі повідомлення учням і викладачам, щоб переходити до запитань і коментарів про поточні уроки, майбутні завдання та перебіг виконання учнів у класі. Забезпечте безпеку учнів, впроваджуючи настройки чату під наглядом !
Використовуйте канал команди класу, щоб створювати дописи з темами обговорень, запитаннями та іншими цікавими відомостями, які може виявитися корисною для команди класу!
Повідомлення класу
-
Щоб створити повідомлення для всього класу, виберіть Teams

-
Виберіть Дописи.
-
Введіть повідомлення в поле створення та натисніть кнопку Надіслати

-
Використовуйте @ та ім'я класу, щоб сповістити всіх про свій допис. Приклад: @Algebra.
початковий екран розмову з одним учнем або групою учнів
-
У верхній частині програми виберіть новий чат

-
У полі Кому введіть ім'я учнів, повідомлення яких потрібно надіслати.
-
Введіть повідомлення в полі створення повідомлення та натисніть кнопку Надіслати

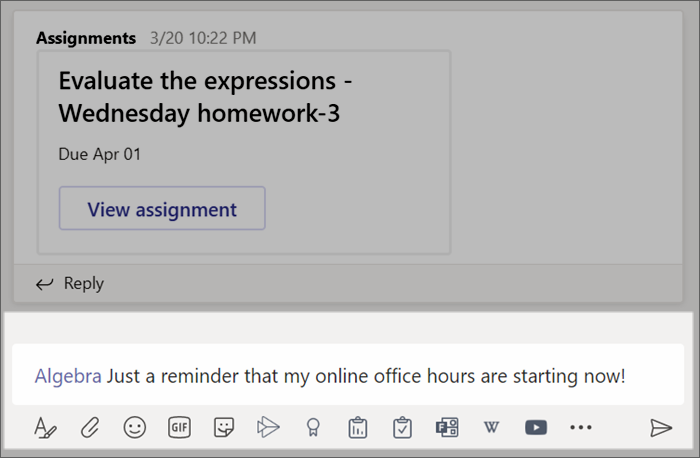
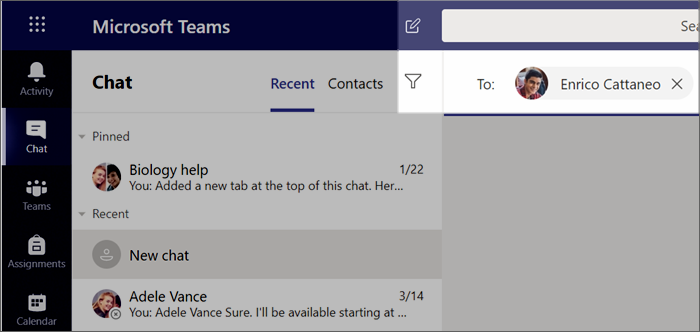
Відповідь у розмові
Дописи в каналах ланцюжки аналогічно до публікацій у соціальних мережах. Відповідайте під початковим записом, щоб усі повідомлення в розмові впорядкувались разом.
-
Знайдіть ланцюжок розмови, на який потрібно відповісти.
-
Натисніть кнопку Відповісти, додайте повідомлення та натисніть кнопку Надіслати

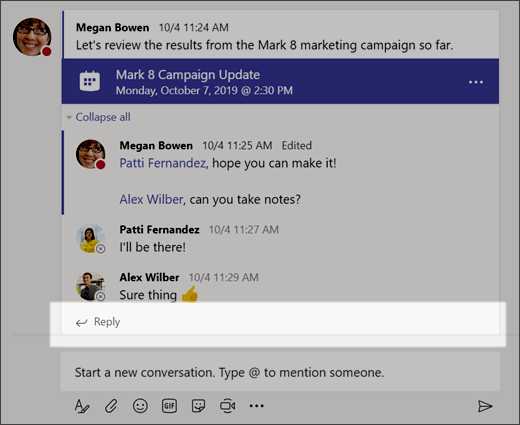
Оголошення
Використовуйте оголошення, щоб привернути увагу учнів до важливих дописів.
-
Виберіть формат

-
Виберіть Оголошення та Виберіть колір тла , щоб настроїти важливий допис.
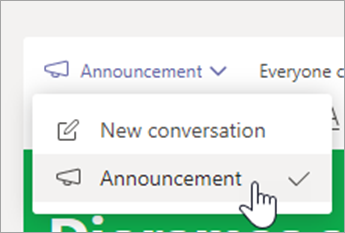
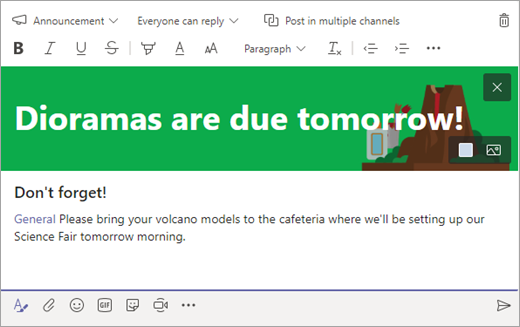
Додайте розваги за допомогою наклейок тощо
-
Виберіть наклейку

-
Виберіть Емодзі


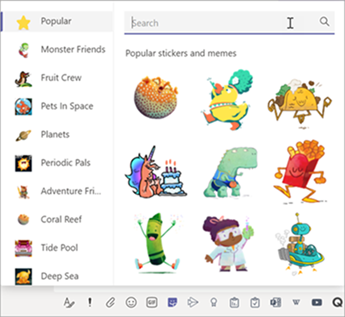
Планування віртуальної наради для класу
Використовуйте наради в Teams, щоб планувати віртуальні презентації та обговорення для всього класу.
-
Виберіть Teams

Календар
-
Виберіть + Створити нараду.
-
Надайте новій нараді назву. Укажіть дату й час і додайте додаткові відомості.
Порада.: Будь-яку нараду можна настроїти так, щоб вона повторювалася щодня, щотижня, щомісяця, щороку або за настроюваним курсом.
-
Натисніть кнопку Додати канал, щоб переглянути список команд класу та їхніх каналів, а потім виберіть канал для наради.
Примітка.: Якщо вибрати канал у команді класу для проведення наради, усі учні з доступом до каналу зможуть приєднатися до наради. Крім того, усі спільні ресурси та всі записи, зроблені під час наради, зберігаються в каналі.
-
Зачекайте, щоб переглянути відомості про нараду. Коли все буде готово, натисніть кнопку Надіслати. Після цього нараду буде додано до календаря та календарів учнів.
Порада.: Дізнайтеся більше про практичні поради з проведення нарад класу та підтримання безпеки під час нарад із учнями.
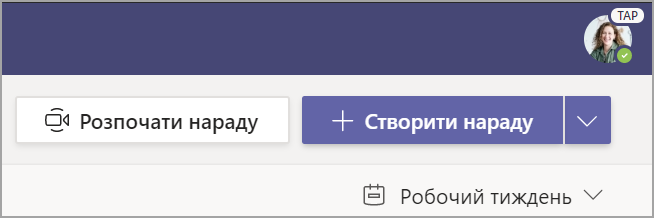
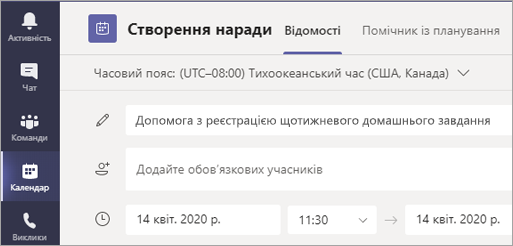
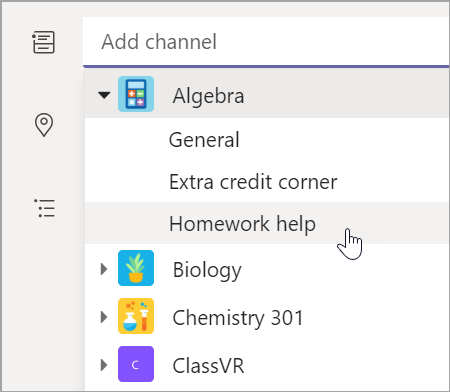
Проведення наради з учнями за допомогою відео- або аудіовикликів
Використовуйте відео- або аудіовиклики в Teams, щоб зустрічатися з окремими учнями або групами.
-
Виберіть Чат на панелі команд програми.
-
Виберіть створити чат

-
Надішліть повідомлення з привітанням, щоб почати розмову!
-
Виберіть пункт Відеовиклик


Ви також можете спілкуватися в прямому ефірі з учнями в наявному чаті.
-
На панелі команд програми виберіть Чат, а потім виберіть чат, з який потрібно почати нараду.
-
Виберіть пункт Відеовиклик


Порада.: Щоб запланувати нараду заздалегідь, виберіть Календар > + Нова нарада.
Примітка.: Отримайте докладні вказівки щодо зустрічі з учнями та безпеки нарад.
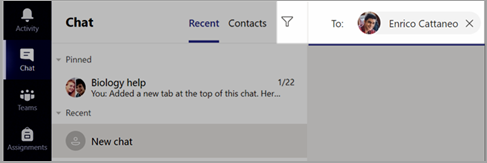
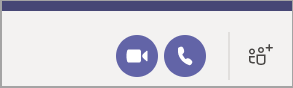
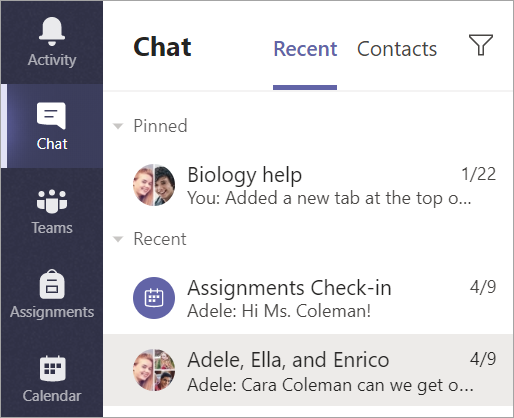
Приєднання до наради та керування нею
Приєднайтеся до запланованої наради або хтось інший запросив вас.
-
Виберіть елемент Календар

-
Відкрийте нараду та натисніть кнопку Приєднатися.
-
Ретельно перевірте аудіо- та відеовхід, увімкніть камеру та ввімкніть мікрофон, щоб його було чути. Натисніть кнопку Приєднатися зараз, щоб увійти в нараду.
Порада.: Дізнайтеся про поради та підказки з керування нарадами учнів і забезпечення безпеки учнів.
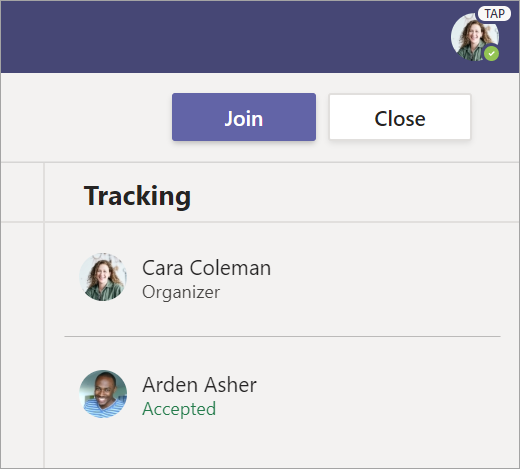
Створення та надсилання повідомлення в чаті або каналі
Виберіть поле створення повідомлення, щоб створити повідомлення. Ви можете ввести просте повідомлення або додати.
-
Вкладення зображення, gif, наклейки або файлу
-
Виділення повідомлення за допомогою форматованого тексту
-
Форматування повідомлення за допомогою маркерів або створення нумерованого списку
-
@mention свого вихователя або однокласника.
Щоб перейти від розмови в каналі команди до приватної групи чату, клацніть піктограму Чат.
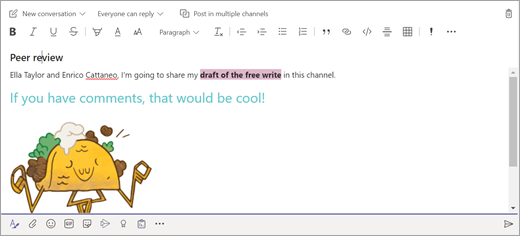
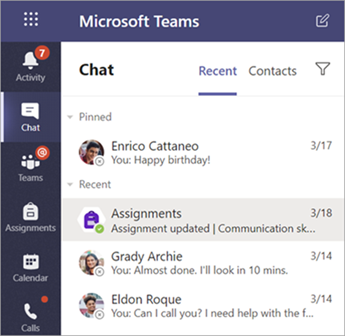
Підключення з відео
Використовуйте наради в Teams, щоб практично приєднатися до своїх викладачів і однокласників в онлайн-класах, навчальних групах, презентаціях і щоразу, коли потрібно навчатися віч-на-віч.
-
Виберіть елемент Календар

-
Налаштуйте параметри звуку та відео, а потім натисніть кнопку Приєднатися зараз.
Скористайтеся панеллю інструментів під час наради:
Увімкніть і вимкніть відео


Вимикайте


Надання спільного доступу до екрана або документа

Участь у чаті наради

Перегляд учасників наради