Використання динамічних субтитрів в нарадах Microsoft Teams
У цій статті
Параметри динамічних субтитрів
Налаштування динамічних перекладених субтитрів
Динамічні субтитри в Teams
Teams може визначати вміст наради та представляти субтитри в реальному часі. Якщо ви використовуєте класичну програму для Windows або Mac, також є кілька параметрів настроювання субтитрів.
Примітка.: Люди можете не визначатися в субтитрах. Докладні відомості див. в статті Приховання своєї особи в підписах і записах розмов наради.
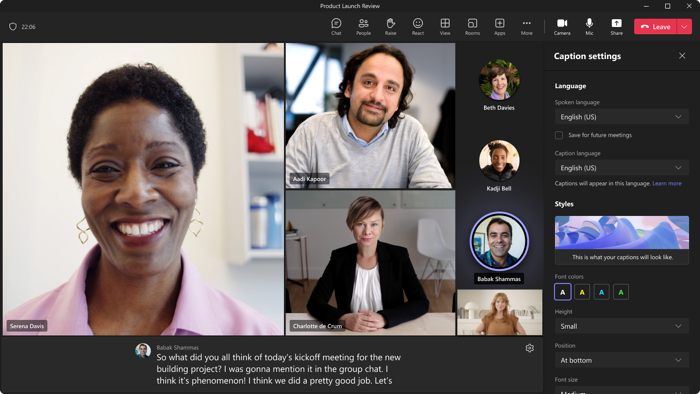
Примітка.: Teams не зберігає субтитри. Якщо ви хочете розшифрувати нараду, увімкніть транскрипцію. Ви зможете завантажити розмову після наради.
Порада.: Щоб дізнатися, як використовувати субтитри CART під час наради Microsoft Teams, див. статтю Використання субтитрів CART під час наради Microsoft Teams (створені людиною субтитри).
Отримати динамічні субтитри в Teams можна кількома способами:
-
З вбудованих субтитрів, наданих Teams
-
З підписувача перекладу в реальному часі (CART) Для спілкування
Параметри динамічних субтитрів
Teams має вбудовані закриті субтитри, які можна ввімкнути з елементів керування нарадою.
Увімкнення та вимкнення субтитрів
-
Щоб використовувати динамічні субтитри під час наради, перейдіть до елементів керування нарадою у верхній частині екрана та виберіть додатково

-
Щоб припинити використання динамічних субтитрів, перейдіть до елементів керування нарадою та виберіть пункт Додаткові

Змінення мови трансляції
-
Праворуч від субтитрів виберіть Настройки .
-
Виберіть голосову мову , щоб переконатися, що вона однакова для всіх користувачів.
Увага!:
-
Переконайтеся, що вибрана мова – це мова, якою розмовляють усі учасники наради.
-
Коли мова трансляції змінюється, це впливає на всіх. Підписи та мова розмови зміняться для всіх учасників наради.
Налаштування динамічних перекладених субтитрів
У подіях
У ратушах і відеоподій організатори попередньо вибирають, якими мовами учасники можуть бачити динамічні субтитри. Організатори можуть вибрати шість мов або 10, якщо у них преміум-версія, з понад 50 різних мов.
Щоб налаштувати динамічні перекладені субтитри у події, виконайте наведені нижче дії.
-
Відкрийте подію в календарі Teams.
-
У розділі Докладно виберіть Параметри наради

-
У розділі Переклад субтитрів учасників виберіть мови, якими під час події будуть доступні динамічні перекладені субтитри.
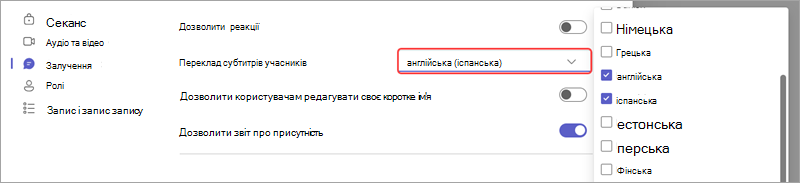
-
Натисніть кнопку Застосувати.
Учасники зможуть переглядати лише перекладено в реальному часі субтитри однією з попередньо вибраних мов.
Використання динамічних перекладених субтитрів
За замовчуванням динамічні субтитри відображаються мовою, якою розмовляють під час наради або події. Субтитри, перекладені в реальному часі, дають користувачам змогу переглядати субтитри, перекладені на найзручнішу для них мову.
Примітка.: Субтитри, перекладені в реальному часі в нарадах, доступні лише в рамках Teams, преміум-версія – ліцензії на додатковий компонент, який надає додаткові функції, щоб зробити наради Teams персоналізованішими, розумними та захищеними. Щоб отримати доступ до Teams, преміум-версія, зверніться до свого ІТ-адміністратора.
Щоб використовувати динамічні перекладені субтитри, виконайте наведені нижче дії.
-
Увімкніть динамічні субтитри під час наради.
-
Поруч із субтитрами наради виберіть Настройки .
-
Переконайтеся, що вимовлену мову вказано правильно.
-
Виберіть мову субтитрів.
-
Виберіть мову, на яку потрібно перекласти субтитри.
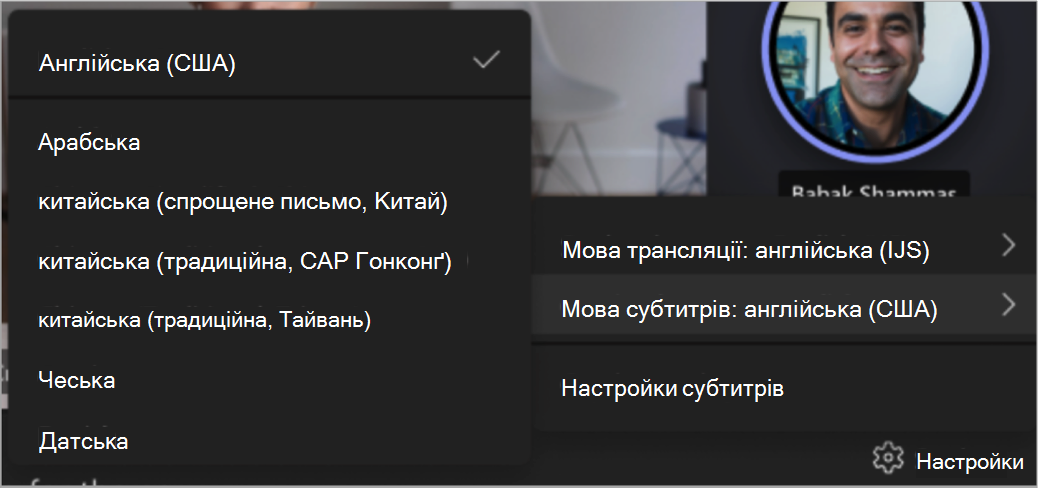
Настроювання підписів
Якщо ви використовуєте класичну програму у Windows або Mac, ви можете налаштувати розмір і колір шрифту, збільшити кількість відображених ліній і змінити розташування субтитрів у вікні наради.
-
Праворуч від субтитрів виберіть настройки .
-
Виберіть Настройки субтитрів.
-
Після цього можна вибрати мову та параметри стилю.
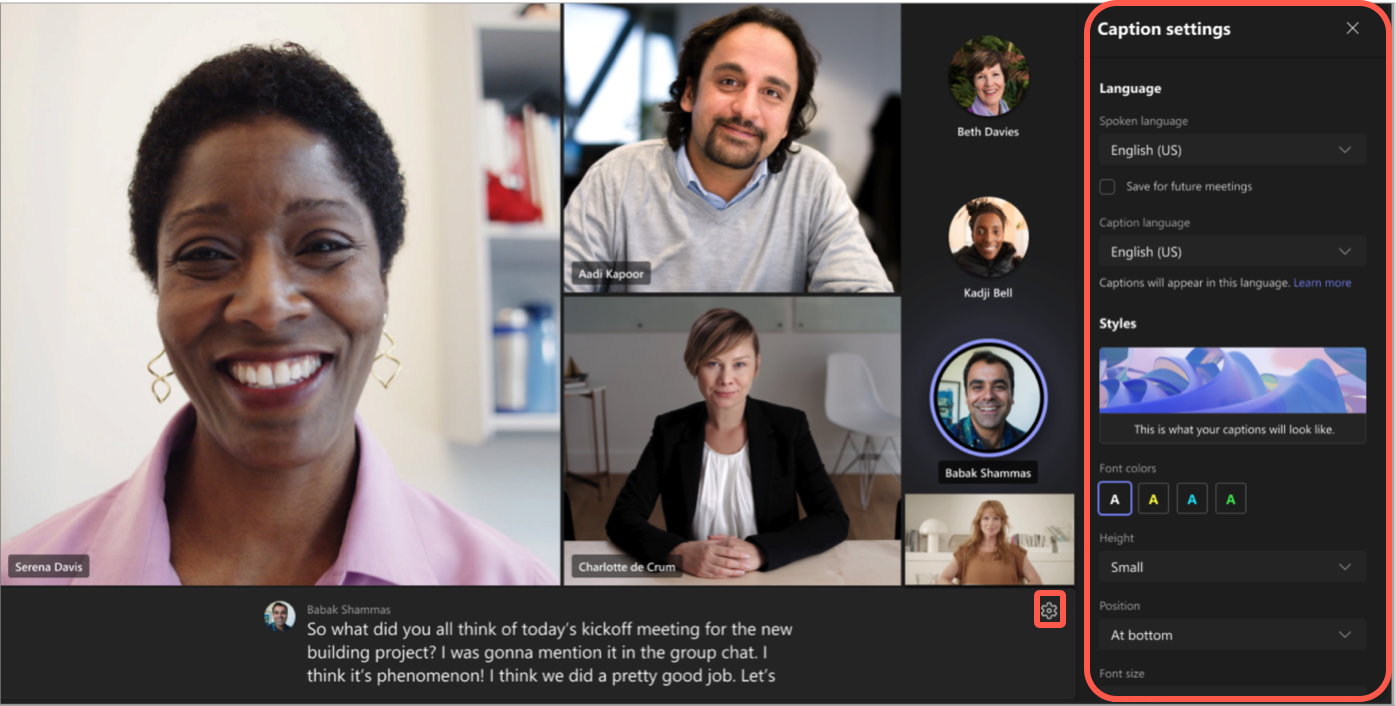
Увага!: Корпорація Майкрософт залишає за собою право обмежувати або розміщувати обмеження на використання Speaker Coach з розумним повідомленням, щоб обмежити надмірне використання та/або шахрайство, а також зберегти оптимальну продуктивність служби.
Підтримувані мови:
Англійська (США), англійська (Канада), англійська (Індія), англійська (Великобританія), англійська (Австралія), англійська (Нова Зеландія), арабська (Арабські Емірати) (попередній перегляд), арабська (Саудівська Аравія) (попередній перегляд), китайська (спрощене письмо, Китай), китайська (традиційне письмо, Сар Гонконґ), китайська (традиційне письмо, Тайвань) (підготовча версія), чеська (Чеська) (підготовча версія), данська (Данія), нідерландська (Бельґія) (попередній перегляд), нідерландська (Нідерланди), французька (Канада), французька (Франція), фінська (Фінляндія) (попередній перегляд), німецька (Німеччина), грецька (Греція) (попередній перегляд), іврит (Ізраїль) (Попередній перегляд), хінді (Індія), угорська (Угорщина) (попередній перегляд), італійська (Італія), японська (Японія), корейська (Корея) (попередній перегляд), норвезька (Норвеґія), польська (Польща) (попередній перегляд), портуґальська (Бразилія), портуґальська (Портуґалія) (підготовча версія), румунська (Румунія) (попередній перегляд) ), російська (Росія) (попередній перегляд), словацька (Словаччина) (попередній перегляд), іспанська (Мексика), іспанська (Іспанія), шведська (Швеція), тайська (Таїланд) (попередній перегляд), турецька (Туреччина) (підготовча версія), українська (підготовча версія), в'єтнамська (В'єтнам) (попередній перегляд), валлійська (Уельс)
Підтримувані мови перекладу:
арабська, китайська (спрощене письмо), китайська (підготовча версія), чеська, данська, нідерландська (попередній перегляд), англійська, фінська, французька, французька (Канада), німецька, грецька, іврит, хінді, угорська (попередній перегляд), італійська, японська (попередній перегляд), корейська (попередній перегляд), норвезька, польська (попередній перегляд), портуґальська (Бразилія), портуґальська (Портуґалія), румунська (попередній перегляд), російська (попередній перегляд), словацька (попередній перегляд), іспанська, шведська, тайська (попередній перегляд), турецька (попередній перегляд), українська, в'єтнамська (попередній перегляд)
Максимально ефективно користуйтеся субтитрами
Щоб забезпечити максимальну точність ваших динамічних субтитрів, спробуйте дотримуватися наведених нижче порад.
-
Говоріть чітко, повільно і прямо в мікрофон. У міру збільшення відстані від мікрофона підписи можуть стати менш точними.
-
Уникайте розташувань із фоновим шумом.
-
Уникайте одночасного озвучення кількох людей.
-
Використовуйте доступне для вас високоякісне обладнання, сертифіковане для Teams .
Примітка.: Ненормативну лексику буде замінено на зірочки.
Запитання й відповіді
Де Teams обробляє дані, які вона використовує для надання динамічних субтитрів?
Ми обробляємо дані в географічному регіоні, де базується ваша організація.
Які дані використовує Teams для створення підписів?
Служба технології автоматичного розпізнавання мовлення (ASR) Microsoft, яка створює субтитри до наради Teams, може використовувати тему наради, запрошення, імена учасників, вкладення та останні електронні листи учасників, щоб підвищити точність підписів.
Перекладайте динамічні субтитри в Teams?
Для перекладу динамічних субтитрів ми використовуємо технологію перекладу мовлення Microsoft на рівні Служб Azure Cognitive Services.
Хто має доступ до цих даних?
Ніхто. Microsoft ASR не передбачає втручання людини, і ніхто не може отримати доступ до аудіо наради або будь-якої іншої інформації про нараду в будь-який час.
Чи зберігає Teams дані підписів?
Ні. Дані підпису остаточно видаляються після завершення наради.
Якщо я не хочу, щоб Teams обробив ці дані, чи можу я запобігти цьому?
Так. Просто не вмикайте динамічні субтитри. Адміністратор також може взагалі вимкнути цю функцію. Перейдіть сюди, щоб дізнатися більше про те, як це зробити.
Увага!: Корпорація Майкрософт залишає за собою право обмежувати надання послуг транскрибування та перекладу, попередивши про це заздалегідь, щоб обмежувати надмірне використання та/або шахрайство та підтримувати продуктивність служб. Ці служби включають функції субтитрів, динамічних субтитрів і транскрибування, доступні в продуктах Office 365, як-от Microsoft Teams, PowerPoint, Stream тощо.
Teams може визначати вміст наради або групового виклику та представляти субтитри в реальному часі.
Примітка.: Субтитри ще не доступні в урядових хмарах у мобільній програмі Teams.
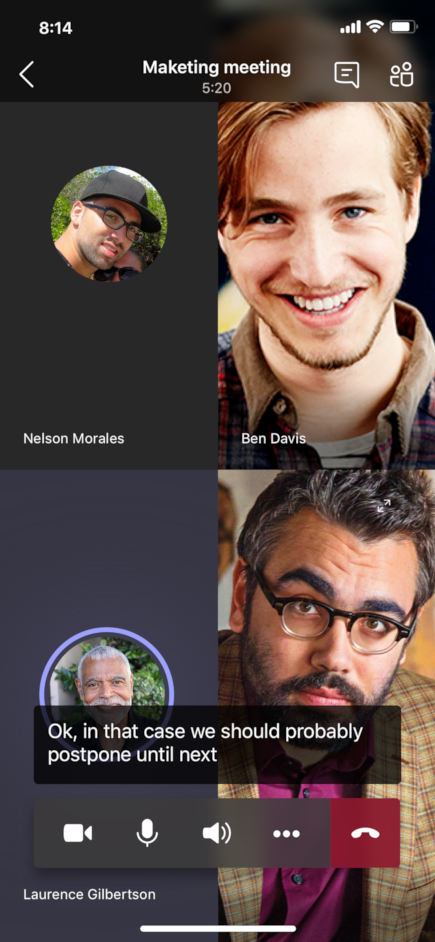
Увімкнення та вимкнення субтитрів
В елементах керування нарадою виберіть Додаткові параметри 
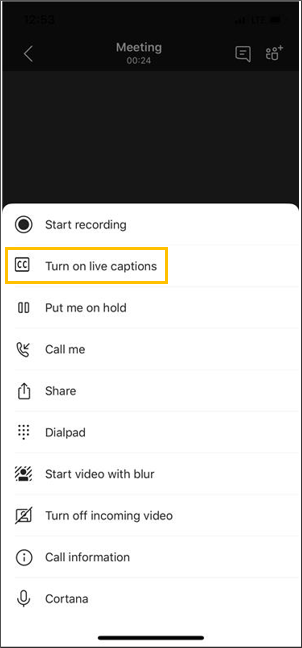
Примітка.: Teams не зберігає субтитри.
Виберіть додаткові параметри 
Максимально ефективно користуйтеся субтитрами
Щоб отримати найточніші субтитри, спробуйте дотримуватися наведених нижче порад.
-
Говоріть чітко, повільно і прямо в мікрофон. У міру збільшення відстані від мікрофона підписи можуть стати менш точними.
-
Уникайте розташувань із фоновим шумом.
-
Уникайте одночасного озвучення кількох людей.
Примітки.:
-
Непристойності будуть затьмарені зірочками.
-
Teams може використовувати тему наради, запрошення, імена учасників і вкладення, щоб підвищити точність субтитрів.










